After reading my article on how to download uTorrent and after thinking about it for a few days, you finally made up your mind and chose to use the well-known software to download files from the BitTorrent network as your main client. However, if you are here now and reading these lines, it seems clear to me that you are not fully satisfied with the performance of uTorrent and would therefore like to receive some "tips" on how to best set it up to speed up downloads.
If that's the case, let me tell you that you've come to the right place at the right time! In fact, I have decided to collect for you some suggestions – hopefully useful – on how to setup uTorrent optimally, thanks to which you will be able to configure the software in the most suitable way for your Internet connection.
By following the "tips" in question you should therefore be able to speed up your downloads a little by avoiding saturating the bandwidth. I assure you that it is much simpler than you imagine. So, let's stop talking and let's get started. I wish you happy reading and, of course, happy downloading!
Index
How to set uTorrent to download fast
The download speed you are getting while using uTorrent it doesn't fully satisfy you, and it often happens that it takes hours and hours to complete the download of some files. Since your home network is pretty fast in day-to-day use, you may have even run a speed test to make sure, so you can't figure out why uTorrent downloads are so slow. For this reason you would like to understand how to set uTorrent to download fast files on the BitTorrent network.
How to set up uTorrent on Windows
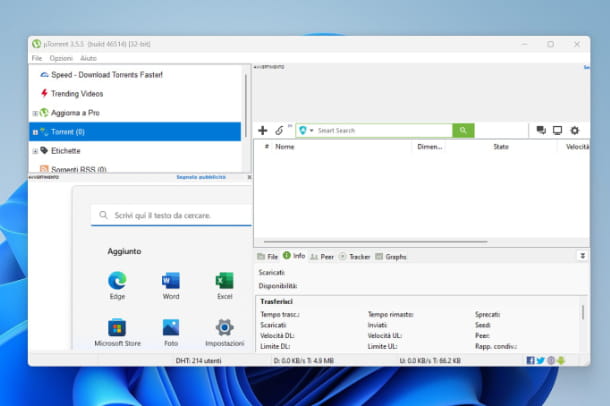
If you have a PC with an operating system Windows and you downloaded the Classic version of uTorrent (perhaps following the instructions in my tutorial), but unfortunately the download of the files proceeds very slowly, let me explain how to set up uTorrent on windows, in order to be able to take advantage of all the bandwidth of your Internet connection.
First, open up uTorrent on your PC, click on the entry options placed in the bar at the top and from the menu that appears click on the item Settings. On the screen that opens, click on the tab Connection and take note of the port number that you find indicated in the entry Port used for incoming connections.
Next, you have to get the IP address of the computer on which you are using uTorrent and write it down somewhere: these two data (port number and IP address) will be necessary in order to better set up uTorrent and speed it up.
Now that you have these two data, I will show you how to speed up uTorrent going to open the port inside your modem or router. First, open your web browser and type in the IP address of your modem or router - usually just type 192.168.1.1 o 192.168.0.1, but if neither works for you, check out my tutorial on how to find your router's IP address.
Once you reach the router authentication screen, enter your username and password (by default they are admin / admin o admin / password) and click on the button Log in to enter inside the Settings of the router. Since there are many types of routers, I cannot give you precise indications for each of them.
However, if you need more information to enter your router panel, you can consult my tutorials on how to configure a Netgear router, how to configure a TP-Link router, how to configure a D-Link modem, how to configure an Alice router, how to configure an Infostrada router, how to configure a TIM modem and how to configure a Fastweb router.
Having reached the modem or router configuration page, you must enter the section dedicated to port management and create a new rule (could also be called virtual servers o redirect) using the data you noted earlier.
The port number used by uTorrent should be entered in the entry Starting port (initial) e Final door. The IP address of the computer, on the other hand, you will have to type it in the entry Destination IPs. Finally, choose the value TCP in the section Protocol. To save the changes click on the button Save o Apply.
Now, it is important to verify that the operation just performed on the router was successful. To proceed, open the uTorrent application again on your PC, click on the item options placed in the bar at the top and from the drop-down menu click on the item Configuration Wizard. On the screen that opens, put a check mark on the items Band e Network and click on the button Start testing.
After a few seconds, two icons will appear next to the items Band e Network: if thegreen tick icon, it means that the operation you performed previously on the router was successful: to complete the procedure click on the button Save & Close.
If, on the other hand, theicon with a red X, the port configuration procedure in the router was not successful, so you will have to repeat the procedure. If you need more information, check out my tutorial on how to open uTorrent ports.
How to set up uTorrent on Mac
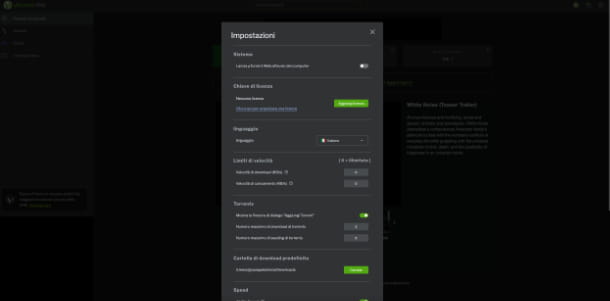
On your Mac you have installed uTorrent Web, the only one compatible with Macs updated to macOS Catalina or later.
However, trying to download files from the BitTorrent network, you realized that the speeds achieved do not satisfy you at all, so you would like to understand how to setup uTorrent on Mac, in order to obtain better performance.
Well, unfortunately on uTorrent Web, contrary to what happens on the Classic version I told you about in the previous paragraph, you cannot open the port used by the software and also the settings you can access are very limited. However, there are still some options you can act on.
To proceed, open uTorrent Web (a window will open in your web browser) and click theicona dell'ingranaggio at the top right.
Once in this section, make sure that the entries Download speed e Loading speed are set to 0 (unlimited) and that it is set to ON the voice Enable Speed, which will allow you to achieve higher speeds.
If even in this way the download speed remains the same, first make sure that there are no problems with your Internet network, so check by running a speed test.
Also, make sure the torrent file you are trying to download has a good number of Seed e Leech, which are very important for boosting the download speed of the file. If you don't know where to download a torrent file from, take a look at my dedicated tutorial.
How to setup uTorrent on Android
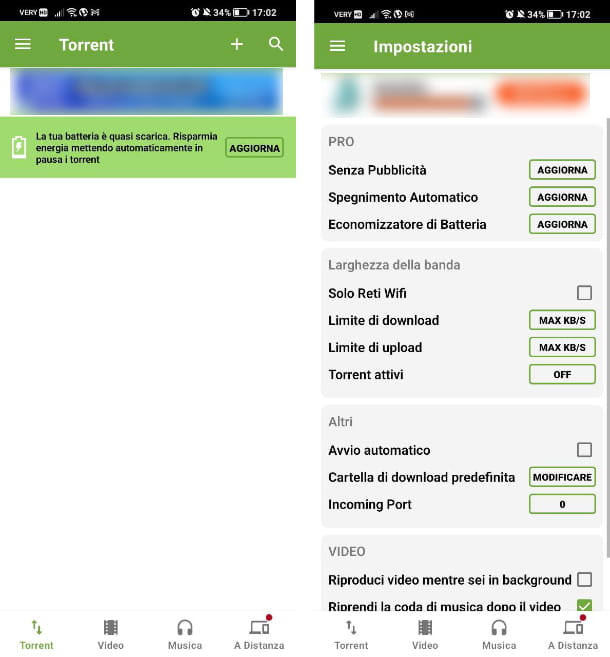
Often you wish you could download a torrent file to yours as well Android smartphone, so you didn't waste time and followed my guide to download uTorrent on Android. Now that you've completed the installation, however, you would also like to understand how to setup uTorrent on android.
If you are wondering how to configure uTorrent to download fast files even from your smartphone. Actually, by opening the Android app and tapping the button Menu place a high and then on the voice Settings from the side menu, you'll notice that there's very little you can configure.
For example, you can decide whether to allow downloads only on Wi-Fi networks, limit download and upload speeds and the number of active torrents. If you want to learn more about how the uTorrent app works on Android, check out my tutorial on the subject.
How to setup uTorrent in Italian
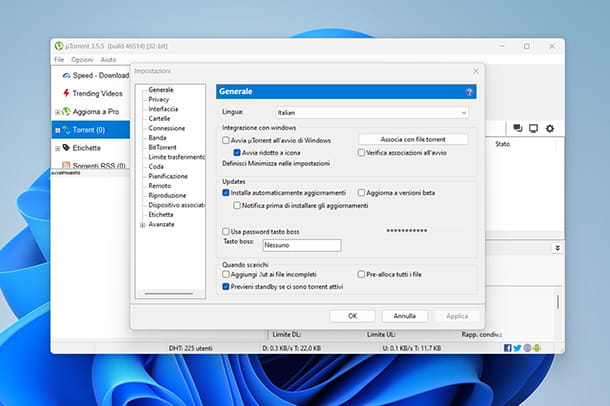
You have installed the uTorrent application on your Windows PC, Mac or Android smartphone, but you have noticed that the language used is not Italian. Since you are not a great connoisseur of foreign languages, you would like to understand how to setup uTorrent in Italian.
No problem, I'm here to help you. Below I will show you how to act on Windows PC, Mac and Android and for completeness, I will indicate in brackets the items you will find if the English language is set by default.
If you use a PC Windows, open the uTorrent application, click on the entry options (Options) and then on Settings (Preferences) from the menu that appears: click on the card General (General) and then select the item Italian in the section Language (Language).
If you use uTorrent Web on Macinstead, once open in your web browser, click the button with theicon with l'ingranaggio placed at the top right. On the screen that opens, select the item Italian from the item's drop-down menu Language (Language).
Finally, if you use a device Android you will not be able to change the language of the app, which will depend on the one set by default on your smartphone. To change the language used on your smartphone, just open the app Settings and go up System > Languages & input > Languages.
Alternative a uTorrent
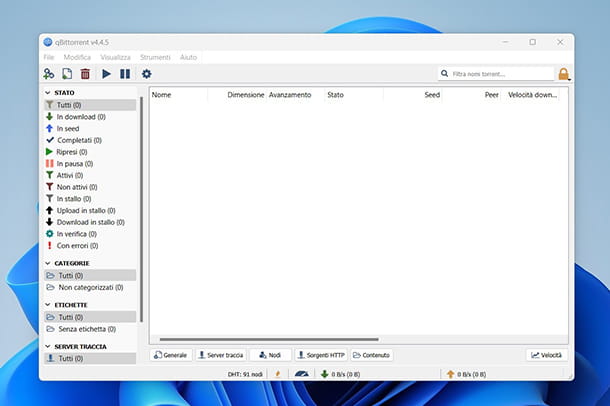
uTorrent doesn't fully satisfy you as software to download files from the BitTorrent network, perhaps due to the advertising banners included in the free version, so you would like to understand if they exist alternative a uTorrent quite valid.
The answer is yes: in addition to uTorrent, there are also other clients that you could use to download files from the BitTorrent network.
- qBittorrent (Windows/macOS/Linux) — torrent file download software compatible with all major operating systems and free of banner ads inside. Furthermore, it is also equipped with a search engine, from which you can directly download the necessary torrents. Just like on uTorrent, it is advisable to open the port used by qBittorent inside the router. More info here.
- Transmission (Windows/macOS/Linux) — another very good alternative to uTorrent, available on Windows PC, Mac and Linux, but more recommended if you use a Mac. Again, it is advisable to open the port used by Transmission within the router to get faster download speed. More info here.
- βTorrent (Web) — Web service through which it is possible to download torrent files from the Net. The fact that it can be used through any Web browser makes it compatible with any device, even Android smartphones and iPhones. More info here.


























