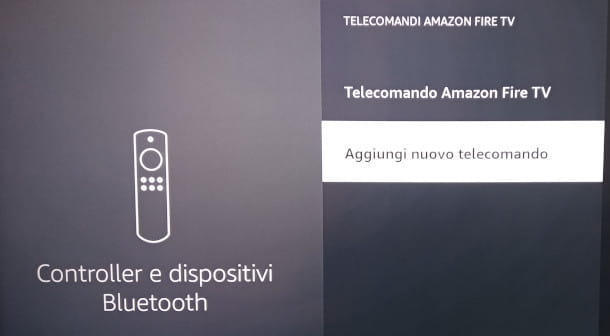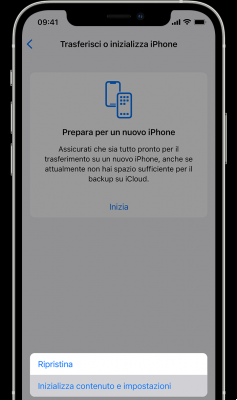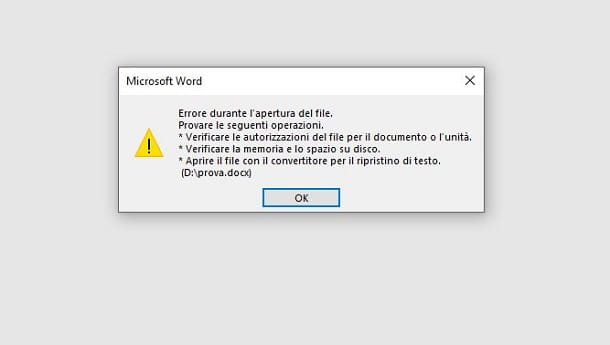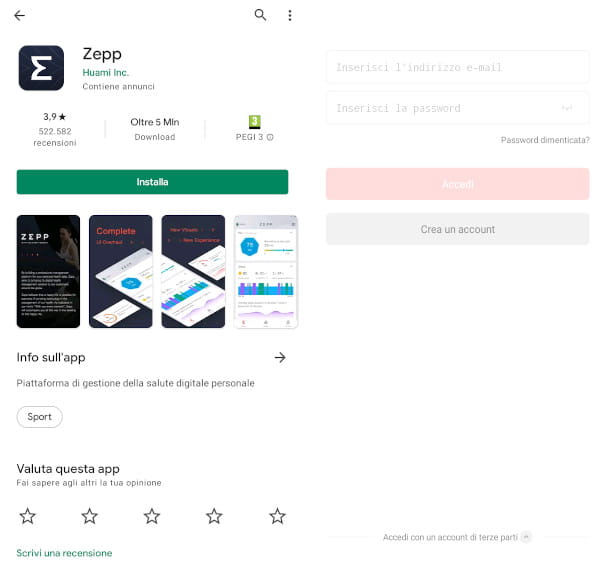Après avoir lu mon article sur la façon de télécharger uTorrent et après y avoir réfléchi pendant quelques jours, vous avez finalement pris votre décision et avez choisi d'utiliser le logiciel bien connu pour télécharger des fichiers du réseau BitTorrent comme client principal. Cependant, si vous êtes ici maintenant et que vous lisez ces lignes, il me semble clair que vous n'êtes pas entièrement satisfait des performances d'uTorrent et que vous aimeriez donc recevoir quelques "conseils" sur la meilleure façon de le configurer pour accélérer les téléchargements.
Si tel est le cas, laissez-moi vous dire que vous êtes au bon endroit au bon moment ! En fait, j'ai décidé de recueillir pour vous quelques suggestions - j'espère utiles - sur comment configurer uTorrent de manière optimale, grâce à laquelle vous pourrez configurer le logiciel de la manière la plus adaptée à votre connexion Internet.
En suivant les "astuces" en question vous devriez donc pouvoir accélérer un peu vos téléchargements en évitant de saturer la bande passante. Je vous assure que c'est beaucoup plus simple que vous ne l'imaginez. Alors, arrêtons de parler et commençons. Je vous souhaite une bonne lecture et, bien sûr, un bon téléchargement !
Sommaire
- Comment configurer uTorrent pour un téléchargement rapide
- Comment configurer uTorrent en italien
- Alternative à uTorrent
Comment configurer uTorrent pour un téléchargement rapide
La vitesse de téléchargement que vous obtenez en utilisant uTorrent il ne vous satisfait pas pleinement, et il arrive souvent qu'il faille des heures et des heures pour terminer le téléchargement de certains fichiers. Étant donné que votre réseau domestique est assez rapide au quotidien, vous avez peut-être même effectué un test de vitesse pour vous en assurer, vous ne pouvez donc pas comprendre pourquoi les téléchargements uTorrent sont si lents. Pour cette raison, vous aimeriez comprendre comment configurer uTorrent pour télécharger rapidement fichiers sur le réseau BitTorrent.
Comment configurer uTorrent sous Windows
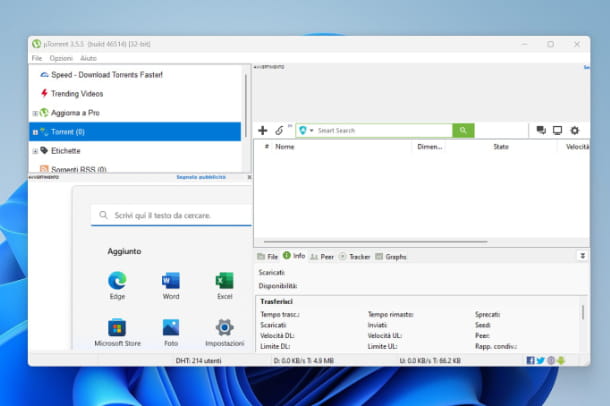
Si vous avez un PC avec un système d'exploitation Windows et vous avez téléchargé le Version classique d'uTorrent (peut-être en suivant les instructions de mon tutoriel), mais malheureusement le téléchargement des fichiers se déroule très lentement, laissez-moi vous expliquer comment configurer uTorrent sur windows, afin de pouvoir profiter de toute la bande passante de votre connexion Internet.
Tout d'abord, ouvrez uTorrent sur votre PC, cliquez sur l'entrée Options placé dans la barre en haut et dans le menu qui apparaît, cliquez sur l'élément Paramètres. Sur l'écran qui s'ouvre, cliquez sur l'onglet Connexion et notez le numéro de port que vous trouvez indiqué dans l'entrée Port utilisé pour les connexions entrantes.
Ensuite, vous devez obtenir l'adresse IP de l'ordinateur sur lequel vous utilisez uTorrent et notez-le quelque part : ces deux données (numéro de port et adresse IP) seront nécessaires pour mieux paramétrer uTorrent et l'accélérer.
Maintenant que vous avez ces deux données, je vais vous montrer comment accélérer uTorrent va ouvrir le port à l'intérieur de votre modem ou routeur. Tout d'abord, ouvrez votre navigateur Web et saisissez l'adresse IP de votre modem ou routeur - généralement, saisissez simplement 192.168.1.1 o 192.168.0.1, mais si ni l'un ni l'autre ne fonctionne pour vous, consultez mon tutoriel sur la façon de trouver l'adresse IP de votre routeur.
Une fois que vous atteignez l'écran d'authentification du routeur, entrez votre nom d'utilisateur et votre mot de passe (par défaut, ils sont administrateur / administrateur o mot de passe administrateur) et cliquez sur le bouton Connexion pénétrer à l'intérieur du Paramètres du routeur. Comme il existe de nombreux types de routeurs, je ne peux pas vous donner d'indications précises pour chacun d'entre eux.
Cependant, si vous avez besoin de plus d'informations pour entrer dans votre panneau de routeur, vous pouvez consulter mes tutoriels sur comment configurer un routeur Netgear, comment configurer un routeur TP-Link, comment configurer un modem D-Link, comment configurer un routeur Alice , comment configurer un routeur Infostrada, comment configurer un modem TIM et comment configurer un routeur Fastweb.
Après avoir atteint la page de configuration du modem ou du routeur, vous devez entrer dans la section dédiée à gestion des ports et créer un nouvelle règle (pourrait aussi s'appeler Serveurs virtuels o réorienter) en utilisant les données que vous avez notées précédemment.
Le numéro de port utilisé par uTorrent doit être entré dans l'entrée Port de départ (initiale) e Porte finale. L'adresse IP de l'ordinateur, en revanche, vous devrez la saisir dans l'entrée Adresses IP de destination. Enfin, choisissez la valeur TCP dans la section Passerelle. Pour enregistrer les modifications, cliquez sur le bouton Épargnez o Appliquer.
Maintenant, il est important de vérifier que l'opération qui vient d'être effectuée sur le routeur a réussi. Pour continuer, ouvrez à nouveau l'application uTorrent sur votre PC, cliquez sur l'élément Options placé dans la barre en haut et depuis le menu déroulant cliquez sur l'élément Assistant de configuration. Sur l'écran qui s'ouvre, cochez les éléments Bracelet e Réseau et cliquez sur le bouton Commencer les tests.
Après quelques secondes, deux icônes apparaîtront à côté des éléments Bracelet e Réseau: si laicône de coche verte, cela signifie que l'opération que vous avez effectuée précédemment sur le routeur a réussi : pour terminer la procédure, cliquez sur le bouton Sauvegarder et fermer.
Si, au contraire, leicône avec un X rouge, la procédure de configuration du port dans le routeur n'a pas réussi, vous devrez donc répéter la procédure. Si vous avez besoin de plus d'informations, consultez mon tutoriel sur la façon d'ouvrir les ports uTorrent.
Comment configurer uTorrent sur Mac
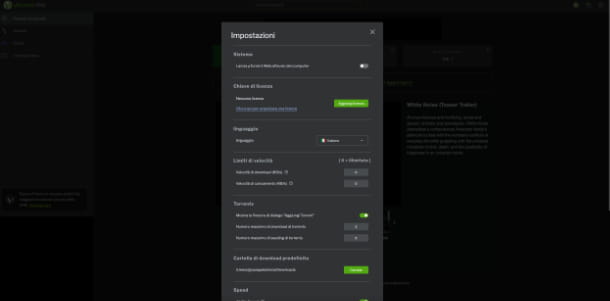
Sur votre Mac, vous avez installé uTorrent Web, le seul compatible avec les Mac mis à jour vers macOS Catalina ou version ultérieure.
Cependant, en essayant de télécharger des fichiers depuis le réseau BitTorrent, vous vous êtes rendu compte que les vitesses atteintes ne vous satisfaisaient pas du tout, vous aimeriez donc comprendre comment configurer uTorrent sur Mac, afin d'obtenir de meilleures performances.
Eh bien, malheureusement sur uTorrent Web, contrairement à ce qui se passe sur la version Classic dont je vous ai parlé dans le paragraphe précédent, vous ne pouvez pas ouvrir le port utilisé par le logiciel et aussi les paramètres auxquels vous pouvez accéder sont très limités. Cependant, il existe encore certaines options sur lesquelles vous pouvez agir.
Pour continuer, ouvrez uTorrent Web (une fenêtre s'ouvrira dans votre navigateur Web) et cliquez sur leicône d'engrenage en haut à droite.
Une fois dans cette section, assurez-vous que les entrées Vitesse de téléchargement e Vitesse de chargement sont mis à 0 (illimité) et qu'il est réglé sur ON la voix Activer la vitesse, ce qui vous permettra d'atteindre des vitesses plus élevées.
Si même de cette façon, la vitesse de téléchargement reste la même, assurez-vous d'abord qu'il n'y a pas de problèmes avec votre réseau Internet, alors vérifiez en exécutant un test de vitesse.
Assurez-vous également que le fichier torrent que vous essayez de télécharger contient un bon nombre de graine e Sangsue, qui sont très importants pour augmenter la vitesse de téléchargement du fichier. Si vous ne savez pas d'où télécharger un fichier torrent, jetez un œil à mon tutoriel dédié.
Comment configurer uTorrent sur Android
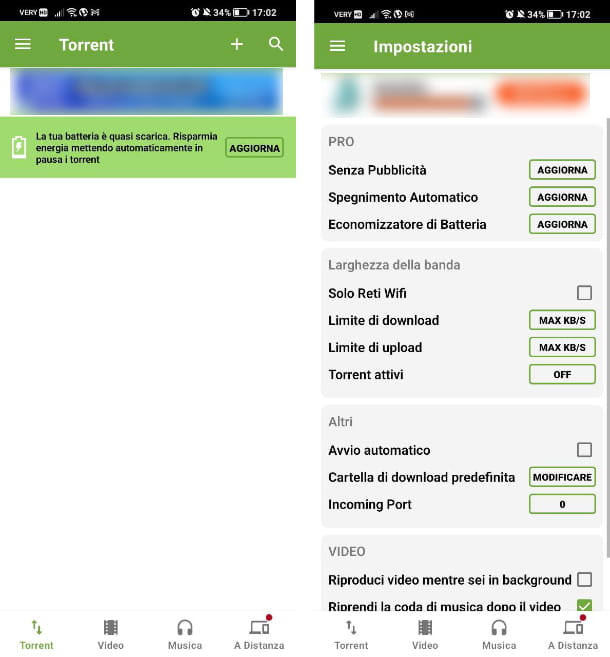
Souvent, vous souhaitez également pouvoir télécharger un fichier torrent sur le vôtre smartphone Android, vous n'avez donc pas perdu de temps et suivi mon guide pour télécharger uTorrent sur Android. Maintenant que vous avez terminé l'installation, vous aimeriez également comprendre comment configurer uTorrent sur android.
Si vous vous demandez comment configurer uTorrent pour télécharger rapidement fichiers même depuis votre smartphone. En fait, en ouvrant l'application Android et en appuyant sur le bouton Menu placer un aigu puis sur la voix Paramètres dans le menu latéral, vous remarquerez qu'il y a très peu de choses que vous pouvez configurer.
Par exemple, vous pouvez décider d'autoriser ou non les téléchargements uniquement sur les réseaux Wi-Fi, de limiter les vitesses de téléchargement et de téléchargement et le nombre de torrents actifs. Si vous souhaitez en savoir plus sur le fonctionnement de l'application uTorrent sur Android, consultez mon tutoriel sur le sujet.
Comment configurer uTorrent en italien
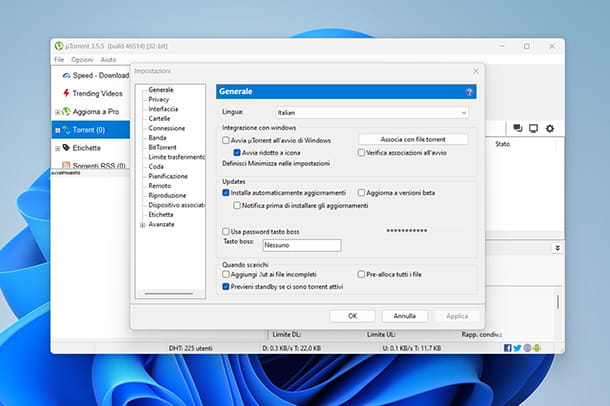
Vous avez installé l'application uTorrent sur votre PC Windows, Mac ou smartphone Android, mais vous avez remarqué que la langue utilisée n'est pas l'italien. N'étant pas un grand connaisseur des langues étrangères, vous aimeriez comprendre comment configurer uTorrent en italien.
Pas de problème, je suis là pour vous aider. Ci-dessous, je vais vous montrer comment agir sur Windows PC, Mac et Android et pour être complet, j'indiquerai entre parenthèses les éléments que vous trouverez si la langue anglaise est définie par défaut.
Si vous utilisez un PC sous Windows, ouvrez l'application uTorrent, cliquez sur l'entrée Options (Options) puis sur Paramètres (Préférences) depuis le menu qui s'affiche : cliquez sur la carte Général (Général) puis sélectionnez l'élément Italien dans la section Langue (Langue).
Si vous utilisez uTorrent Web sur Macau lieu de cela, une fois ouvert dans votre navigateur Web, cliquez sur le bouton avec leicône avec l'ingranaggio placé en haut à droite. Sur l'écran qui s'ouvre, sélectionnez l'élément Italien depuis le menu déroulant de l'élément Langue (Langue).
Enfin, si vous utilisez un Appareil Android vous ne pourrez pas changer la langue de l'application, qui dépendra de celle définie par défaut sur votre smartphone. Pour changer la langue utilisée sur votre smartphone, il vous suffit d'ouvrir l'application Paramètres et monter Système > Langues et saisie > Langues.
Alternative à uTorrent
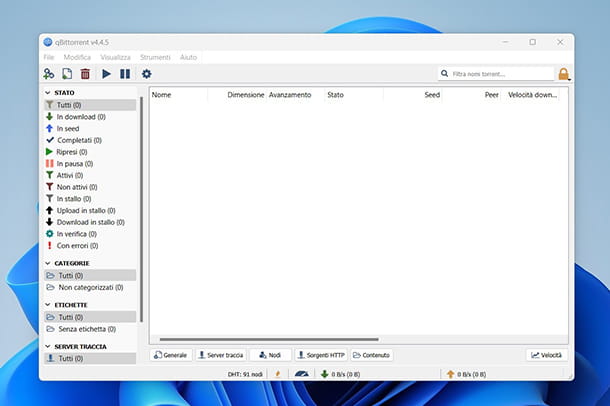
uTorrent ne vous satisfait pas pleinement en tant que logiciel pour télécharger des fichiers du réseau BitTorrent, peut-être à cause des bannières publicitaires incluses dans la version gratuite, vous aimeriez donc comprendre si elles existent alternative à uTorrent bien valable.
La réponse est oui : en plus d'uTorrent, il existe également d'autres clients que vous pouvez utiliser pour télécharger des fichiers depuis le réseau BitTorrent.
- qBittorrent (Windows/macOS/Linux) - logiciel de téléchargement de fichiers torrent compatible avec tous les principaux systèmes d'exploitation et sans bannières publicitaires à l'intérieur. De plus, il est également équipé d'un moteur de recherche à partir duquel vous pouvez directement télécharger les torrents nécessaires. Tout comme sur uTorrent, il est conseillé d'ouvrir le port utilisé par qBittorent à l'intérieur du routeur. Plus d'infos ici.
- Transmission (Windows/macOS/Linux) — une autre très bonne alternative à uTorrent, disponible sur Windows PC, Mac et Linux, mais plus recommandée si vous utilisez un Mac. Encore une fois, il est conseillé d'ouvrir le port utilisé par Transmission dans le routeur pour obtenir une vitesse de téléchargement plus rapide. Plus d'infos ici.
- Torrent (Web) — Service Web à travers lequel il est possible de télécharger des fichiers torrent depuis le Net. Le fait qu'il puisse être utilisé via n'importe quel navigateur Web le rend compatible avec n'importe quel appareil, même les smartphones Android et les iPhones. Plus d'infos ici.







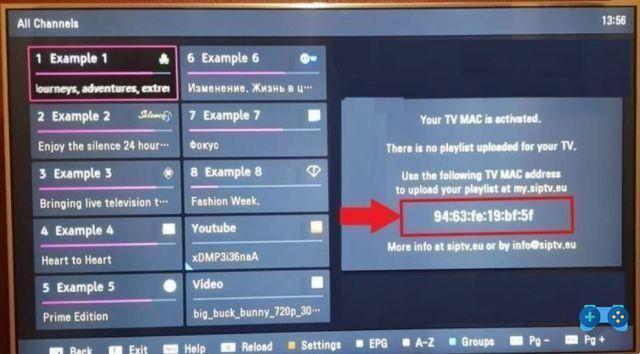

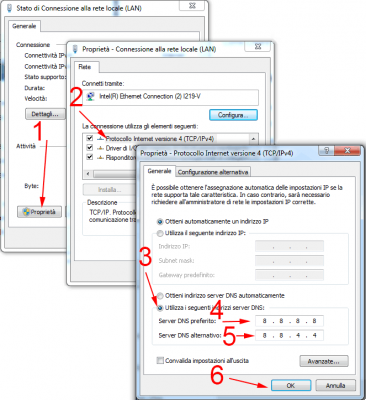
![[Résolu] L'application Android ne s'ouvre pas](/images/posts/a150cb8db0eb50df4b79257485e3c04c-0.jpg)