You have finally proceeded to replace your old one router with a brand new one but now you are a little scared because you have to do the initial setup of the device? Don't worry, I'll be happy to help you set everything up correctly. By reading this guide and following my directions on how to set up a router, in fact, you will succeed in less than no time "in the enterprise".
On the other hand, the procedure to be performed is not at all complicated, regardless of the router model in your possession and the manager who possibly supplied it (although the menus of the various devices may vary from one another). In any case, to do everything you need a few minutes of free time, a minimum of attention and concentration and a computer, or a smartphone/tablet, through which you can access the router configuration panel.
At this point, if you're ready to start, roll up your sleeves and try to put the following into practice. So, do you accept the challenge? Yes? Well. Happy reading and good luck with everything!
Index
Preliminary operation
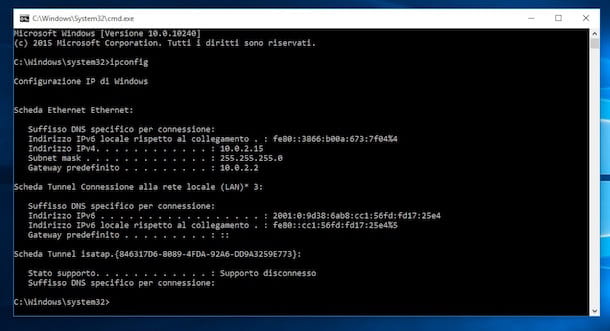
The first thing to do in order to configure a wifi router consists of accessing the relevant web administration panel using any computer, smartphone or tablet browser. First, however, it is necessary to identify theIP address device.
As a first step, connect to the Wi-Fi network generated by the router or, better yet, at the door Ethernet of the same from the device through which you intend to act and try to surf the Internet to make sure everything is running smoothly (unless you need to set up your router to access the network for the first time).
Once this is done, you can obtain the IP address of the router directly from the operating system you are using, in the manner that I am going to explain below.
Once you've found your router's IP address, enter it in the address bar of the browser what do you prefer and give Submit: within a few moments, you should see the login/welcome screen of the router management panel.
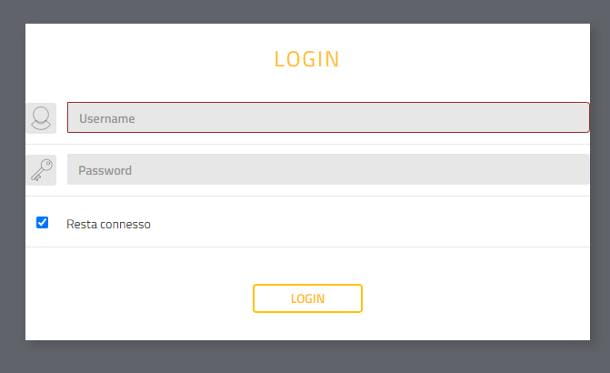
Now, depending on the specific model you have, you may have to create a new password now to be used for future logins, or enter the combination of user name and password set "factory".
Usually, the login credentials to be used for the first access are admin / password or admin / admin; in some cases, you will find the login data specified on the label on the back of the router, or inside its sales package. In case of difficulty, I suggest you take a look at my in-depth study on the most used router passwords, or consult the user manual of the device.
Once the login data has been entered, you should find yourself in front of the router's administration panel, which contains all the menus and items necessary for configuring it.
In case of doubts or problems in completing the procedure that I explained to you a moment ago, I refer you to reading my guide on how to access the router, in which I explained everything to you in great detail.
How to configure a WiFi router
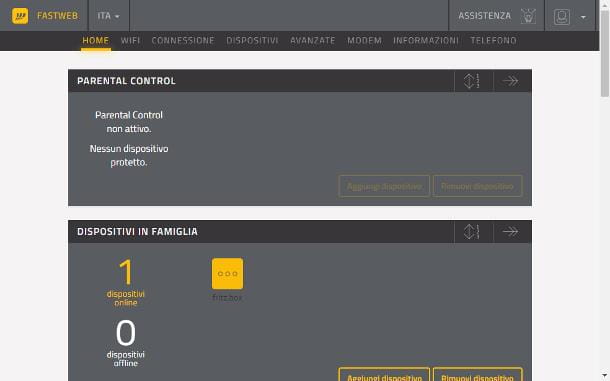
You have successfully accessed the management area of your Wi-Fi router… now what? Well, all you have to do is locate the section dedicated to the option to be configured and use the elements visible on the screen (menus, boxes, buttons and so on) to achieve the desired result.
If you intend to configure the router for the first access to the Internet, most likely, you will be offered a wizard immediately after logging in, in which you will have to specify the name from your service provider, the estimated speed agreed during the signing of the contract, the typology connection (FTTH, FTTC/VDSL, ADSL, etc.) and, if necessary, the credenziali d'accesso that have been delivered to you by the service provider.
You can access the initial configuration at any time by clicking on the option dedicated to Quick setup/Setup wizard o Quick setup, usually visible on the network status summary page.
This operation should generally not be performed on routers distributed by Internet service providers, as these are pre-configured for the specific settings of the operator; however, you may be asked to visit a special registration page (e.g. https://registrazione.fastweb.it), in which to indicate some of your data, in order to definitively enable access to the Internet.
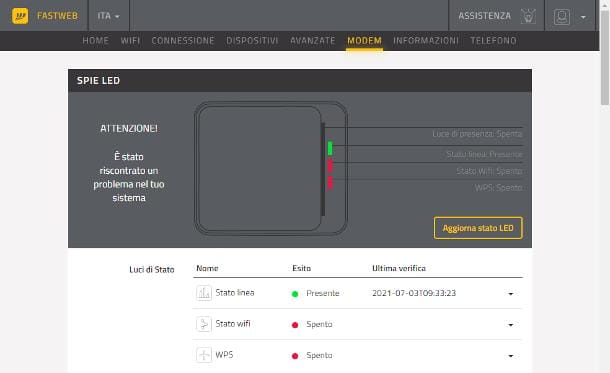
Although the appearance of the management page and the names of the menu items may differ greatly from one device to another, let me list, in general terms, the configuration options that are present almost everywhere.
- Home/General: Contains information about the general status of the router, along with some links to the most used management functions.
- Local network/LAN: allows you to view the devices connected to the LAN and configure some aspects of it (IP address space, DHCP system, etc.).
- Internet/Broadband: contains information relating to the Internet connection and allows you to manually set the Internet access parameters.
- Wi-Fi/Wireless: Contains settings related to the wireless network(s). From this section you can change the name and password of the Wi-Fi network and change the network channel.
- NAT/Port Forwarding/Virtual server: this is the section that contains the settings relating to the router's network address translation system. In practice, here are the menus that allow you to open the router's ports, set it to transparent mode and completely disable the built-in firewall.
- Phone: from here it is possible to access information relating to the voice line in VoIP mode, if configured (telephone number, missed calls, voicemail messages and so on).
- Safety: through this section it is possible to change the password for accessing the router, enable or disable access via the Internet, enable or disable the parental control and set any other restrictions regarding the devices authorized to connect.
- Backup/Restore: from here it is possible to make a backup of the current router settings and proceed with the factory data reset.
- Updates: If present, this section allows you to apply any software updates to the router.
- Device: from here it is possible to intervene on the settings and operation of the device (LED, automatic on/off, physical buttons and so on).
On some firmwares, the settings I mentioned earlier could be grouped into larger menus: for example, as you will soon discover, the System menu of the administration panel of AVM FRITZ!Box routers contains the options for keys and LEDs , region and language, backup and update.
In any case, once the necessary changes have been applied, it is almost always necessary to press the button to save the settings and, if necessary, restart the router to make them operational.
Obviously, my advice is to intervene only on the options that are strictly necessary and not to make any changes to aspects of the router that you do not know perfectly: An incorrect setting could prevent you from accessing the Internet, accessing your router, or connecting other devices, forcing you to have to perform a complete reset of the router and have to start all over again.
As you can easily imagine, the information I have provided so far is of a general nature and is valid, broadly speaking, for almost all network devices on the market. For a concrete example of router configuration panel organization, continue reading the following sections of this chapter, in which I am going to tell you about some rather well-known brands of equipment.
How to set up a TP-LINK router
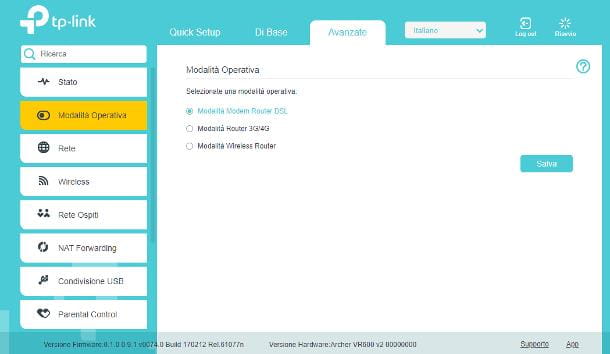
The configuration panel of the TP Link router generally consists of two menus: the upper one, which allows you to make the initial configuration of the device (quicksetup) and choose whether to display options only basic or even those Advanced and a side menu, which contains all the subsections of the management area and varies according to the type of display chosen.
“Basic” menu options
“Advanced” options menu
Finally, the top of the TP-LINK management panel contains a drop-down menu for setting the language and two quick buttons, dedicated to Logout and restarting. Read more here.
Come configurare un router FRITZ! Box
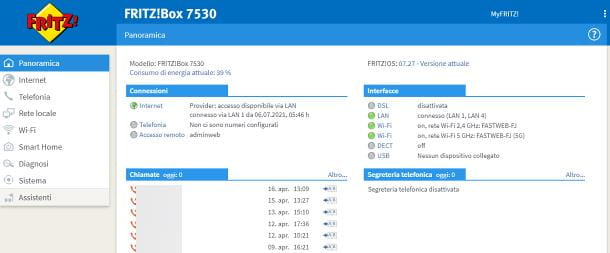
The router management panel AVM FRITZ! Box it consists of a side menu, divided into sections and sub-sections, from which to intervene on the various configuration parameters.
Finally, clicking on the button (🇧🇷) located at the top right, you can log out of the router management panel, change your password and switch from simple to advanced mode (I guarantee you, in this regard, that the differences between one and the other are really minimal) .
How to set up a router as a repeater
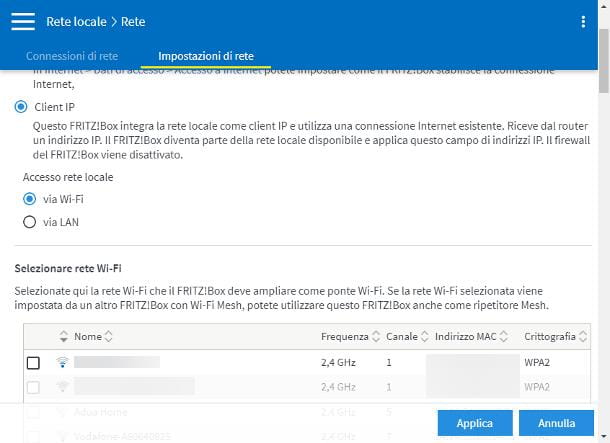
You need configure a router as a repeater wireless and set it up as a Wi-Fi booster? In this case, you must first check for this operating mode by taking a look at the data sheet or the user manual of the network device.
If the "range extender" mode is present, place the router with repeater functions in the coverage range of the wireless signal to be amplified (e.g. the one coming from the main router), turn on the first device and connect it to the PC, smartphone or tablet from which to configure. Subsequently, locate the IP address of the router to be configured and access its configuration panel, as I showed you in the initial chapter of this guide.
Once logged in, access the section dedicated to the function repeater/access pointselect il Wi-Fi signal to be replicated among those detected and, when prompted, enter the network key e apply the changes, to make them effective.
In the case of the router at my disposal, an AVM FRITZ!Box 7530, you have to access the menu Local network > Network from the sidebar of the admin panel, select the tab Network settings and then put a check mark next to the items Client IP e Via Wi-Fi.
Now, choose the Wi-Fi network to replicate in the list corresponding to the item Select Wi-Fi network, enter the network key in the appropriate field and press the button Apply to save the settings and restart the router.
For best results, you should place the "repeater" in a spot where the signal strength generated by the main Wi-Fi router is 50% or greater of maximum strength.
If the router in question does not have Wi-Fi access point functions, you can deal with this by connecting the two network devices together via an Ethernet cable and configuring them in parallel LAN-LAN mode, as I indicated in my tutorial how to connect a router to a modem.


























