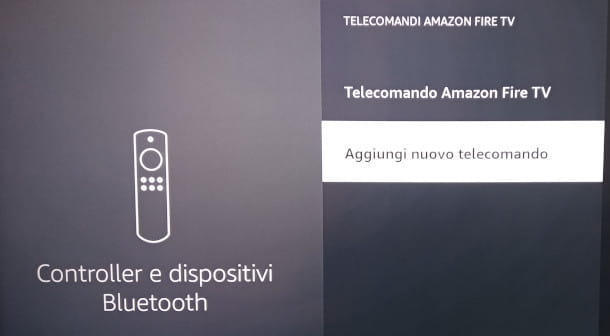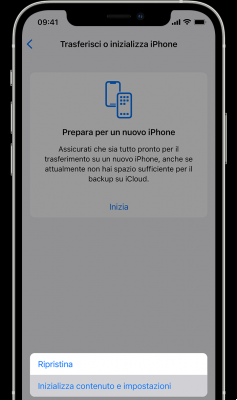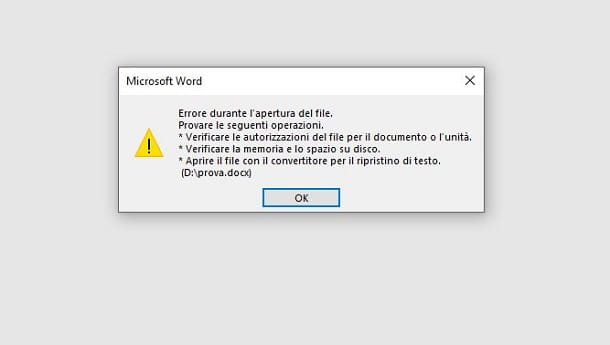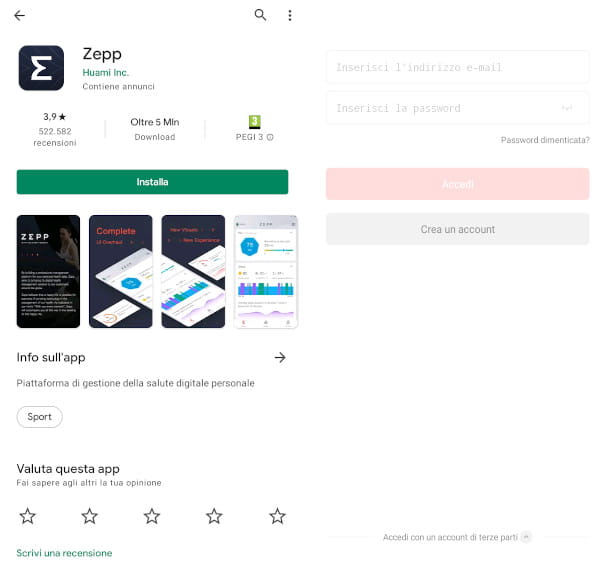Vous avez enfin procédé au remplacement de votre ancien routeur avec un tout nouveau mais maintenant vous avez un peu peur parce que vous devez faire la configuration initiale de l'appareil ? Ne vous inquiétez pas, je serai heureux de vous aider à tout configurer correctement. En lisant ce guide et en suivant mes instructions sur comment configurer un routeur, en effet, vous réussirez en un rien de temps "dans l'entreprise".
En revanche, la procédure à effectuer n'est pas du tout compliquée, quel que soit le modèle de routeur en votre possession et le gestionnaire qui l'a éventuellement fourni (même si les menus des différents appareils peuvent varier les uns des autres). Dans tous les cas, pour tout faire, vous avez besoin de quelques minutes de temps libre, d'un minimum d'attention et de concentration et d'un ordinateur, ou d'un smartphone/tablette, à travers lequel vous pouvez accéder au panneau de configuration du routeur.
À ce stade, si vous êtes prêt à commencer, retroussez vos manches et essayez de mettre en pratique ce qui suit. Alors, acceptez-vous le défi ? Oui? Bien. Bonne lecture et bonne chance pour tout !
Sommaire
- Opération préliminaire
- Comment configurer un routeur Wi-Fi
- Comment configurer un routeur en tant que répéteur
Opération préliminaire
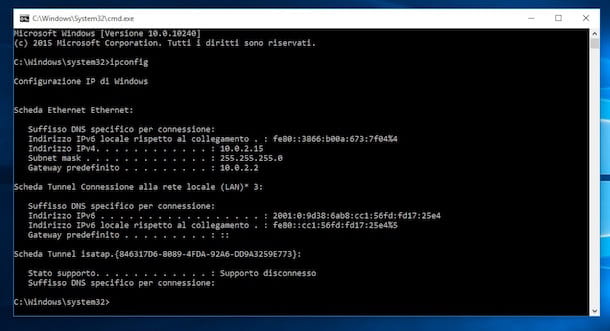
La première chose à faire pour configurer un routeur wifi consiste à accéder au panneau d'administration Web correspondant à l'aide de n'importe quel navigateur d'ordinateur, de smartphone ou de tablette. Cependant, il faut d'abord identifier lesadresse IP appareil.
Dans un premier temps, connectez-vous au Réseau Wi-Fi généré par le routeur ou, mieux encore, à la porte Ethernet de la même chose à partir de l'appareil par lequel vous avez l'intention d'agir et d'essayer de surfer sur Internet pour vous assurer que tout fonctionne correctement (sauf si vous devez configurer votre routeur pour accéder au réseau pour la première fois).
Une fois cela fait, vous pouvez obtenir l'adresse IP du routeur directement à partir du système d'exploitation que vous utilisez, de la manière que je vais vous expliquer ci-dessous.
Une fois que vous avez trouvé l'adresse IP de votre routeur, entrez-la dans le barre d'adresse de navigateur qu'est-ce que tu préfères et que donnes-tu Envoyez: dans quelques instants, vous devriez voir l'écran de connexion/accueil du panneau de gestion du routeur.
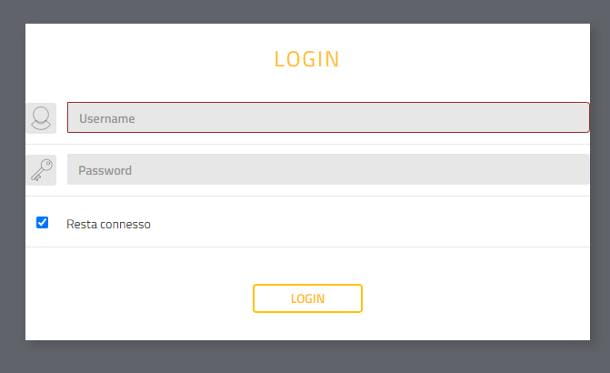
Maintenant, selon le modèle spécifique que vous avez, vous devrez peut-être créer un nouveau mot de passe maintenant à utiliser pour les futures connexions, ou entrez la combinaison du nom d'utilisateur et du mot de passe défini "factory".
Généralement, les identifiants de connexion à utiliser pour le premier accès sont mot de passe administrateur or administrateur / administrateur; dans certains cas, vous trouverez les données de connexion indiquées sur l'étiquette au dos du routeur ou à l'intérieur de son emballage de vente. En cas de difficulté, je vous propose de jeter un œil à mon étude approfondie sur les mots de passe de routeur les plus utilisés, ou de consulter le manuel d'utilisation de l'appareil.
Une fois les données de connexion saisies, vous devriez vous retrouver devant le panneau d'administration du routeur, qui contient tous les menus et éléments nécessaires à sa configuration.
En cas de doute ou de problème pour terminer la procédure que je vous ai expliquée il y a un instant, je vous renvoie à la lecture de mon guide sur la façon d'accéder au routeur, dans lequel je vous ai tout expliqué en détail.
Comment configurer un routeur Wi-Fi
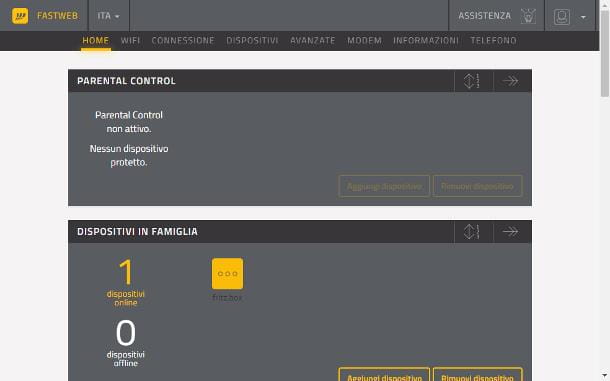
Vous avez réussi à accéder à la zone de gestion de votre routeur Wi-Fi… et maintenant ? Eh bien, tout ce que vous avez à faire est de localiser la section dédiée à l'option à configurer et d'utiliser les éléments visibles à l'écran (menus, cases, boutons, etc.) pour obtenir le résultat souhaité.
Si vous avez l'intention de configurer le routeur pour le premier accès à Internet, un assistant vous sera probablement proposé immédiatement après la connexion, dans lequel vous devrez spécifier le prénom de votre fournisseur de services, le vitesse estimée convenu lors de la signature du contrat, le typologie connexion (FTTH, FTTC/VDSL, ADSL, etc.) et, si nécessaire, la identifiants de connexion qui vous ont été livrés par le fournisseur de services.
Vous pouvez accéder à tout moment à la configuration initiale en cliquant sur l'option dédiée à Assistant de configuration/configuration rapide o Installation rapide, généralement visible sur la page de résumé de l'état du réseau.
Cette opération ne doit généralement pas être effectuée sur des routeurs distribués par des fournisseurs d'accès à Internet, car ceux-ci sont préconfigurés pour les paramètres spécifiques de l'opérateur ; cependant, il peut vous être demandé de visiter une page d'enregistrement spéciale (par exemple https://registrazione.fastweb.it), dans laquelle indiquer certaines de vos données, afin d'activer définitivement l'accès à Internet.
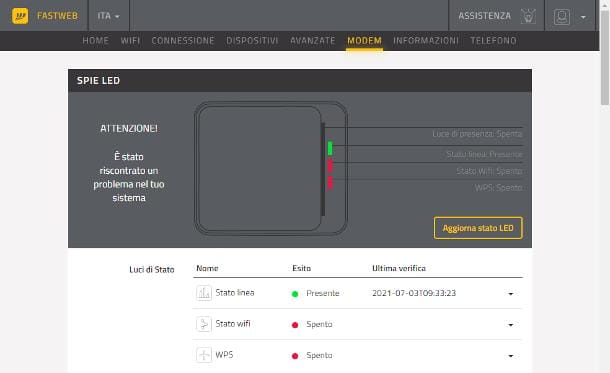
Bien que l'apparence de la page de gestion et les noms des éléments de menu puissent différer considérablement d'un appareil à l'autre, permettez-moi d'énumérer, de manière générale, les options de configuration qui sont présentes presque partout.
- Accueil/Général: contient des informations sur l'état général du routeur, ainsi que des liens vers les fonctions de gestion les plus utilisées.
- Réseau local/LAN: permet de visualiser les appareils connectés au LAN et d'en configurer certains aspects (espace d'adressage IP, système DHCP, etc.).
- Internet/haut débit: contient des informations relatives à la connexion Internet et permet de régler manuellement les paramètres d'accès à Internet.
- Wi-Fi / Sans fil: Contient les paramètres liés au(x) réseau(x) sans fil. À partir de cette section, vous pouvez modifier le nom et le mot de passe du réseau Wi-Fi et changer le canal du réseau.
- NAT/Redirection de port/Serveur virtuel: c'est la section qui contient les paramètres relatifs au système de traduction d'adresse réseau du routeur. En pratique, voici les menus qui permettent d'ouvrir les ports du routeur, de le mettre en mode transparent et de désactiver complètement le pare-feu intégré.
- Téléphone: à partir d'ici, il est possible d'accéder aux informations relatives à la ligne vocale en mode VoIP, si configurées (numéro de téléphone, appels manqués, messages vocaux, etc.).
- Équipement de sécurité: à travers cette section, il est possible de modifier le mot de passe d'accès au routeur, d'activer ou de désactiver l'accès via Internet, d'activer ou de désactiver le contrôle parental et de définir toute autre restriction concernant les appareils autorisés à se connecter.
- Sauvegarde / Restauration: à partir d'ici, il est possible de faire une sauvegarde des paramètres actuels du routeur et de procéder à la réinitialisation des données d'usine.
- Actualités: Si elle est présente, cette section vous permet d'appliquer toutes les mises à jour logicielles au routeur.
- Appareil: à partir d'ici, il est possible d'intervenir sur les réglages et le fonctionnement de l'appareil (LED, marche/arrêt automatique, boutons physiques, etc.).
Sur certains firmwares, les paramètres que j'évoquais précédemment pourraient être regroupés dans des menus plus larges : par exemple, comme vous le découvrirez bientôt, le menu Système du panneau d'administration des routeurs AVM FRITZ!Box contient les options pour les touches et les voyants, la région et la langue, sauvegarde et mise à jour.
Dans tous les cas, une fois les modifications nécessaires appliquées, il faut presque toujours appuyer sur le bouton pour enregistrer les paramètres et, si nécessaire, redémarrez le routeur pour les rendre opérationnels.
Évidemment, mon conseil est de n'intervenir que sur les options strictement nécessaires et ne pas apporter de modifications à des aspects du routeur que vous ne connaissez pas parfaitement: Un réglage incorrect pourrait vous empêcher d'accéder à Internet, d'accéder à votre routeur ou de connecter d'autres appareils, vous obligeant à effectuer une réinitialisation complète du routeur et à tout recommencer.
Comme vous pouvez facilement l'imaginer, les informations que j'ai fournies jusqu'à présent sont de nature générale et sont valables, de manière générale, pour presque tous les périphériques réseau du marché. Pour un exemple concret d'organisation du panneau de configuration d'un routeur, poursuivez la lecture des sections suivantes de ce chapitre, dans lesquelles je vais vous parler de quelques marques d'équipements assez connues.
Comment configurer un routeur TP-LINK
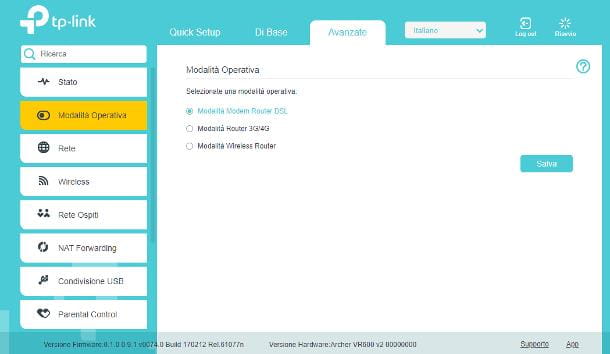
Le panneau de configuration du Routeur TP Link se compose généralement de deux menus : le supérieur, qui permet de faire le configuration initiale de l'appareil (installation rapide) et choisissez d'afficher uniquement les options Essentiel ou même ceux Avancé et un menu latéral, qui contient toutes les sous-sections de la zone de gestion et varie selon le type d'affichage choisi.
Options de menu "de base"
Menu des options "avancées"
Enfin, la partie supérieure du panneau de gestion TP-LINK contient un menu déroulant permettant de définir le langue et deux boutons rapides, dédiés à Déconnexion et redémarrer. En savoir plus ici.
Venez configurer un routeur FRITZ ! Boîte
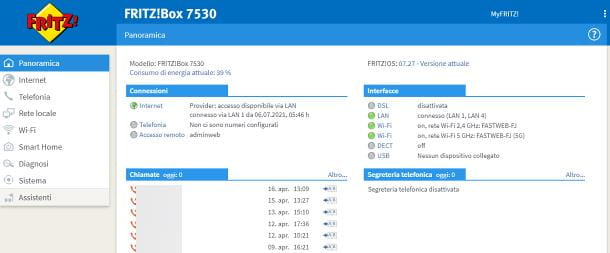
Le panneau de gestion du routeur AVM FRITZ ! Boîte il se compose d'un menu latéral, divisé en sections et sous-sections, à partir duquel intervenir sur les différents paramètres de configuration.
Enfin, en cliquant sur le bouton (🇧🇷) situé en haut à droite, vous pouvez vous déconnecter du panneau de gestion du routeur, changer votre mot de passe et passer du mode simple au mode avancé (je vous garantis, à cet égard, que les différences entre l'un et l'autre sont vraiment minimes).
Comment configurer un routeur en tant que répéteur
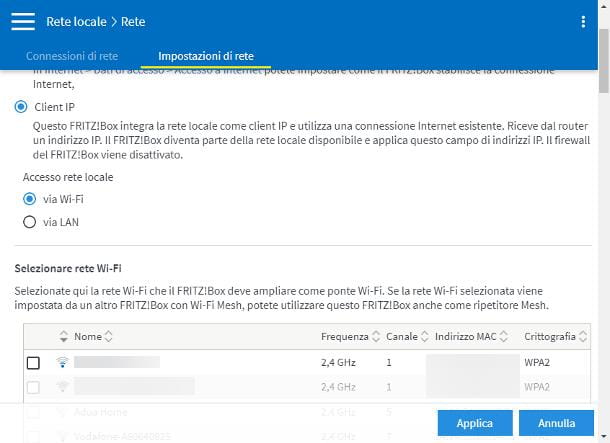
Vous devez configurer un routeur comme répéteur sans fil et le configurer comme amplificateur Wi-Fi ? Dans ce cas, vous devez d'abord vérifier ce mode de fonctionnement en consultant la fiche technique ou le manuel d'utilisation de l'appareil réseau.
Si le mode « range extender » est présent, placez le routeur avec les fonctions de répéteur dans plage de couverture du signal sans fil à amplifier (par exemple celui provenant du routeur principal), allumez le premier appareil et connectez-le au PC, smartphone ou tablette à partir duquel effectuer la configuration. Par la suite, localisez l'adresse IP du routeur à configurer et accédez à son panneau de configuration, comme je vous l'ai montré dans le chapitre initial de ce guide.
Une fois connecté, accédez à la section dédiée à la fonction répéteur/point d'accèssélectionnez le Signal Wi-Fi à répliquer parmi ceux détectés et, lorsque vous y êtes invité, entrez le clé de réseau e vous inscrire les changements, pour les rendre efficaces.
Dans le cas du routeur à ma disposition, un AVM FRITZ!Box 7530, il faut accéder au menu Réseau local > Réseau dans la barre latérale du panneau d'administration, sélectionnez l'onglet Paramètres réseau puis mettez une coche à côté des éléments IP du client e Par Wi-Fi.
Maintenant, choisissez le réseau Wi-Fi à répliquer dans la liste correspondant à l'élément Sélectionnez le réseau Wi-Fi, entrer le clé de réseau dans le champ approprié et appuyez sur le bouton Appliquer pour enregistrer les paramètres et redémarrer le routeur.
Pour de meilleurs résultats, vous devez placer le "répéteur" à un endroit où la puissance du signal généré par le routeur Wi-Fi principal est supérieure ou égale à 50 % de la puissance maximale.
Si le routeur en question n'a pas de fonctions de point d'accès Wi-Fi, vous pouvez y faire face en connectant les deux périphériques réseau ensemble via un câble Ethernet et en les configurant en mode parallèle LAN-LAN, comme je l'ai indiqué dans mon tutoriel comment se connecter un routeur à un modem.







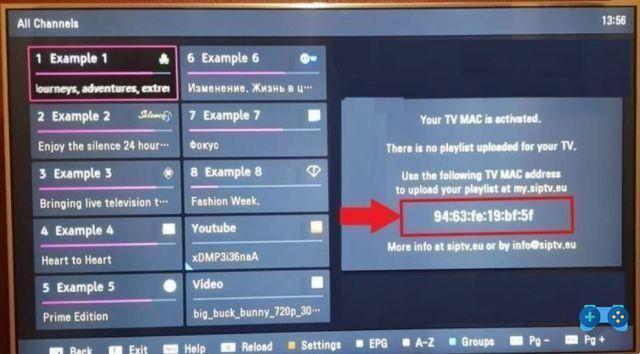

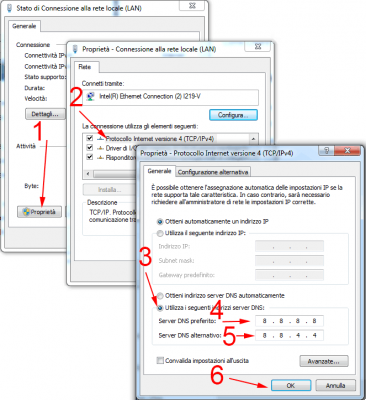
![[Résolu] L'application Android ne s'ouvre pas](/images/posts/a150cb8db0eb50df4b79257485e3c04c-0.jpg)