Open that menu, then that sub-menu, select that item, then that other… I'm tired! I don't know about you, but in my opinion it's a waste to have a device as rich as a mouse in your hands and have to waste all that time to launch a program, create a new file or open a folder.
Precisely for this reason I started looking for a free program that would allow me to extend the functionality of the mouse and save me a lot of time. I found it, actually, I found several, both for Windows and macOS, and today I'm here to recommend them to you, because they really changed my life! I am much more productive and I no longer "go crazy" behind the many menus and icons to click on my computer desktop: a real godsend!
I bet you too will be thrilled with the results you will be able to achieve with these programs, so don't waste any more time, follow the advice I am about to give you and find out. how to program mouse keys (or touchpad, if you're using a laptop) to increase your productivity. No matter what type of computer, mouse or operating system you use, you will surely find a solution that suits you. Happy reading and have fun, or good work, depending on your point of view!
Index
How to program mouse keys: Windows
If you use a PC equipped with the operating system Windows, continue reading this chapter: below you will find a series of solutions suitable for you. They also work with touchpads, which are input devices that use laptops instead of a mouse.
System utilities
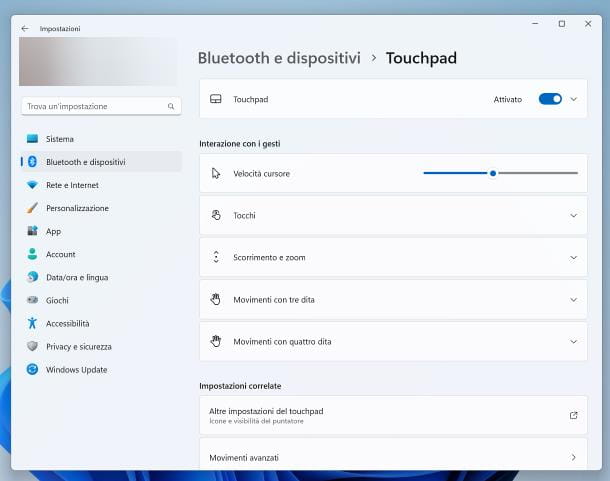
The most recent operating system editions from Microsoft (e.g. Windows 10 e Windows 11) integrate, within the system settings, an area used to manage the mouse and keyboard functions. The options available within it, however, vary depending on the mouse / touchpad connected to the operating system and the drivers in use.
To access the area in question, do click destroy on Start button Windows (the icon of the flag/window located on the left of the taskbar), select the item Settings from the menu that opens and click on the item devices, or on the icon of the same name.
Now, if you want to manage the keys of the mouse connected to the computer, open the section Mouse by clicking on the item of the same name and using the menus and buttons that appear on the screen, to define which is the primary button of the mouse, the behavior of the wheel and, if provided, the behavior of additional keys and gestures.
If you have an older edition of Windows, you can access the section containing the basic settings for the mouse buttons directly from Control Panelby accessing the sections Hardware and Sound > Devices and Printers > Mice.
XMBC (X-Mouse Button Control)
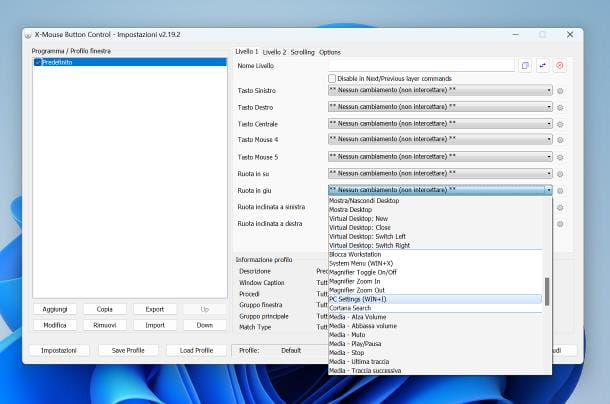
To get XMBC, connect to this website, click on the link Latest Version and wait for the software installation package to be copied to the disk; when the download is complete, run the executable file obtained and click on the buttons Yes, NEXT, I agree, NEXT e Finish, to complete the installation of the program and start it.
If everything went smoothly, the XMBC icon (in the shape of piccolo mouse) should appear near the clock; to open the main interface of the program, double click on it. If you don't see it, click on the small one first angular dart, also visible near the system indicators.
As a first step, I advise you to set the software in Italian: to do this, click on the button Settings located at the bottom left, open the tab Language and choose theItalian from the homonymous drop-down menu. To apply the changes, click on the buttons OK, Apply e Close and, if necessary, call up the main interface of XMBC again, using the icon located near the clock.
Now, all you have to do is use the drop-down menus available on the right side of the window, to define the operations to be performed when the various events occur: click with left button, with right key, with center button/wheel, with key 4, 5 and other additional keys and with i movements of the central wheel (both horizontal and vertical).
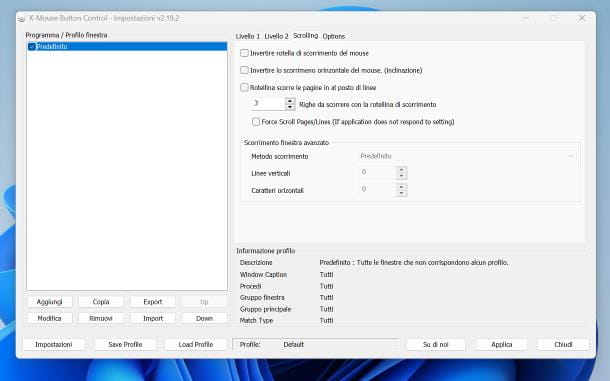
I also point out that, if you wish, XMBC allows you to customize the behavior of the mouse even for each application: to do so, click on the button Add, choose the program of your interest among those available and proceed with the customization of the mouse functions, following the same procedure seen a moment ago.
To apply the changes made, click on the button Apply; to save the current settings in a profile that can be imported in the future (even on a different computer), click on the button Save Profile; to activate or deactivate a program or a specific profile, place or remove the check mark from the list of available profiles/programs, located on the left side of the XMBC window.
The installed version of the program will start with Windows by default, so applied customizations are always available; if you don't want this to happen, you can remove the application from the startup programs (as I explained to you in this guide) or use the portable version of XMBC, which does not require installation and which you can start only when needed, also downloadable from the software website.
HydraMouse
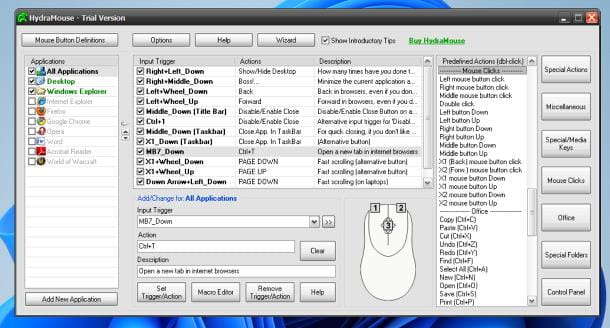
If you have even more specific needs and have some expertise on the subject, you can refer to HydraMouse: it is a program that allows you to associate events, macros and actions of various types to each mouse button (or to a combination of buttons); however, its methods of use are not exactly intuitive and, consequently, HydraMouse is not very suitable for newbies.
The program is covered by a commercial license (it costs $19,95+VAT), it can be tried at no cost for 30 days; after this period, HydraMouse will keep its basic functionality intact, however eliminating the possibility of configuring new actions/macros and saving new profiles.
To get it, connected to this website, click on the link Download free trial — version xx and wait for the software installation file to download to your computer; when the download is complete, run the file obtained (eg. hmsetup.exe) and click on the buttons Yes e NEXT; therefore put the check mark next to the item I accept the agreement, press the button again NEXT (for two consecutive times) and complete the setup by clicking on the buttons install e Finish.
If everything went right, the software should start automatically; if not, open it manually by clicking on the icon which, in the meantime, has been added to the menu Home of Windows.
On first launch, you will be asked to specify the produttore of your mouse: select it from the first drop-down menu you see on the screen and, if you don't find the company of your interest in the list, choose the item OTHER Manufacturer; then specify the number of keys available on your pointing device, click the button NEXT and proceed with the configuration of the clic centrale, if present; to conclude the guided procedure, press on the buttons NEXT (twice in a row) e Finish.
Once this step has also been passed, you will be taken to the main screen of the program, from which you can configure the actions to be associated with the mouse keys: then click on the key/combination of your choice and indicate theevent's audience to be associated with it, by executing it or by selecting it from the action menu visible on the right (in turn divided into various categories, accessible by pressing the corresponding keys). I also point out that by clicking on the button MacroEditor you will have the possibility to "record" real macros to be associated with the various keys.
By default, custom actions are applied to all programs, All 'File Explorer of Windows (therefore to the entire interface of the operating system) and al desktop with; to alter this behavior, you can select/deselect applications and parts of the operating system by acting on the list of programs that appears on the left.
Other software to program mouse buttons
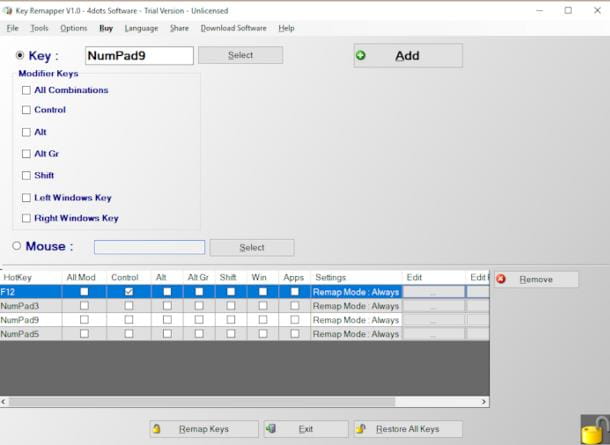
Then there are numerous other solutions that allow you to reprogram (or program from scratch) the mouse keys, even the most complex ones. Here are some.
- Microsoft Mouse and Keyboard Management Center: this is the official software distributed by the big Redmond, dedicated to the management and configuration of its proprietary input devices. It's free.
- Key Remapper 4Dots: is an interesting program that allows you to map (and remap) the mouse and keyboard keys. It's free.
- Manufacturer software: numerous hardware manufacturers, especially those that deal with gaming devices, provide "companion" applications, almost always at no cost, which allow you to fully configure the settings and functions of the various devices. One example is Logitech mouse software.
How to configure mouse keys: Mac
Do you use a Mac? No problem. Also MacOS, the operating system that animates Apple computers, offers various solutions for programming mouse keys. Let's see together some of the most interesting ones.
System preference
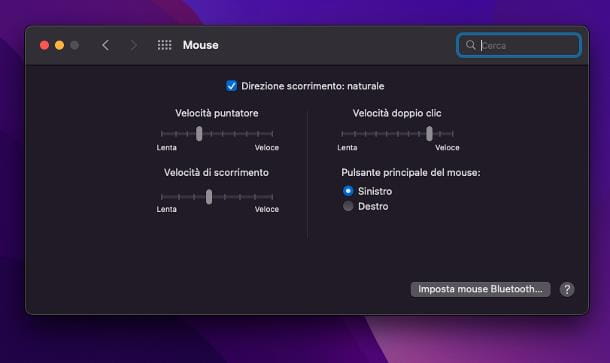
Just like on Windows, even on Macs it is possible to make a series of basic adjustments to the behavior of the mouse keys, directly from the operating system settings panel. So, to get started, open the System preferenceby clicking on the symbol ofGear resident on Dock bar or on Apple menu (the symbol of bitten apple located in the upper left corner of the screen) and click on the icon mouse o trackpad, depending on the device you connected.
Unless you have one Magic Mouse from Apple or a trackpad dedicated (whether integrated or Bluetooth), the available options are not many: in fact, using the screen that opens, you can only define the speed pointer, scroll, and double-click, or choose whether the primary mouse button is left or right.
If you have connected an Apple-branded pointing device, you can use the tabs that appear at the top to define the pinch (zoom) behavior and that of the gestures which can be performed with two, three or four fingers. It's true, there are few customizations available, but if you don't want to resort to third-party solutions (even more powerful ones) it's always better than nothing!
BetterTouchTool
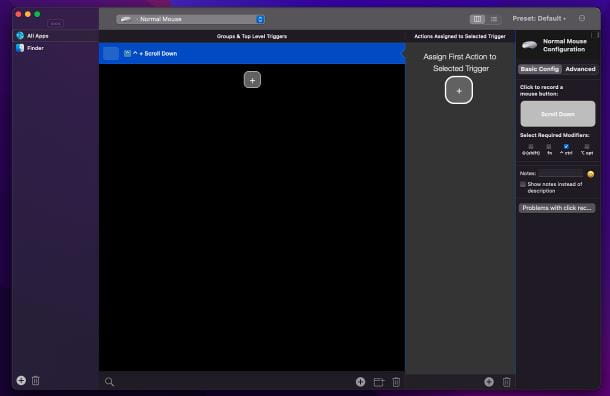
There is a step up BetterTouchTool: it is an application that allows you to associate customized actions to mouse keys, to gestures made on the trackpad (or on Apple's Magic Mouse) or to the virtual buttons of the Touch Bar/Notch Bar, in an incredibly simple way. It's not free, but I can assure you that its infinite potential is worth every penny it costs: $10+VAT for a two-year license or $20+VAT for a lifetime license. In both cases there is an initial 45-day free trial.
I point out that BetterTouchTool can also be obtained at no cost by subscribing to Setapp: the latter is a service which, for a small monthly or annual cost, allows access to a large number of paid applications for Mac (but you can also add to the subscription, for a few euros more, the apps for iPhones and iPads). For more information on how Setapp works, take a look at my guide dedicated to the service.
That said, if you're interested in trying BetterTouchTool, connect to its website and click the button Download Trial (45 Days), so as to obtain the complex archive containing the application. When the download is complete, open the file obtained, press the buttons apri, Move to Applications Folder e OK (for a few consecutive times) and click on the button Continue to accept the privacy policy of the application.
Now, you have to give BetterTouchTool the authorization to access some parts of the operating system: click on the button Open System Preferences => Security e Privacy that appears in the notice visible on the screen, click on the locked padlock located at the bottom left and type the mac password in the dedicated field, when required.
Then press the button Submit of the keyboard, make sure the voice Accessibility (on the side) is selected and put a check mark next to the wording BetterTouchTool. Now, click on the buttons Continue (macOS will ask for permissions) e Open System preferences and put the check mark, once again, next to the item BetterTouchTool.
We're almost there: click the button now Exit and reopen, select the voice All Apps from the side window of the application, set the drop-down menu at the top to Magic Mouse, Trackpad or Normal Mouse (depending on the device you have) and click on the big button + placed in the center of the page, in order to define the first customized key.
Now, select the tile Please click below to select button, move the mouse cursor over the tile Please Select a trigger and then press the key to which you want to associate the custom action. If you want to act on the scroll wheel, move it up or down, depending on the movement you want to associate with the action you are about to set.
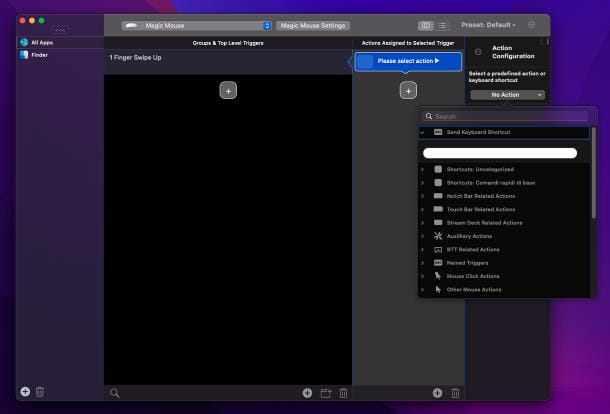
If you wish, you can also ensure that the action is only performed if one of the keyboard keys listed immediately below is pressed together with the mouse key: shift, fn, ctrl or opt/alt (by ticking the appropriate boxes); keep in mind that some mouse keys must be used together with one of the keyboard function keys, in order to avoid conflicts and malfunctions.
Once you have set the mouse button to associate your custom action with, click on the button capacitor positive (+) lead below the item Add First Action to selected trigger and choose one of the many actions available in the menu that opens afterwards, which are grouped into categories.
For example, selecting the category Controlling other applications you can find commands to launch an application, select items from the menu bar and much more; selecting the category macOS Functionality you can find actions to invoke Mission Control, Launchpad, Siri and other macOS functions; selecting the category Keyboard keys you can find actions that simulate pressing keyboard keys and so on. Once an action has been set, it will automatically be associated with the mouse button you previously chose.
If you have one Magic Mouse one door trackpad, you can associate BetterTouchTool actions with gestures: after selecting your device from the drop-down menu located at the top, press the button capacitor positive (+) lead located in the center of the screen and choose the gesture to associate with the custom action, the panel that opens. Finally, click on the button capacitor positive (+) lead below the wording Assign First Action to Selected Trigger and proceed in a similar way to what we have already seen a little while ago, for the "normal" mouse.
If you change your mind, you can cancel an action set in BetterTouchTool by simply selecting it from the named list Groups & Top Level Triggers and then clicking on the symbol basket, located at the bottom right. If, on the other hand, you want to completely disable the program, click on its icon in the macOS menu bar (top right) and select the item Quit BetterTouchTool give the menu to compare.


























