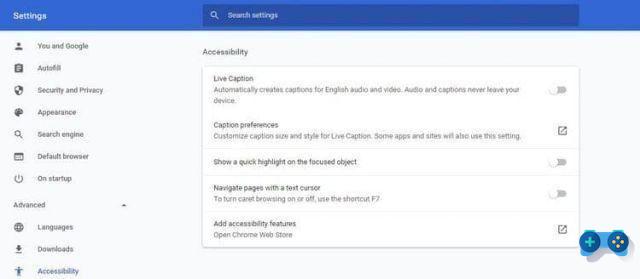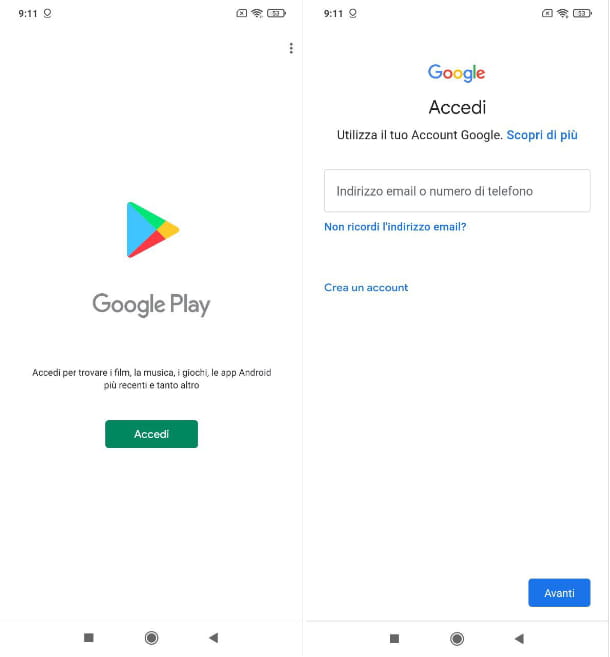Abra ese menú, luego ese submenú, seleccione ese elemento, luego ese otro... ¡Estoy cansado! No sé tú, pero en mi opinión es un desperdicio tener un dispositivo tan rico como un mouse en tus manos y tener que perder todo ese tiempo para ejecutar un programa, crear un nuevo archivo o abrir una carpeta.
Precisamente por eso me puse a buscar un programa gratuito que me permitiera ampliar la funcionalidad del ratón y ahorrarme mucho tiempo. Lo encontré, de hecho, encontré varios, tanto para Windows como para macOS, y hoy vengo a recomendarlos, ¡porque realmente cambiaron mi vida! Soy mucho más productivo y ya no "me vuelvo loco" detrás de los muchos menús e íconos para hacer clic en el escritorio de mi computadora: ¡una verdadera bendición!
Seguro que a ti también te encantarán los resultados que podrás conseguir con estos programas, así que no pierdas más tiempo, sigue los consejos que te voy a dar y descúbrelo. como programar las teclas del raton (o panel táctil, si está usando una computadora portátil) para aumentar su productividad. No importa qué tipo de computadora, mouse o sistema operativo uses, seguramente encontrarás una solución que se adapte a ti. ¡Feliz lectura y diviértete, o buen trabajo, dependiendo de tu punto de vista!
Home
Cómo programar las teclas del ratón: Windows
Si usa una PC equipada con el sistema operativo Windows, continúe leyendo este capítulo: a continuación encontrará una serie de soluciones adecuadas para usted. También funcionan con paneles táctiles, que son dispositivos de entrada que usan computadoras portátiles en lugar de un mouse.
Utilidades del sistema
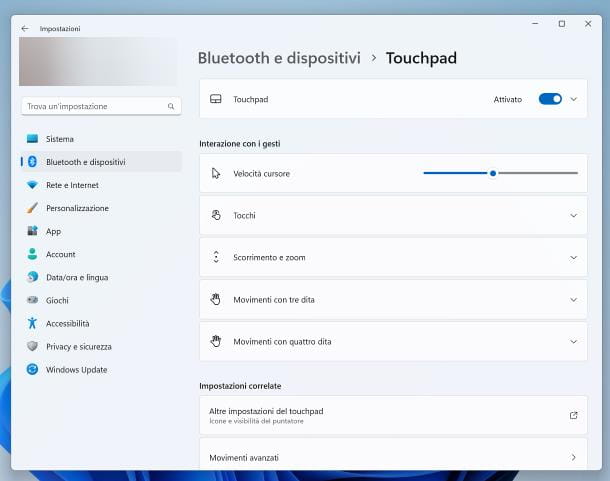
Las ediciones más recientes del sistema operativo de Microsoft (p. ej. Windows 10 e Windows 11) integran, dentro de la configuración del sistema, un área utilizada para administrar las funciones del mouse y el teclado. Sin embargo, las opciones disponibles dentro de él varían según el mouse / panel táctil conectado al sistema operativo y los controladores en uso.
Para acceder al área en cuestión, haga haga clic en destruir on Botón de inicio Windows (el icono de la bandera/ventana ubicado a la izquierda de la barra de tareas), seleccione el elemento Ajustes del menú que se abre y haga clic en el elemento Médicos, o en el icono del mismo nombre.
Ahora, si desea administrar las teclas del mouse conectado a la computadora, abra la sección Ratón haciendo clic en el elemento del mismo nombre y utilizando los menús y botones que aparecen en la pantalla, para definir cuál es el botón principal del mouse, el comportamiento de la rueda y, si se proporciona, el comportamiento de teclas y gestos adicionales.
Si tiene una edición anterior de Windows, puede acceder a la sección que contiene la configuración básica de los botones del mouse directamente desde Panel de Controlaccediendo a las secciones Hardware y sonido > Dispositivos e impresoras > Ratones.
XMBC (Control de botón X-Mouse)
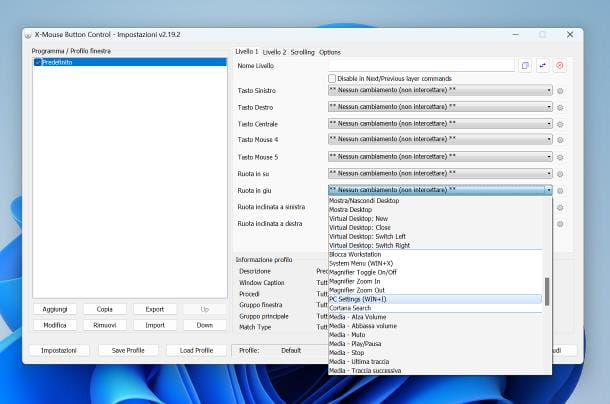
Para obtener XMBC, conéctese a este sitio web, haga clic en el enlace Ultima versión y espere a que el paquete de instalación del software se copie en el disco; cuando se complete la descarga, ejecute el Archivo ejecutable obtenido y haga clic en los botones Sí, PROXIMO, Estoy de acuerdo, PROXIMO e Acabado, para completar la instalación del programa e iniciarlo.
Si todo salió bien, el icono de XMBC (en forma de raton flautín) debe aparecer cerca del reloj; para abrir la interfaz principal del programa, haga doble clic en él. Si no lo ves, haz clic primero en el pequeño dardo angular, también visible cerca de los indicadores del sistema.
Como primer paso, le aconsejo que configure el software en italiano: para hacer esto, haga clic en el botón Ajustes ubicado en la parte inferior izquierda, abra la pestaña Traducción Y elige laItaliano del menú desplegable homónimo. Para aplicar los cambios, haga clic en los botones OK, Aplicar e Cerrar y, si es necesario, acceda nuevamente a la interfaz principal de XMBC, usando el ícono ubicado cerca del reloj.
Ahora, todo lo que tiene que hacer es usar los menús desplegables disponibles en el lado derecho de la ventana, para definir las operaciones que se realizarán cuando ocurran los diversos eventos: haga clic con botón izquierdo, con llave correcta, con rueda/botón central, con clave 4, 5 y otras teclas adicionales y con i movimientos de la rueda central (tanto horizontales como verticales).
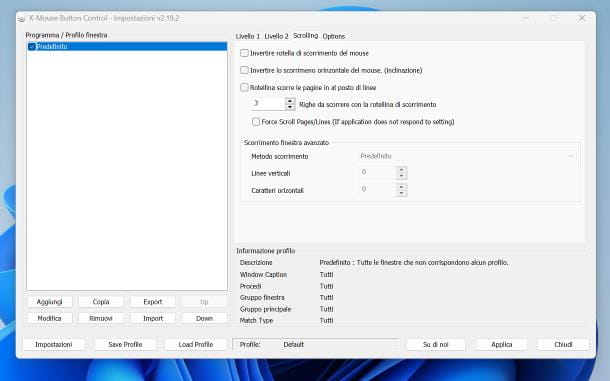
También señalo que, si lo desea, XMBC le permite personalizar el comportamiento del mouse incluso para cada aplicación: para hacerlo, haga clic en el botón Añada, elegir la programa de su interés entre los disponibles y proceda con la personalización de las funciones del ratón, siguiendo el mismo procedimiento visto hace un momento.
Para aplicar los cambios realizados, haga clic en el botón Aplicar; para guardar la configuración actual en un perfil que se puede importar en el futuro (incluso en una computadora diferente), haga clic en el botón Guardar perfil; para activar o desactivar un programa o un perfil específico, coloque o elimine la marca de verificación de la lista de perfiles/programas disponibles, ubicada en el lado izquierdo de la ventana de XMBC.
La versión instalada del programa comenzará con Windows de forma predeterminada, por lo que las personalizaciones aplicadas siempre están disponibles; si no quieres que esto suceda, puedes eliminar la aplicación de los programas de inicio (como te expliqué en esta guía) o usar la versión portátil de XMBC, que no requiere instalación y que puedes iniciar solo cuando sea necesario , también descargable desde el sitio web del software.
HidraRatón
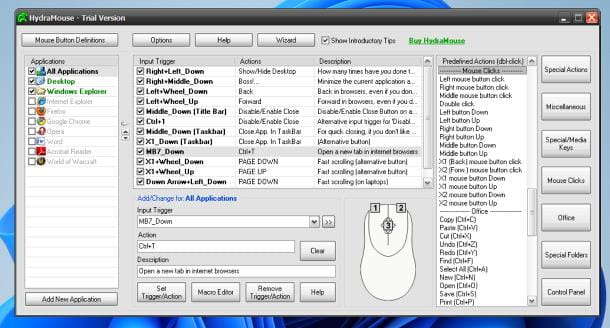
Si tiene necesidades aún más específicas y tiene alguna experiencia en el tema, puede consultar HidraRatón: es un programa que te permite asociar eventos, macros y acciones de varios tipos a cada botón del mouse (oa una combinación de botones); sin embargo, sus métodos de uso no son precisamente intuitivos y, en consecuencia, HydraMouse no es muy adecuado para principiantes.
El programa está amparado por una licencia comercial (cuesta $19,95+IVA), se puede probar sin costo por 30 días; después de este período, HydraMouse mantendrá intacta su funcionalidad básica, pero eliminará la posibilidad de configurar nuevas acciones/macros y guardar nuevos perfiles.
Para obtenerlo, conectado a este sitio web, haga clic en el enlace Descargar versión de prueba gratuita — versión xx y espere a que el archivo de instalación del software se descargue en su computadora; cuando se complete la descarga, ejecute el archivo obtenido (p. hmsetup.exe) y haga clic en los botones Sí e PROXIMO; por lo tanto, coloque la marca de verificación junto al elemento acepto el acuerdo, presione el botón de nuevo PROXIMO (dos veces consecutivas) y complete la configuración haciendo clic en los botones instalar e Acabado.
Si todo salió bien, el software debería iniciarse automáticamente; si no, ábralo manualmente haciendo clic en el icono que, mientras tanto, se ha agregado al menú Inicio de Windows.
En el primer lanzamiento, se le pedirá que especifique el produttore de su mouse: selecciónelo en el primer menú desplegable que ve en la pantalla y, si no encuentra la empresa de su interés en la lista, elija el elemento OTROS Fabricante; luego especificar el numero de llaves disponible en su dispositivo señalador, haga clic en el botón PROXIMO y proceder con la configuración del clic central, si está presente; para concluir el procedimiento guiado, presione los botones PROXIMO (dos veces seguidas) e Acabado.
Una vez superado también este paso, accederá a la pantalla principal del programa, desde la que podrá configurar las acciones a asociar a las teclas del ratón: luego haga clic en la tecla/combinación de su elección e indique laaudiencia del evento para asociarse a él, ejecutándolo o seleccionándolo en el menú de acciones visible a la derecha (a su vez dividido en varias categorías, accesibles presionando las teclas correspondientes). También señalo que al hacer clic en el botón Editor de macros tendrá la posibilidad de "grabar" macros reales para asociarlas a las distintas teclas.
De forma predeterminada, las acciones personalizadas se aplican a todos los programas, Todo 'Explorador de archivos de Windows (por lo tanto a toda la interfaz del sistema operativo) y al escritorio con; para modificar este comportamiento, puede seleccionar/deseleccionar aplicaciones y partes del sistema operativo actuando en la lista de programas que aparece a la izquierda.
Otro software para programar los botones del ratón
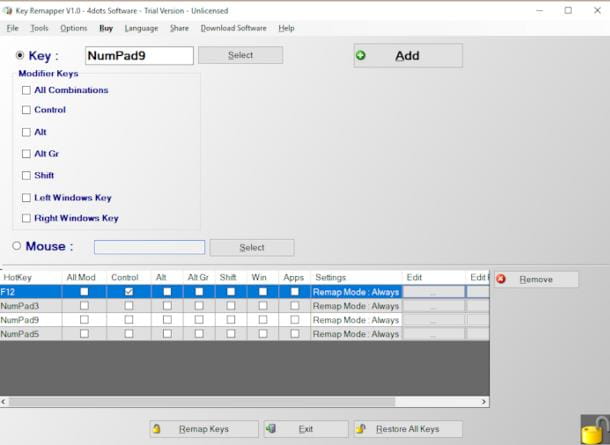
Luego, existen muchas otras soluciones que le permiten reprogramar (o programar desde cero) las teclas del mouse, incluso las más complejas. Aquí están algunas.
- Centro de administración de mouse y teclado de Microsoft: este es el software oficial distribuido por el gran Redmond, dedicado a la gestión y configuración de sus dispositivos de entrada propietarios. Es gratis.
- Reasignador de llaves 4 puntos: es un programa interesante que le permite mapear (y reasignar) las teclas del mouse y del teclado. Es gratis.
- Software del fabricante: numerosos fabricantes de hardware, especialmente los que se ocupan de los dispositivos de juego, ofrecen aplicaciones "complementarias", casi siempre sin costo alguno, que le permiten configurar completamente las configuraciones y funciones de los diversos dispositivos. Un ejemplo es el software de ratón Logitech.
Cómo configurar las teclas del mouse: Mac
¿Usas una Mac? Ningún problema. También MacOS, el sistema operativo que anima las computadoras Apple, ofrece varias soluciones para programar las teclas del mouse. Veamos juntos algunos de los más interesantes.
Preferencia del sistema
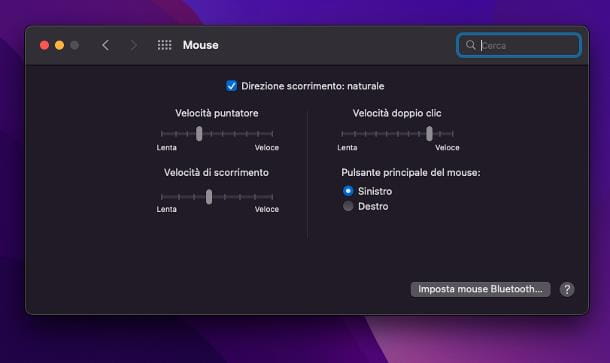
Al igual que en Windows, incluso en Mac es posible realizar una serie de ajustes básicos en el comportamiento de las teclas del mouse, directamente desde el panel de configuración del sistema operativo. Entonces, para comenzar, abra el Preferencia del sistemahaciendo clic en el símbolo deEquipo residente en Barra de muelle o en Menú Apple (el símbolo de manzana mordida ubicado en la esquina superior izquierda de la pantalla) y haga clic en el icono ratón o trackpad, según el dispositivo que haya conectado.
A menos que tengas uno Magic Mouse de Apple o un trackpad dedicado (ya sea integrado o Bluetooth), las opciones disponibles no son muchas: de hecho, usando la pantalla que se abre, solo puede definir el velocidad puntero, desplácese y haga doble clic, o elija si el botón principal del mouse es izquierdo o derecho.
Si ha conectado un dispositivo señalador de la marca Apple, puede usar las pestañas que aparecen en la parte superior para definir el comportamiento de pellizco (zoom) y el del gestos que se puede realizar con dos, tres o cuatro dedos. Es cierto, hay pocas personalizaciones disponibles, pero si no quieres recurrir a soluciones de terceros (incluso más potentes), ¡siempre es mejor que nada!
BetterTouchTool
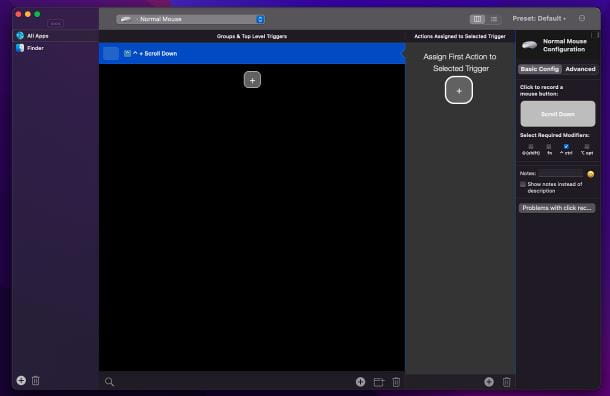
hay un paso adelante BetterTouchTool: es una aplicación que permite asociar acciones personalizadas a las teclas del ratón, a los gestos realizados en el trackpad (o en el Magic Mouse de Apple) o a los botones virtuales de la Touch Bar/Notch Bar, de una forma increíblemente sencilla. No es gratis, pero te puedo asegurar que su potencial infinito vale cada centavo que cuesta: $10+IVA por una licencia de dos años o $20+IVA por una licencia de por vida. En ambos casos hay una prueba gratuita inicial de 45 días.
Señalo que BetterTouchTool también se puede obtener sin costo suscribiéndose a Setapp: este último es un servicio que, por un pequeño coste mensual o anual, permite acceder a una gran cantidad de aplicaciones de pago para Mac (pero también puedes añadir a la suscripción, por unos euros más, las aplicaciones para iPhone y iPad) . Para obtener más información sobre cómo funciona Setapp, consulte mi guía dedicada al servicio.
Dicho esto, si está interesado en probar BetterTouchTool, conéctese a su sitio web y haga clic en el botón Descargar versión de prueba (45 días), para obtener el archivo complejo que contiene la aplicación. Cuando se complete la descarga, abra el archivo obtenido, presione los botones abierto, Mover a la carpeta de aplicaciones e OK (por varias veces consecutivas) y haga clic en el botón Continúar para aceptar la política de privacidad de la aplicación.
Ahora, debe otorgar a BetterTouchTool la autorización para acceder a algunas partes del sistema operativo: haga clic en el botón Abra Preferencias del sistema => Seguridad e Privacidad que aparece en el aviso visible en pantalla, haga clic en el candado cerrado ubicado en la parte inferior izquierda y escriba el contraseña mac en el campo dedicado, cuando sea necesario.
Luego presione el botón Enviar del teclado, asegúrese de que la voz Accesibilidad (en el lateral) está seleccionado y coloque una marca de verificación junto a la redacción BetterTouchTool. Ahora, haga clic en los botones Continuar (macOS le pedirá permisos) e Preferencias del sistema abierto y coloque la marca de verificación, una vez más, al lado del elemento BetterTouchTool.
Ya casi llegamos: haga clic en el botón ahora Salir y reabrir, seleccione la voz todas las Aplicaciones desde la ventana lateral de la aplicación, configure el menú desplegable en la parte superior para Magic Mouse, Trackpad or Ratón normal (según el dispositivo que tengas) y haz clic en el botón grande + colocado en el centro de la página, para definir la primera clave personalizada.
Ahora, seleccione el mosaico Haga clic a continuación para seleccionar el botón, mueva el cursor del mouse sobre el mosaico Seleccione un activador y luego presione la tecla a la que desea asociar la acción personalizada. Si quieres actuar sobre la rueda de desplazamiento, muévela hacia arriba o hacia abajo, según el movimiento que quieras asociar a la acción que estás a punto de establecer.
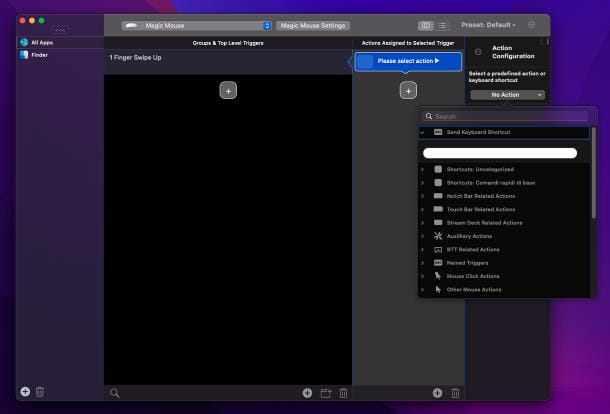
Si lo desea, también puede asegurarse de que la acción solo se realice si se presiona una de las teclas del teclado que se enumeran a continuación junto con la tecla del mouse: cambio, fn, ctrl or optar/alternar (marcando las casillas correspondientes); tenga en cuenta que algunas teclas del mouse deben usarse junto con una de las teclas de función del teclado, para evitar conflictos y mal funcionamiento.
Una vez que haya configurado el botón del mouse para asociar su acción personalizada, haga clic en el botón conductor positivo (+) del capacitor debajo del artículo Agregar primera acción al disparador seleccionado y elige una de las muchas acciones disponibles en el menú que se abre después, que se agrupan en categorías.
Por ejemplo, seleccionando la categoría Controlar otras aplicaciones puede encontrar comandos para iniciar una aplicación, seleccionar elementos de la barra de menú y mucho más; seleccionando la categoría Funcionalidad macOS puede encontrar acciones para invocar Mission Control, Launchpad, Siri y otras funciones de macOS; seleccionando la categoría Las teclas del teclado puede encontrar acciones que simulan presionar las teclas del teclado, etc. Una vez que se ha establecido una acción, se asociará automáticamente con el botón del mouse que eligió anteriormente.
Si tienes uno Magic Mouse una puerta trackpad, puede asociar acciones de BetterTouchTool con gestos: después de seleccionar su dispositivo en el menú desplegable ubicado en la parte superior, presione el botón conductor positivo (+) del capacitor ubicado en el centro de la pantalla y elija el gesto para asociar con la acción personalizada, el panel que se abre. Finalmente, haga clic en el botón conductor positivo (+) del capacitor debajo de la redacción Asignar la primera acción al disparador seleccionado y proceder de forma similar a lo que ya hemos visto hace un rato, para el ratón "normal".
Si cambia de opinión, puede cancelar una acción establecida en BetterTouchTool simplemente seleccionándola de la lista nombrada Grupos y activadores de nivel superior y luego haciendo clic en el símbolo canasta, ubicado en la parte inferior derecha. Si, por el contrario, desea desactivar completamente el programa, haga clic en su icono en la barra de menú de macOS (arriba a la derecha) y seleccione el elemento Salir BetterTouchTool dar el menú para comparar.