Abra aquele menu, depois aquele submenu, selecione aquele item, depois aquele outro... cansei! Não sei você, mas na minha opinião é um desperdício ter um aparelho tão rico quanto um mouse nas mãos e ter que perder todo esse tempo para iniciar um programa, criar um novo arquivo ou abrir uma pasta.
Precisamente por isso comecei a procurar um programa gratuito que me permitisse estender a funcionalidade do mouse e economizar muito tempo. Achei, na verdade, encontrei vários, tanto para Windows quanto para macOS, e hoje estou aqui para recomendá-los a vocês, pois realmente mudaram minha vida! Estou muito mais produtivo e não "enlouqueço" atrás de tantos menus e ícones para clicar na área de trabalho do meu computador: uma verdadeira dádiva!
Aposto que você também ficará encantado com os resultados que poderá alcançar com esses programas, então não perca mais tempo, siga os conselhos que estou prestes a lhe dar e descubra. como programar as teclas do mouse (ou touchpad, se estiver usando um laptop) para aumentar sua produtividade. Não importa o tipo de computador, mouse ou sistema operacional que você usa, certamente encontrará uma solução adequada para você. Boa leitura e divirta-se, ou bom trabalho, dependendo do seu ponto de vista!
Índice
Como programar as teclas do mouse: Windows
Se você usar um PC equipado com o sistema operacional Windows, continue lendo este capítulo: abaixo você encontrará uma série de soluções adequadas para você. Eles também funcionam com touchpads, que são dispositivos de entrada que usam laptops em vez de mouse.
Utilidades do sistema
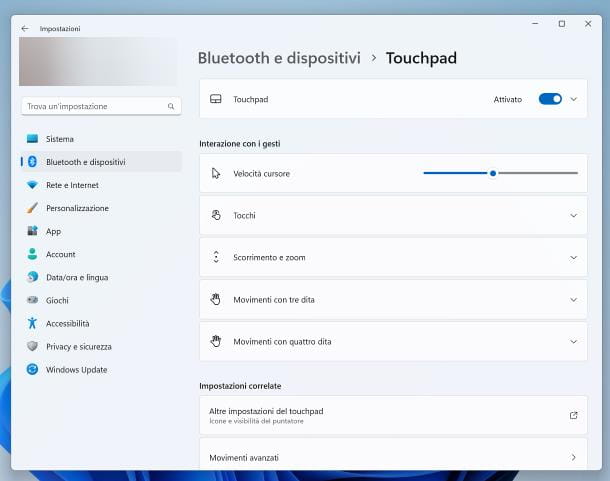
As edições mais recentes do sistema operacional da Microsoft (por exemplo, Windows 10 e Windows 11) integram, dentro das configurações do sistema, uma área usada para gerenciar as funções do mouse e do teclado. As opções disponíveis dentro dele, porém, variam de acordo com o mouse/touchpad conectado ao sistema operacional e os drivers em uso.
Para acessar a área em questão, faça clique em destruir on Botão de início Windows (o ícone do bandeira/janela localizado à esquerda da barra de tarefas), selecione o item Configurações no menu que se abre e clique no item dispositivos, ou no ícone de mesmo nome.
Agora, se você deseja gerenciar as teclas do mouse conectado ao computador, abra a seção Rato clicando no item de mesmo nome e usando os menus e botões que aparecem na tela, para definir qual é o botão principal do mouse, o comportamento da roda e, se houver, o comportamento de teclas e gestos adicionais.
Se você tiver uma edição mais antiga do Windows, você pode acessar a seção que contém as configurações básicas dos botões do mouse diretamente de Painel de controleacessando as seções Hardware e Sons > Dispositivos e Impressoras > Ratos.
XMBC (controle de botão X-Mouse)
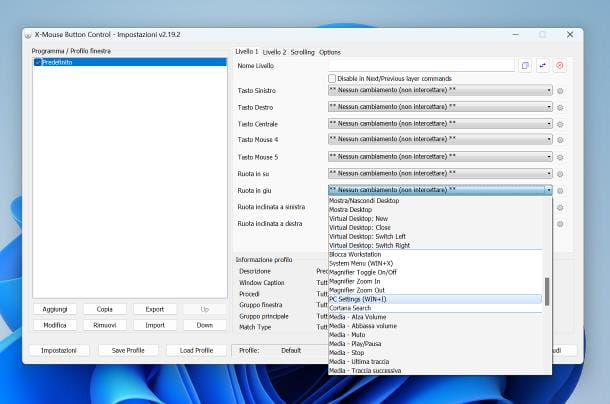
Para obter o XMBC, conecte-se a este site, clique no link Última versão e aguarde a cópia do pacote de instalação do software para o disco; quando o download estiver completo, execute o arquivo executável obtido e clique nos botões Sim, PRÓXIMA, I agree., PRÓXIMA e Acabamento, para concluir a instalação do programa e iniciá-lo.
Se tudo correu bem, o ícone XMBC (em forma de rato flautim) deve aparecer perto do relógio; para abrir a interface principal do programa, clique duas vezes sobre ela. Se você não vê-lo, clique no menor primeiro dardo angular, também visível perto dos indicadores do sistema.
Como primeiro passo, aconselho você a configurar o software em italiano: para isso, clique no botão Configurações localizado no canto inferior esquerdo, abra a guia Língua e escolha oItaliano no menu suspenso homônimo. Para aplicar as alterações, clique nos botões OK, Aplicar e Fechar e, se necessário, chame novamente a interface principal do XMBC, usando o ícone localizado próximo ao relógio.
Agora, basta utilizar os menus suspensos disponíveis no lado direito da janela, para definir as operações a serem realizadas quando ocorrerem os diversos eventos: clique com botão esquerdo, com tecla direita, com botão central/roda, com tecla 4, 5 e outras chaves adicionais e com i movimentos da roda central (horizontal e vertical).
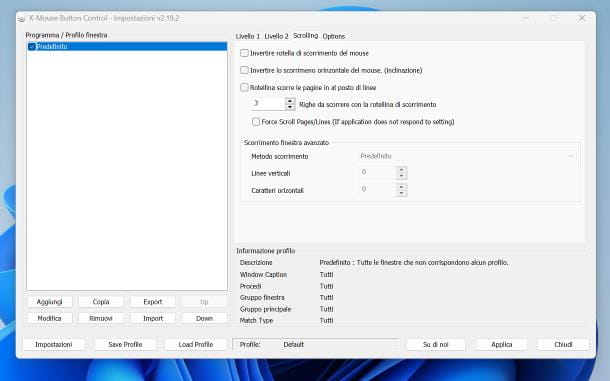
Ressalto também que, se desejar, o XMBC permite customizar o comportamento do mouse inclusive para cada aplicativo: para isso, clique no botão Adicionar, escolha o programa de seu interesse entre os disponíveis e prossiga com a customização das funções do mouse, seguindo o mesmo procedimento visto há pouco.
Para aplicar as alterações feitas, clique no botão Aplicar; para salvar as configurações atuais em um perfil que poderá ser importado futuramente (mesmo em outro computador), clique no botão Salvar perfil; para ativar ou desativar um programa ou um perfil específico, coloque ou remova a marca de seleção da lista de perfis/programas disponíveis, localizada no lado esquerdo da janela do XMBC.
A versão instalada do programa iniciará com o Windows por padrão, portanto, as personalizações aplicadas estarão sempre disponíveis; se você não quiser que isso aconteça, pode remover o aplicativo dos programas de inicialização (como expliquei neste guia) ou usar a versão portátil do XMBC, que não requer instalação e que você pode iniciar apenas quando necessário , também disponível para download no site do software.
HidraMouse
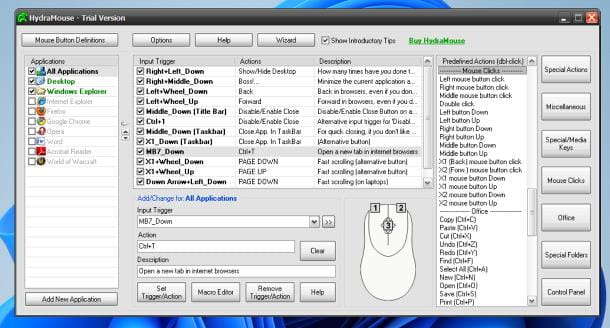
Se você tiver necessidades ainda mais específicas e tiver algum conhecimento sobre o assunto, pode consultar HidraMouse: é um programa que permite associar eventos, macros e ações de diversos tipos a cada botão do mouse (ou a uma combinação de botões); no entanto, seus métodos de uso não são exatamente intuitivos e, conseqüentemente, HydraMouse não é muito adequado para iniciantes.
O programa está coberto por uma licença comercial (custa $ 19,95 + IVA), pode ser testado gratuitamente por 30 dias; após este período, o HydraMouse manterá intacta sua funcionalidade básica, porém eliminando a possibilidade de configurar novas ações/macros e salvar novos perfis.
Para obtê-lo, conectado a este site, clique no link Baixe a avaliação gratuita — versão xx e aguarde o download do arquivo de instalação do software em seu computador; quando o download estiver completo, execute o arquivo obtido (ex. hmsetup.exe) e clique nos botões Sim e PRÓXIMA; portanto, coloque a marca de seleção ao lado do item Aceito o contrato, pressione o botão novamente PRÓXIMA (por duas vezes consecutivas) e conclua a configuração clicando nos botões instalar e Acabamento.
Se tudo deu certo, o software deve iniciar automaticamente; caso contrário, abra-o manualmente clicando no ícone que, entretanto, foi adicionado ao menu Início do Windows.
No primeiro lançamento, você será solicitado a especificar o produttore do mouse: selecione-o no primeiro menu suspenso que aparecer na tela e, caso não encontre a empresa de seu interesse na lista, escolha o item OUTRO Fabricante; em seguida, especifique o número de chaves disponível em seu dispositivo apontador, clique no botão PRÓXIMA e prossiga com a configuração do clique central, se presente; para concluir o procedimento guiado, pressione os botões PRÓXIMA (duas vezes seguidas) e Acabamento.
Uma vez superada também esta etapa, você será levado à tela principal do programa, a partir da qual poderá configurar as ações a serem associadas às teclas do mouse: em seguida, clique na tecla/combinação de sua escolha e indique opúblico do evento associar-se a ele, executando-o ou selecionando-o no menu de ações visível à direita (por sua vez dividido em várias categorias, acessíveis pressionando as teclas correspondentes). Ressalto também que ao clicar no botão Editor de Macro você terá a possibilidade de "gravar" macros reais para serem associadas às várias teclas.
Por padrão, as ações personalizadas são aplicadas a todos os programas, Todos 'File Explorer do Windows (portanto, para toda a interface do sistema operacional) e al área de trabalho com; para alterar esse comportamento, você pode selecionar/desmarcar aplicativos e partes do sistema operacional agindo na lista de programas que aparece à esquerda.
Outro software para programar os botões do mouse
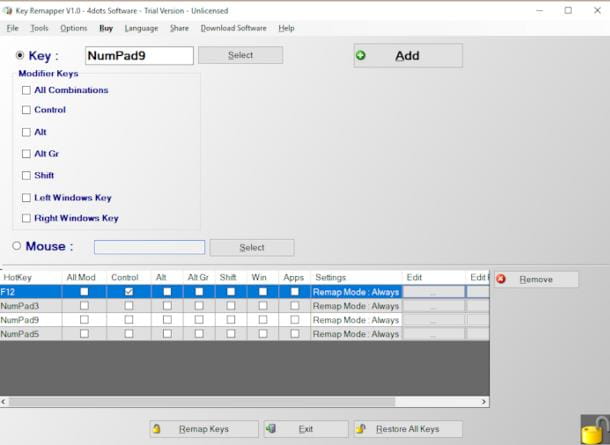
Depois, existem inúmeras outras soluções que permitem reprogramar (ou programar do zero) as teclas do mouse, mesmo as mais complexas. Aqui estão alguns.
- Centro de gerenciamento de mouse e teclado da Microsoft: este é o software oficial distribuído pela grande Redmond, dedicado ao gerenciamento e configuração de seus dispositivos de entrada proprietários. É grátis.
- Key Remapper 4Dots: é um programa interessante que permite mapear (e remapear) as teclas do mouse e do teclado. É grátis.
- software do fabricante: vários fabricantes de hardware, especialmente aqueles que lidam com dispositivos de jogos, fornecem aplicativos "companheiros", quase sempre sem nenhum custo, que permitem configurar totalmente as configurações e funções dos vários dispositivos. Um exemplo é o software de mouse da Logitech.
Como configurar as teclas do mouse: Mac
Você usa um Mac? Sem problemas. Também MacOS, o sistema operacional que anima os computadores Apple, oferece várias soluções para programar as teclas do mouse. Vamos ver juntos alguns dos mais interessantes.
Preferência do sistema
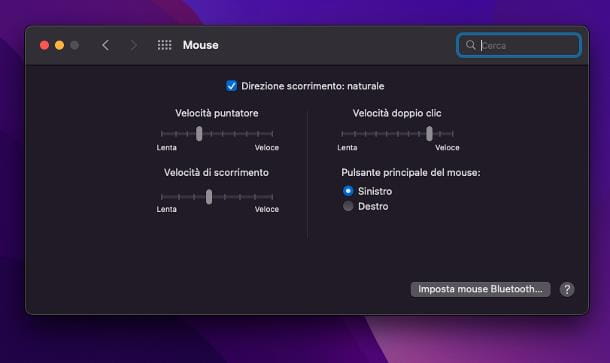
Assim como no Windows, também nos Macs é possível fazer uma série de ajustes básicos no comportamento das teclas do mouse, diretamente do painel de configurações do sistema operacional. Então, para começar, abra o Preferência do sistemaclicando no símbolo deAcessorios residente em Barra de ancoragem ou em Menu Apple (o símbolo de maçã mordida localizado no canto superior esquerdo da tela) e clique no ícone mouse o trackpad, dependendo do dispositivo que você conectou.
A menos que você tenha um Magic Mouse da Apple ou um trackpad dedicado (seja integrado ou Bluetooth), as opções disponíveis não são muitas: na verdade, usando a tela que se abre, você pode apenas definir o velocidade ponteiro, rolar e clicar duas vezes ou escolher se o botão principal do mouse é esquerdo ou direito.
Se você conectou um dispositivo apontador da marca Apple, pode usar as guias que aparecem na parte superior para definir o comportamento de pinça (zoom) e do gestos que pode ser executado com dois, três ou quatro dedos. É verdade que existem poucas personalizações disponíveis, mas se não quiser recorrer a soluções de terceiros (ainda mais potentes) é sempre melhor do que nada!
BetterTouchTool
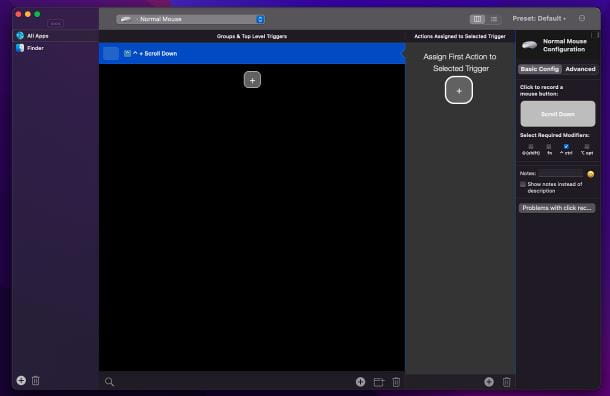
Há um passo para cima BetterTouchTool: é um aplicativo que permite associar ações personalizadas às teclas do mouse, aos gestos feitos no trackpad (ou no Magic Mouse da Apple) ou aos botões virtuais do Touch Bar/Notch Bar, de uma forma incrivelmente simples. Não é gratuito, mas posso garantir que seu potencial infinito vale cada centavo: $ 10 + IVA para uma licença de dois anos ou $ 20 + IVA para uma licença vitalícia. Em ambos os casos, há uma avaliação gratuita inicial de 45 dias.
Ressalto que o BetterTouchTool também pode ser obtido sem nenhum custo, assinando o Setapp: este último é um serviço que, por um pequeno custo mensal ou anual, permite o acesso a um grande número de aplicativos pagos para Mac (mas você também pode adicionar à assinatura, por alguns euros a mais, os aplicativos para iPhones e iPads) . Para mais informações sobre como o Setapp funciona, dê uma olhada no meu guia dedicado ao serviço.
Dito isso, se você estiver interessado em experimentar o BetterTouchTool, conecte-se ao site e clique no botão Teste de download (45 dias), para obter o arquivo complexo que contém o aplicativo. Quando o download estiver concluído, abra o arquivo obtido, pressione os botões aberto, Mover para a pasta Aplicativos e OK (por algumas vezes consecutivas) e clique no botão Continuar aceitar a política de privacidade do aplicativo.
Agora, você deve dar autorização ao BetterTouchTool para acessar algumas partes do sistema operacional: clique no botão Abra Preferências do Sistema => Segurança e Privacidade que aparece no aviso visível na tela, clique no botão cadeado trancado localizado no canto inferior esquerdo e digite o senha mac no campo dedicado, quando necessário.
Em seguida, pressione o botão Enviar do teclado, certifique-se de que a voz Acessibilidade (ao lado) está selecionado e coloque uma marca de seleção ao lado do texto BetterTouchTool. Agora, clique nos botões Continuar (o macOS pedirá permissões) e Abra as preferências do sistema e coloque a marca de seleção, mais uma vez, ao lado do item BetterTouchTool.
Estamos quase lá: clique no botão agora Sair e reabrir, selecione a voz Todos os apps na janela lateral do aplicativo, defina o menu suspenso na parte superior para Magic Mouse, Trackpad or Rato normal (dependendo do dispositivo que você possui) e clique no botão grande + colocado no centro da página, para definir a primeira chave personalizada.
Agora, selecione o bloco Clique abaixo para selecionar o botão, mova o cursor do mouse sobre o bloco Selecione um gatilho e, em seguida, pressione a tecla à qual deseja associar a ação personalizada. Se quiser atuar na roda de deslocamento, desloque-a para cima ou para baixo, consoante o movimento que pretende associar à ação que está prestes a definir.
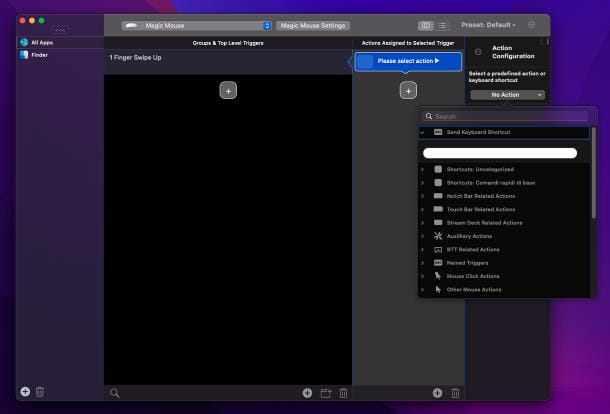
Se desejar, você também pode garantir que a ação seja executada apenas se uma das teclas do teclado listadas imediatamente abaixo for pressionada junto com a tecla do mouse: mudança, fn, ctrl or opção/alt (marcando as caixas apropriadas); lembre-se de que algumas teclas do mouse devem ser usadas em conjunto com uma das teclas de função do teclado, para evitar conflitos e mau funcionamento.
Depois de definir o botão do mouse para associar sua ação personalizada, clique no botão Condutor positivo (+) do capacitor abaixo do item Adicionar a primeira ação ao gatilho selecionado e escolha uma das várias ações disponíveis no menu que se abre a seguir, agrupadas em categorias.
Por exemplo, selecionando a categoria Controlando outros aplicativos você pode encontrar comandos para iniciar um aplicativo, selecionar itens na barra de menus e muito mais; selecionando a categoria Funcionalidade macOS você pode encontrar ações para invocar o Mission Control, Launchpad, Siri e outras funções do macOS; selecionando a categoria As teclas do teclado você pode encontrar ações que simulam o pressionamento de teclas do teclado e assim por diante. Assim que uma ação for definida, ela será automaticamente associada ao botão do mouse que você escolheu anteriormente.
Se você tiver um Magic Mouse uma porta trackpad, você pode associar ações BetterTouchTool com gestos: depois de selecionar seu dispositivo no menu suspenso localizado na parte superior, pressione o botão Condutor positivo (+) do capacitor localizado no centro da tela e escolha o gesto para associar à ação personalizada, o painel que se abre. Por fim, clique no botão Condutor positivo (+) do capacitor abaixo do texto Atribuir a primeira ação ao gatilho selecionado e proceder de forma semelhante ao que já vimos há pouco, para o mouse "normal".
Se mudar de ideia, você pode cancelar uma ação definida no BetterTouchTool simplesmente selecionando-a na lista nomeada Grupos e gatilhos de nível superior e depois clicando no símbolo cesta, localizado no canto inferior direito. Se, por outro lado, você quiser desativar completamente o programa, clique em seu ícone na barra de menus do macOS (canto superior direito) e selecione o item Sair do BetterTouchTool dar o menu para comparar.


























