How to use the Windows 10 and 7 taskbar to create program launch lists like XP's Quick Launch did
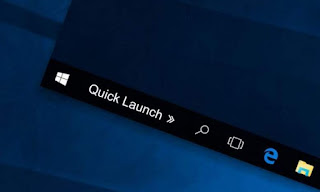
Although we are now getting used to the new features of Windows 10, some may miss some classic features of previous versions of Windows, such as the quick launch bar which in Windows XP allowed users to quickly access frequently used programs and files, without clogging up space on the main taskbar.
La taskbar (the bottom one with the clock) has been updated since Windows 7 showing program buttons and with the feature of grouping open windows of the same program.
The taskbar behavior of Windows 7 and Windows 10 it can, however, be reverted back to what it was in Windows XP, with even the ability to add a quick launch button for programs
To go back to the old style of taskbar you must right-click on an empty spot on the Windows bottom bar and choose Properties from the menu (or Settings in Windows 10)
The choice to make is never combine buttons Thus, each open window will have its own button to minimize or display it.
In Windows 10 you can choose to combine buttons only as needed which is the best option for me.
The keys must then be changed by putting le small icons which was the Windows XP setting and which remains the most comfortable configuration if you use a vertical taskbar (which is highly recommended for me).
On the taskbar it is possible to remove the buttons present by right-clicking on them and choosing Remove.
To add new buttons you can open a program or file and then press the icon on the system tray to find the option to add it.
have fast launch programs di Windows XP, il Quick Launch, on the toolbar in Windows 10 and Windows 7 you can proceed as follows:
Press the right mouse button on the empty bar, go to "Toolbars" and press "New".
On the address bar at the top you need to write the following path (I recommend copying and pasting):
%appdata%MicrosoftInternet ExplorerQuick Launch
From here, choose "Select Folder" and you should see the Quick Launch with a few buttons including "Show Desktop" and "Switch between windows".
If you press the bar again with the right key, you remove the flag from the "Block" and you can move with the mouse, by pressing on the dotted lines, the quick launch or Quick Launch to the left (or upwards if the bar applications is vertical), near the Start.
Right click on the dotted lines and remove the "Show Text" and Show Title
Finally, after adjusting its length to show the icons you need, you can lock the bar again.
To choose the Quick Launch programs, right-click on the writing or on the line to move it and click on Open folder.
From the desktop or from the Start menu, drag the icons of the programs or files that you want to keep in the Quick Launch into this folder and remove the links that are not of interest.
For the record, you can also manage the appearance of the Quick Launch bar by going to Start --> Run --> gpedit.msc --> Administrative Templates --> Start Menu and Taskbars and locate the " Show Quick Start".
Fast Startup is still a great Windows feature because it allows you to add any program or folder for quick launch.
The Quick Launch, in fact, is a Launcher or a Jumplist for all intents and purposes it can be customized as you wish.
Always going to the %appdata%MicrosoftInternet ExplorerQuick Launch folder you can add i links to all files or folders and you can also create some sub folders with different launch paths.
Anything you drag into that folder takes the form of a link, and you can't move any real files or folders.
Indeed, it is possible add separation lines between program groups and another, simply by creating a new shortcut (right click on the empty Quick Launch folder), rename the file with a line made of ----------- and change the icon to a white one.
The white icon needed in this case is located on the path %SystemRoot%system32SHELL32.dll and is in the thirteenth column, second row.
The result is one riga separatrice which can be used to organize program groups in the Quick Launch bar.
In this bar you can order the programs by simply dragging them up or down with the mouse.
If you want to have different program launch bars, you can instead install some programs like those described in the article on best launchers for windows.


























