After many comparisons, analyzes and technical specifications, you have finally decided to buy a television and your choice fell on the models offered by Samsung. You have completed the transaction and brought the device home, but have not yet found the time to connect and configure it properly. Well, don't let laziness take over and find out how to do the procedure easily!
The initial configuration of the TV is very important and, although it may be "intimidating" for those who turn on the device for the first time, I assure you that it is very immediate. In addition, if necessary, you can go back and change the TV settings at any time.
So if you want to find out how to setup samsung tv, take five minutes of free time and consult the instructions below. For the tutorial I will use the Q80T model of the South Korean brand, but the indications that I will give you are valid for all Samsung TV models (it can change at most the position or the name of some menus; nothing that will prevent you from replicating successfully my "tips"). So what do you want to know how to configure Samsung QLED TV, LED or any other kind, you just have to keep reading and get to work. Happy reading and good luck with everything!
Index
- How to configure Samsung TV: Configurazione iniziale
- How to configure Samsung TV: channels
- How to set up Samsung TV: Internet
- How to set up Samsung TV with smartphone
- How to set up Samsung TV with Alexa
- How to set up Samsung TV with Google Home
How to configure Samsung TV: Configurazione iniziale

Before you begin, make sure you've connected your TV to the electric current and that in remote control there are the car's battery performance. Then press the power button, top left on the remote control, and wait for the TV display to activate.
Now press the right arrow on the remote and select Italy from the menu with the list of countries (if you are in Italy, otherwise select the country you are in). The call screen will then appear Simplified TV setup with all the devices connected to the various ports of the TV, such as the antenna and HDMI ports.
If the cables are connected correctly, you will see the writing next to the relative icon Connected in green, for free doors the wording is instead Disconnect. If a device is connected but not turned on, you will notice the voice Turn on the device. Follow the on-screen prompts by turning on any that are turned off, such as a game console or Blu-ray player, and then select the button Following, on the display, bottom center, and press the central button on the remote control.
Now the TV will ask you to tune the channels: to the voice Transmission choose Antenna, where is it written Channel type, tax Digital and finally to the wording Channel sorting leave the default setting, i.e Automatic sorting. Select the button Following and proceed by pressing the central button on the remote control. It's all very simple, but in any case we will come back to this aspect later.
Once the channels have been tuned, the system will now check the wireless networkto check if you have a wireless internet connection. If you prefer a wired connection, I invite you to insert one end of the Ethernet cable into the port on the TV and the other into the port on your router.
Choosing a Wi-Fi connection from those in the list and pressing the central button on the remote, you will be prompted to enter the network password: you can usually find it in the manual of your modem or directly on the sticker placed under it. If you can't find it, take a look at my guide on how to find the Wi-Fi password. After entering it using the virtual keyboard on the TV display, choose the button Done and press the central button of the remote control. If the password is correct you will be able to read on screen Mission accomplished! The TV is connected to the Internet and you can proceed with the rest of the configurations.
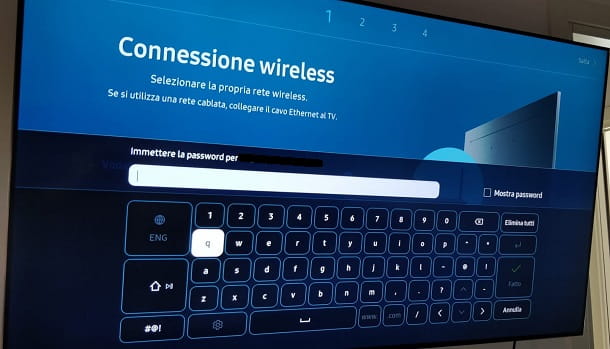
The second phase sees the acceptance of terms and conditions of use: a standard procedure that you can complete quickly by selecting I accept everything and then OK lower left.
We now move on to the third phase, thesign in with your Samsung account. If you have a previously created account you can choose the option directly Access, where you will have two options: enter the credentials of a Samsung account or choose Via site. If, on the other hand, you don't have an account and you're dealing with a branded device for the first time, then you'd do well to read my guide on how to create a Samsung account.
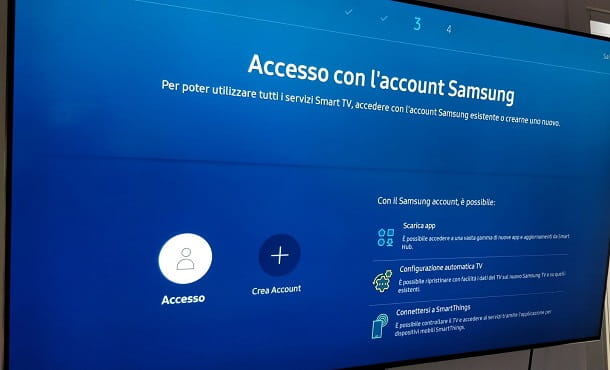
If you pressed on Log in, you must enter Email e Password, tick the item Stay signed in and then select once more Log in. If you have chosen to sign in Via site, you can scan the QR code with your smartphone, follow the given URL or use the unique authorization code on the app Samsung Members (only available for Android). Once this phase of the operation has been successfully completed, you will find yourself a screen with the writing Signed in and you will need to continue the configuration by moving to Following and pressing the central button remote control.
At this point you will be asked to register the serial number of the TV, linking it to your Samsung account to more easily get promotions and carry out purchasing processes. Select the button Registration at the bottom and press the button in the center of the remote control, if the operation was successful you will see the screen with the writing TV Recorded and you can go to the next section by pressing the button Following, always in the lower center of the display.
If you want to use a voice assistant, you can select the one you prefer among Bixby, Amazon Alexa e Google Assistant. If you are not interested, press the button Select later: you can in fact make this choice at any time, even after the initial configuration.
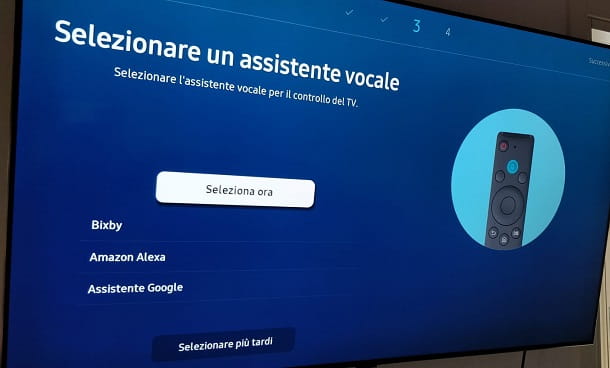
To the page Please enter your zip code, enter the one of the place where you live, the television will thus be able to offer you an appropriate list of channels. If you don't have a remote control with numbers, you can easily choose them from the virtual keyboard that appears at the bottom of the display. When you have entered the zip code select Done and press the central button on the remote control.
Thanks to this setting, the automatic channel list will be shown to you, which you can later modify as you like: for now, however, I suggest you press on Following to complete the initial setup.
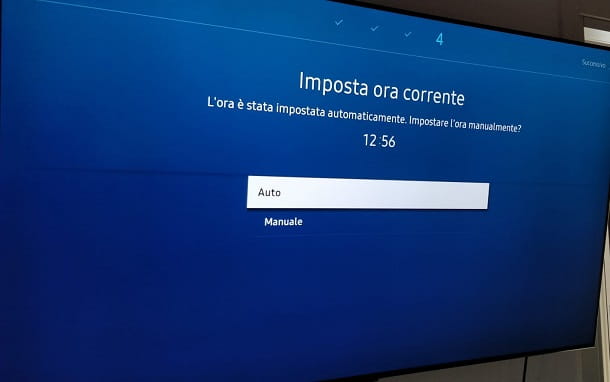
Set the current time by choosing Car, for automatic management, or Manual, entering the time, after which you will be asked to test the remote control, by pressing specific keys indicated on the display.
These could be different depending on the TV model, for the Q80T you are asked to turn up the volume and change the channel, however you just need to follow the two on-screen instructions, complete with images, to immediately identify the keys. When the green ticks appear to confirm the operation, press once again Following and you will have completed the initial setup of the Samsung TV.
Subsequently, pressing the key with the icon casa present on the remote control, you will be able to access the main menu of the TV through which you can install apps on a Samsung TV (in case it is a Smart TV) and access the settings (the gear icon) related to picture (e.g. to activate HDR), sound, channel tuning, set program blocking, manage Bluetooth connection and much more.
How to configure Samsung TV: channels

Have you completed the initial TV setup but can't see all the channels you want? Now I'll show you the procedure for performing automatic and manual tuning.
With the TV on, press the button with the one icon casa on the remote - this will bring up the main menu. Then press the left arrow until you get to the gear icon with the wording Settings: press the central button of the remote control on it to access the advanced menu.
On the next screen, move down with the down arrow and select the icon that resembles one parable: This is the menu Transmission. Then move on to the voice Auto Sync settings and select it with the central button. Then go up Automatic tuning: the system will thus scan the channels, setting them in a standard way. At the end of the procedure you will simply have to press Close to return to the main menu, from which you can move to your favorite channels.

If you want to manually tune the channels, access the menu again Settings > Broadcasting > Advanced settings. In the next menu press the central button while the item is highlighted Tuning Manuals to access the list with channels, frequencies and bandwidth.
From this section, simply choose the frequencies on which to search again, moving with the arrows on the remote control and then pressing the central button when you want to start tuning to the specific channel. More info here.
How to set up Samsung TV: Internet
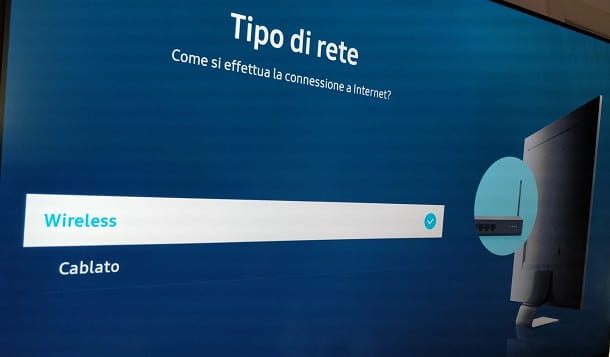
If during the initial configuration you have decided to postpone the Internet connection of your Samsung TV, and you no longer know how to proceed, this is the chapter of the guide that is exactly for you.
Press the button with the icon casa on the remote, go up Settings> General e seleziona l'opzione Network. In the following screen, with written Network type, you will need to select wireless for wireless connection or Cablato for that via Ethernet cable.
By choosing wireless the system will load all the internet networks nearby: just choose yours and, by pressing the central button on the remote, you will be asked to enter the Password access code, which you can find in the modem manual or on the label attached to the device.
For the wired connection, on the other hand, you don't need any password: in order for the item to be selectable, you will simply have to use an Ethernet cable that connects the modem and the TV directly. More info here.
How to set up Samsung TV with smartphone
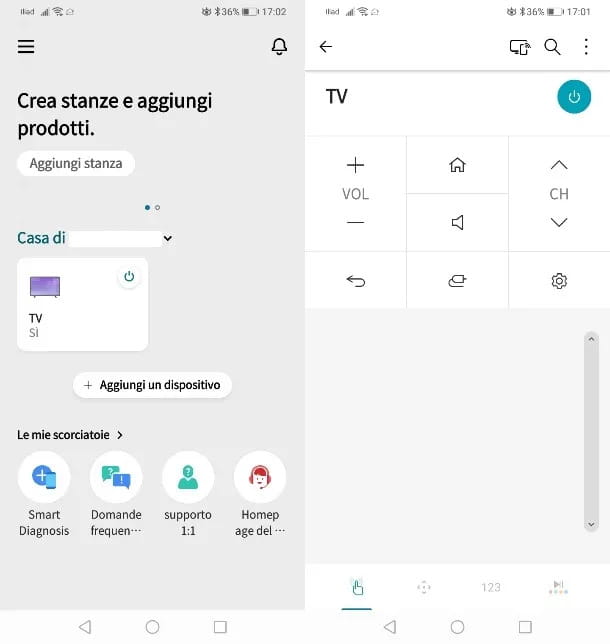
If you realized at the last minute that you don't have the batteries for the TV remote control but you intend to carry out the configuration procedure, perhaps with your smartphone, you will be interested to know that there are specific apps for these needs.
Want to find out the process? Then follow my guide on how to use your phone as a remote control, it will help you solve the problem and allow you to Samsung TV setup with smartphone.
How to set up Samsung TV with Alexa
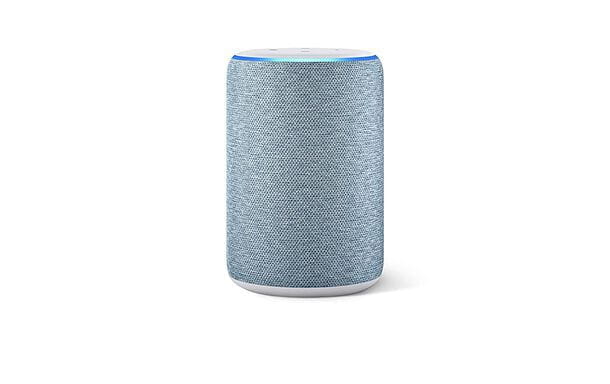
Many Samsung Smart TVs allow you to manage the TV via Amazon's Alexa voice assistant. In this case, just go to the menu Settings > General > Voice and select Alexa as a voice assistant. You will be asked to log in to your Amazon account. More info here.
If you have an Amazon Echo speaker and want to use it to control your Samsung TV with Alexa, check out my tutorial on how to connect Alexa to your Samsung TV.
How to set up Samsung TV with Google Home
You have voice assistant Google Home and, quite rightly, you intend to use it to turn on, turn off and control your new Samsung TV, however, you are still not sure of the procedure to perform.
First, make sure your TV is connected to the internet and the Google Assistant app on your smartphone (Android or iPhone) is associated with the Google account you want to use on the TV. After that go to the menu Settings > General > Voice to select your Google Assistant as your voice assistant. More info here.
If, on the other hand, you want to associate a Google Home speaker with the TV, read my tutorial on how to connect Google Home to the TV.


























