Twitch é uma das plataformas de de streaming mais usado no mundo. Nos últimos anos, atingiu picos de usuários muito altos, equivalentes a milhões de pessoas ativas todos os dias. Isso também se deve à rápida difusão dos chamados "streamers", ou pessoas que entretêm seu público gravando a si mesmas enquanto realizam sessões de jogos ou atividades diversas, muitas vezes muito questionáveis.
A enorme afluência deste tipo de pessoas tem permitido a Plataforma Twitch para alcançar o sucesso internacional. Nesse ponto as perguntas que surgem espontaneamente podem ser: “Mas como posso começar a transmitir também no Twitch?”, “Como configurar o programa para streaming no Twitch?“. No guia a seguir, responderemos a essas e outras perguntas.
Baixar programa de peças

O software que vamos configurar chama-se OBS (Open Broadcaster Software) , que pode ser baixado gratuitamente no site oficial. Basta navegar até a seção Baixar, role para baixo até ler “OBS Classic (Deprecated) e clique no item “Download installer” para iniciar o download.
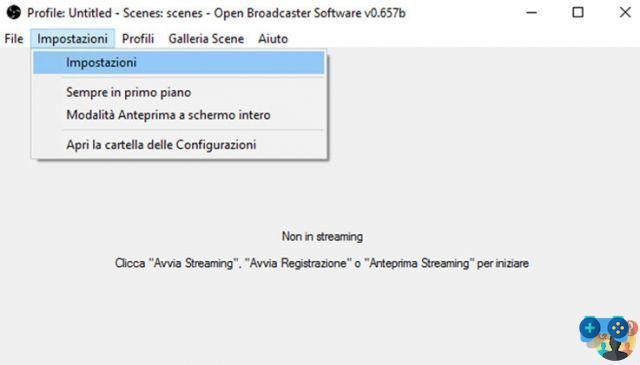
Uma vez instalado e iniciado discrição do visualizador, nos encontraremos diante da interface do programa. A partir daqui, você precisará acessar as configurações, usando o botão apropriado. Agora você pode prosseguir com o configurando o OBS para transmitir para o Twitch.
Configurando OBS
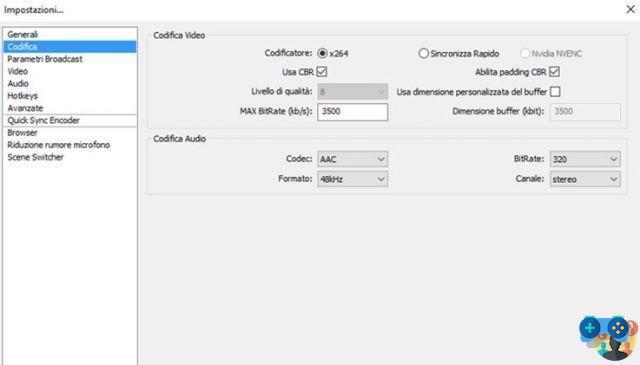
Vamos passar para a área de Codificação. Aqui você precisará definir a verificação em "Usar CBR" e "Ativar preenchimento CBR". Agora você precisa definir uma taxa de bits correta. A taxa de bits indica o número de quadros que são transmitidos a cada segundo por de streaming. Este valor deve ser definido de acordo com o upload de nossa conexão com a Internet. Por exemplo, se tivermos um upload de cerca de 5Mb/s, um bitrate ideal será de cerca de 4000/4500Kbps, deixando a largura de banda restante livre para o componente de áudio e quaisquer elementos adicionais.
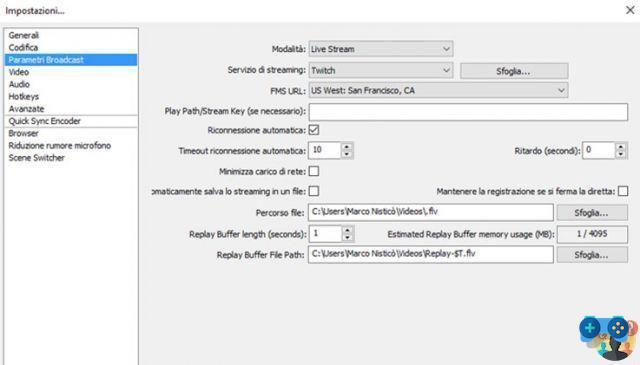
Neste ponto podemos configurar a conexão entre OSB e Twitch, através do menu Broadcast Parameters. Como Modo escolhemos Live Stream, configurando Twitch como um serviço de streaming. Para obter a Stream Key, que é necessária para poder iniciar o streaming com Twitch, teremos que seguir o seguinte link: https://www.twitch.tv/(apelido do Twitch)/dashboard/streamkey. A partir daqui será possível encontrar a chave para a conexão com OSB.
Neste ponto, o configurando o OBS com o Twitch acabou. Podemos configurar botões rápidos, por meio da guia Teclas de atalho, para iniciar/parar a transmissão sem retornar ao programa todas as vezes. Para escolher o que gravar, você deve voltar à tela principal do OBS, clicar com o botão direito na área Sources e adicionar o que vai gravar, seja a área de trabalho simples ou tela cheia. Também é possível adicionar janelas para filmar a câmera, definir sobreposições (streaming de gráficos) e muito mais.
NOTA: O OBS Classic foi descontinuado pelos desenvolvedores desde 2016, mas ainda está disponível para download e apenas para usuários do Windows. Recomendamos, portanto, o uso do OBS Studio, que pode ser baixado aqui, caso você queira ter um programa atualizado e aproveitar todas as opções disponibilizadas pelo programa. Mostraremos no próximo parágrafo como configurar o OBS Studio para Twitch.
Configuração no OBS Studio
A interface do OBS Studio é certamente mais completa que a versão clássica.
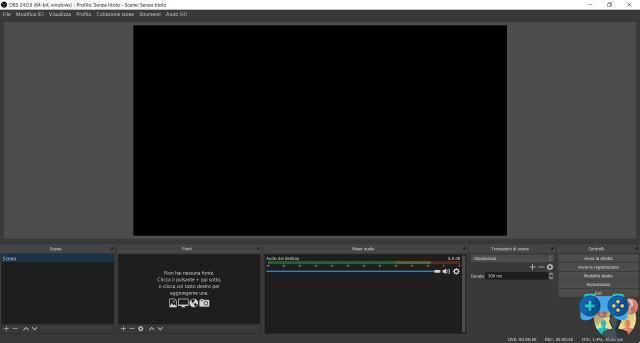
Para acessar as configurações, vá para Arquivo>Configurações.
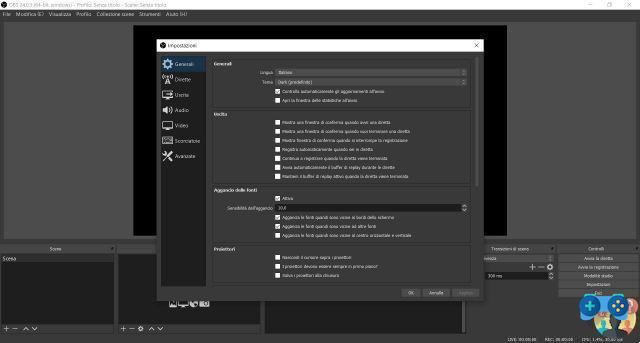
Neste ponto, vamos primeiro para o campo diretamente. Aqui teremos que configurá-lo como um serviço Twitch e depois conecte nosso perfil ao programa. Assim não será mais necessário encontrar a chave de ligação entre Twitch e OBS, como acontecia com a versão Classic.
- In diretamente, colocar Codificação su x264 e Taxa de bits (taxa de bits) a um valor máximo de 6000Kbps, que corresponde a uma qualidade de 1080p@60FPS. Para consultar todos os valores de Bitrate suportados pelo Twitch, consulte esta página.
- In Gravações, selecione mkv como Formato de gravação.
- In Áudio, defina a qualidade de saída para 320Kbps se desejar a melhor qualidade disponível, caso contrário, você também pode optar por 192Kbps se não tiver uma conexão ideal.
Movendo-se pela área Vídeo, você precisa definir o resolução básica e resolução de saída para o mesmo valor, bem como definir 60FPS se sua conexão permitir.
Neste ponto não há mais nada a dizer, já que as configurações não diferem muito da versão padrão do OBS.
AVISO DE COMPRA: nossa configuração de € 1200 para PC é ideal para streaming.


























