Lately, you have approached the world of home automation and bought some devices that allow you to turn on and turn off the lights in your home from your smartphone. Delving into the subject, you discovered that these smart devices are also able to be controlled with voice commands and, without thinking twice, you decided to buy Google Home Mini, Google's voice assistant. However, having never done it before, you don't have the slightest idea of how to carry out the first configuration or how to add the devices to be controlled with your voice.
That's the way it is, am I right? So I don't see where the problem is: if you want, I'm here to help you and explain how to set up Google Home Mini. In addition to showing you the procedure for creating a Google account, necessary to use the famous "big G" voice assistant, you will find all the information necessary to install the device and to perform its first configuration. In addition, I will tell you how to add new devices to the Google Home Mini and how to connect it to your home TV and computer.
If you can't wait to find out more, let's not waste any more time chatting and let's get straight to the action. Courage: make yourself comfortable, take all the time you deem appropriate and dedicate yourself to reading the next paragraphs. Carefully follow the instructions I am about to give you and I assure you that by trying to put them into practice from your smartphone, you will be able to configure the Google Home Mini in no time. Having said that, all I have to do is wish you a good read and good luck for everything!
Index
- Preliminary operation
- How to set up Google Home Mini with Android and iPhone
- How to set up Google Home Mini from PC
Preliminary operation

Before explaining, word for word, how to set up Google Home Mini, you should know that a Google account is required to start the setup procedure.
If you don't have one yet, you can create it for free by connecting to the main Google page by clicking on the button Log in, top right, and choosing options Create an account e For me. In the new screen that appears, enter the required data in the fields First Name, Last name, Username e Password and press pulsating NEXT.
How to set up Google Home Mini with Android and iPhone
After creating a Google account, for set up Google Home Mini with Android and iPhone, all you have to do is connect the device to the home electricity network, download the Google Home app on your smartphone and create your casa entering all the required data. How to do? I'll tell you right away!
How to set up Google Home Mini in Italian
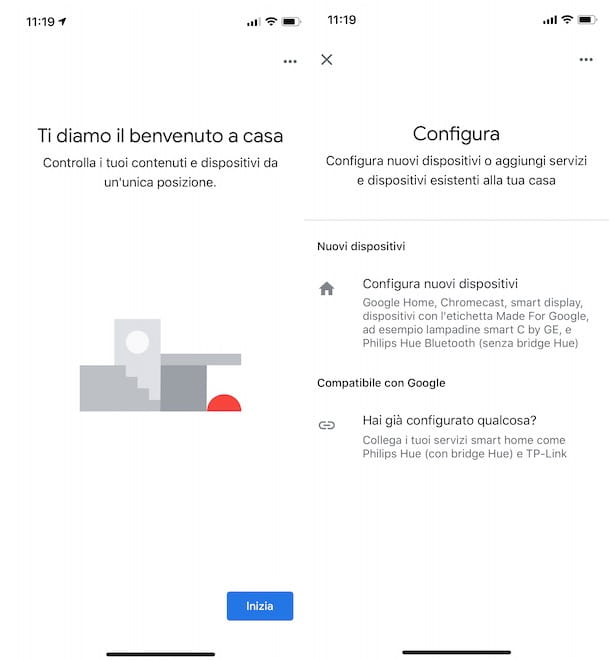
To start set up Google Home, it must be connected to the home electrical network. To do this, take the power cord that came with your device and plug one end into the input on the back of your Google Voice Assistant and the other into your home electrical outlet.
At this point, take your smartphone (or tablet), access the latter's store and download the Google Home application for Android and iOS / iPadOS. Once the download and installation are complete, start the app in question, tap the button Start and, in the new screen that appears, select theGoogle account that you want to associate with Google Home.
If you don't see it in the list Choose accounts, tap on the item Use an altro account, fai tap sul pulsating OK, enter the data of the Google account of your interest in the fields Address or telephone number e Enter your password and press pulsating NEXT.
Now, in the screenshot Create a house, tap on the item Start, select the option Set up new devices in your home and specify the data relating to your home. Then enter a name to be attributed to the house and its address in the fields Nickname casa e Please enter your address, award-winning NEXT twice consecutively and tap on the option Allow, to allow the Google Home app to access your location and detect both the device to set up and the Wi-Fi network to connect to.
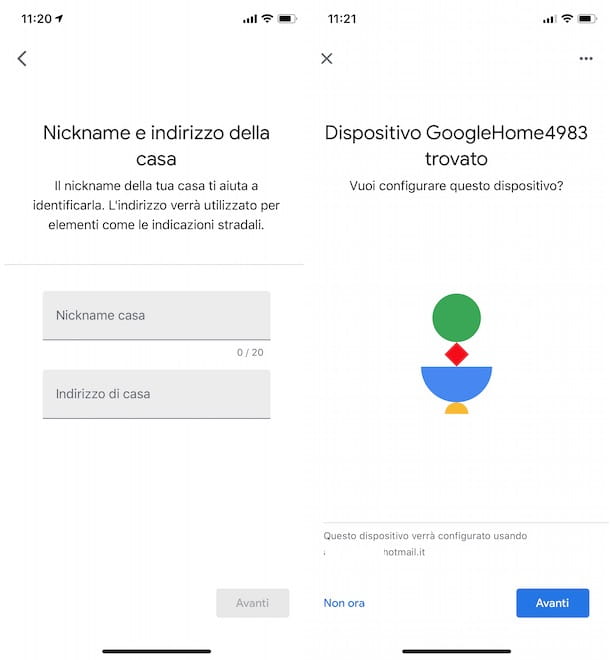
As soon as your Google Home Mini is detected, press the button NEXT and, if everything went the right way, the device will emit a short acoustic signal: if you have heard it, on the screen Did you hear the sound?, fai tap sul pulsating Yes, otherwise select the option Try again, to attempt a new connection.
Now, if you want to help improve Google Home Mini by sharing crash reports and device statistics with Google, press the button OK and, in section Where is the device located, place the check mark next to the option of your interest among those available (Bathroom, bedroom, Aisle, Kitchen, Garage, Lounge, Studio, Living room etc.). Choosing, instead, the voice Add a custom room, you can also add the room of your interest by entering its name in the field Custom room name e premendo sul pulsating NEXT.
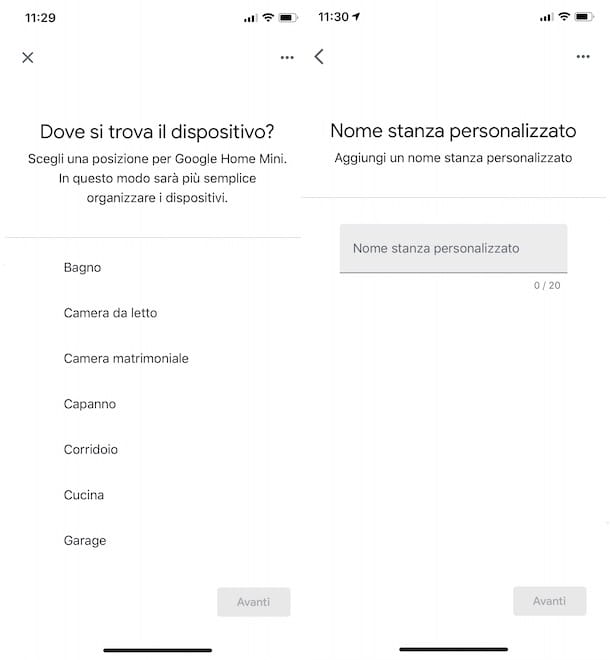
Once this is done, select the WIFI network to connect your Google Home Mini to, tap the button NEXT, enter its Password in the appropriate field and press on the item Fellow worker, to connect your device to the chosen network.
Now, tap the button NEXT and, on the screen Activate Voice Match on this device, scegli l'opzione Accept, to activate Voice Match and allow Google's voice assistant to recognize your voice and distinguish it from other people's. If, on the other hand, you are not interested in this feature, click on the option No thanks (You can activate it later from Settings of Google Home).
If you have chosen to activate Voice Match, speak the commands displayed on the screen to allow Google's voice assistant to know your voice. Once this is done, also press on the buttons Accept e See more and press the button again Accept, to allow Google Home to also provide personalized results and access your calendar, contacts, reminders and other useful information stored on your device.
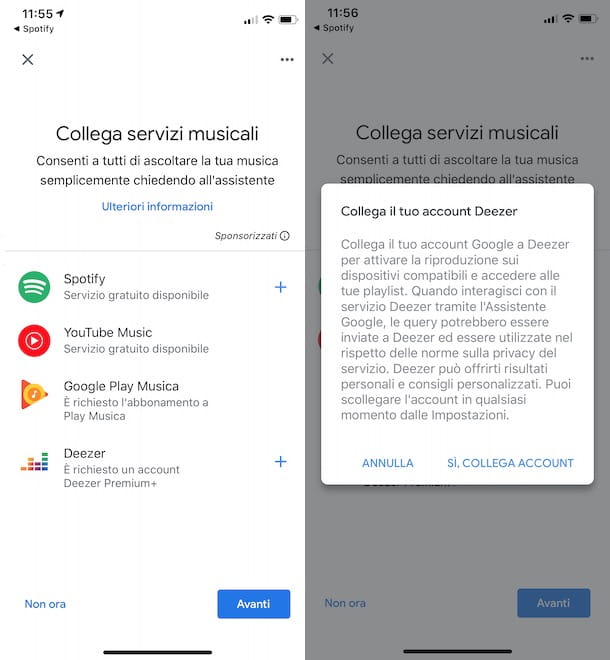
After connecting the music services of your interest, tap the button NEXT and, on the screen Connect video services, repeat the procedure to link any of your accounts to available video streaming services (Netflix e Infinity).
At this point, in the section Start with voice calls, award-winning Continue to pair Google Duo with the Google Home Mini, enter yours telephone number in the ready field and the pulsating prize Verifica, to verify your identity. By doing so, you will be able to receive and make calls (from and to users using Google Duo) on your Google Home Mini and, when you are away from home, call people who are in your home.
Finally, in the screenshot You're almost done, make sure that all the data reported in the section Completed are correct and press the button NEXT, then tap on the items Continue e Finish configuration, to complete the Google Home Mini setup. To discover all the features of the Google assistant and learn how to use it, my guide on how Google Home works could be useful.
How do you say? Have you successfully set up your Google Home Mini but the voice assistant answers you in a different language than yours? If so, launch the Google Home app, tap on the option Settings, select the voice Other settings and choose the tab Assistant.
Then click on the option Languages, tap on language currently in use and, in the new screen displayed, select the one of your interest. If even doing so you can't solve it, I suggest you reset Google Home and repeat the configuration.
How to add new devices to Google Home Mini
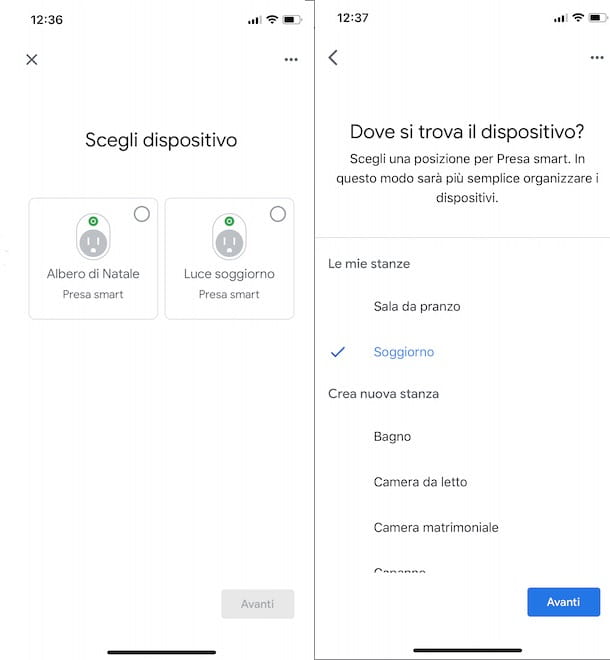
After completing the first-time setup of Google Home Mini, if you have Google Assistant compatible devices that can be controlled by voice, you can add them by selecting the option Settings, visible on the main screen of the Google Home app.
Then choose the item Add, fai tap sull'opzione Configure device and, in the new screen that appears, select the item Set up new devices, to add devices that have the label Made for Google on the packaging (eg. chromecast, smart light bulbs, smart sockets etc.).
If, on the other hand, the device you intend to connect to Google Home has already been configured through its own application, choose the option You have already configured something, select the app used for the configuration (eg. Smart Life, Smart We Link, Smart Things, Adobe smart home, Philips Hue, Hive etc.), enter your account details in the appropriate fields and follow the instructions shown on the screen to connect the device in question.
Regardless of the type of connection chosen, the device will be detected automatically and you can add it to the room of the house you prefer. Then select the device you want to add, tap the button NEXT, select the casa you are interested in and press the button again NEXT, then put the check mark next to the room in which the device in question is located and tap the button NEXT, to complete the setup.
How to set up Google Home Mini to TV
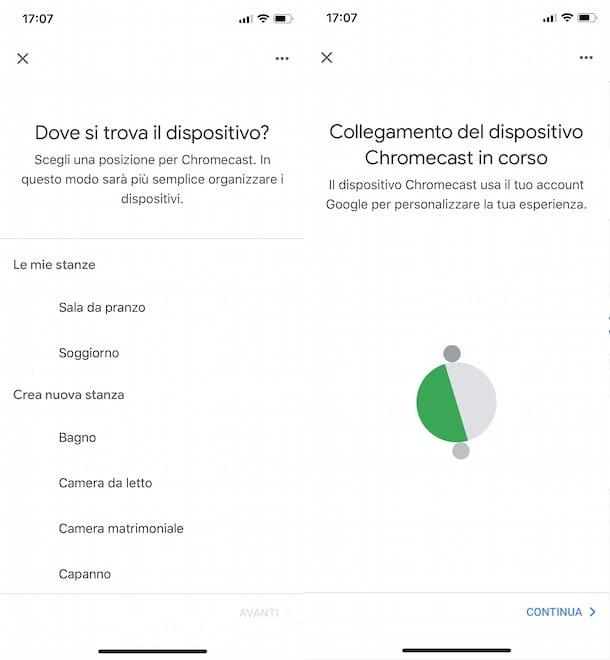
Be your intention è set up the Google Home Mini on the TV, it will help you to know that it is necessary chromecast, another device produced by Google that allows you to send audio / video streams to the TV without the use of cables.
I will configure Google Home Mini with Chromecast, first enter the latter in theHDMI input of your television, after which take the USB cable supplied and insert one end into the USB input of the Chromecast and the other end into the USB input of the TV.
Now, launch the Google Home app, press on the option Settings, choose the item Add and, in the new screen displayed, tap on the option Configure device. Then press on the item Set up new devices, fai tap sul pulsating NEXT and wait for Chromecast to be detected, then tap on it, press the button again NEXT and make sure the code of 4 code displayed on your TV screen is the same displayed on your smartphone.
If yes, tap on the options Yes e OK, put the check mark next to room where Chromecast is located and press the button NEXT. Finally, enter the device name (e.g. Chromecast or TV) in the appropriate field, choose the WIFI network which to connect it to, tap the button Continue And that's it.
It will be useful for you to know that if you intend to turn the TV on and off with voice commands, as well as connect and configure Chromecast, your TV must be equipped with HDMI-CEC and with the function CEC (Consumer Electronics Control) activated. To learn more about the subject, I leave you with my guide on how to connect Google Home to the TV.
How to set up Google Home Mini from PC
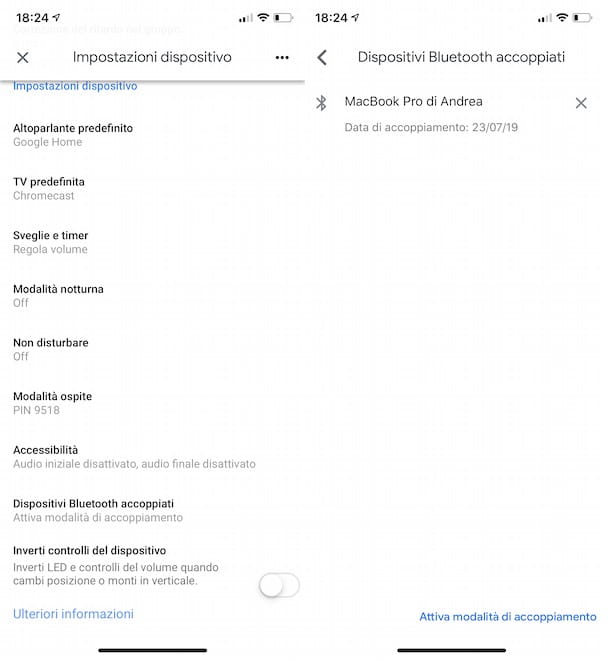
If you are wondering how to set up Google Home Mini from PC, you must know that it is not possible to do this. In fact, at the time of writing this guide, the only possible solution to configure Google's voice assistant and add new devices is to use the Google Home app for smartphones and tablets.
Having said that, it will be useful for you to know that it is possible to connect your computer to the Google Home Mini via Bluetooth and use the latter to listen to audio content. To do this, launch the Google Home app, tap the name associated with Google's voice assistant, press the icon rotella d'ingranaggio, at the top right, select the option Paired Bluetooth devices and tap on the item Activate pairing mode.
Now, activate Bluetooth on your computer and, if you have a PC with Windows 10, access Settings of the latter, select the items devices e Add Bluetooth or other device and click on the option Bluetooth, to start scanning for available devices. So wait for your Google Home Mini is detected and click on it, to connect it to your PC.
Yes, once, there is a computer with a Windows version earlier than 10click on your button HomeI agreed to Control Panel, locate the section Hardware and sound e premi sull'opzione Add device. Identify, therefore, Google Home Mini among the detected devices and click on it, to make the connection between your computer and the device in question.


























