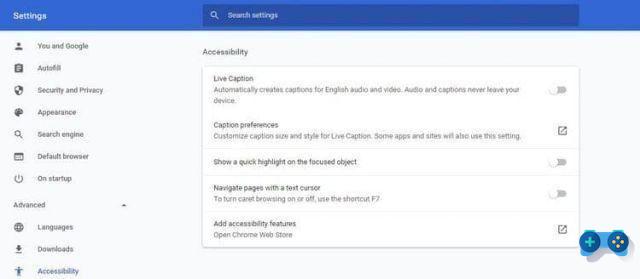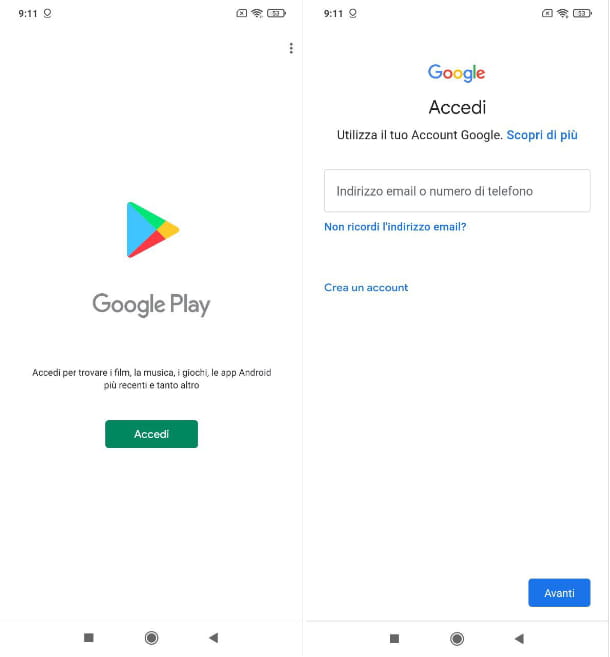Últimamente te has acercado al mundo de la domótica y has comprado algunos dispositivos que te permiten encender y apagar las luces de tu hogar desde tu smartphone. Profundizando en el tema, descubriste que estos dispositivos inteligentes también se pueden controlar con comandos de voz y, sin pensarlo dos veces, decidiste comprar Google Home Mini, el asistente de voz de Google. Sin embargo, al no haberlo hecho nunca antes, no tienes la menor idea de cómo realizar la primera configuración o cómo añadir los dispositivos a controlar con tu voz.
Así son las cosas, ¿verdad? Así que no veo dónde está el problema: si quieres, estoy para ayudarte y explicarte. cómo configurar Google Home Mini. Además de mostrarte el procedimiento para crear una cuenta de Google, necesaria para utilizar el famoso asistente de voz "gran G", encontrarás toda la información necesaria para instalar el dispositivo y realizar su primera configuración. Además, le diré cómo agregar nuevos dispositivos a Google Home Mini y cómo conectarlo a la TV y la computadora de su hogar.
Si no puede esperar para obtener más información, no perdamos más tiempo chateando y pasemos directamente a la acción. Ánimo: ponte cómodo, tómate todo el tiempo que creas oportuno y dedícate a leer los siguientes párrafos. Sigue atentamente las instrucciones que te voy a dar y te aseguro que intentando ponerlas en práctica desde tu smartphone, podrás configurar el Google Home Mini en un abrir y cerrar de ojos. Habiendo dicho eso, ¡todo lo que tengo que hacer es desearles una buena lectura y buena suerte para todo!
Home
- Operación preliminar
- Cómo configurar Google Home Mini con Android y iPhone
- Cómo configurar Google Home Mini desde PC
Operación preliminar
Antes de explicar, palabra por palabra, cómo configurar Google Home Mini, debe saber que se requiere una cuenta de Google para iniciar el procedimiento de configuración.
Si aún no tiene uno, puede crearlo de forma gratuita conectándose a la página principal de Google haciendo clic en el botón Inicie sesión, arriba a la derecha, y eligiendo opciones Crear cuenta e Para mi. En la nueva pantalla que aparece, ingrese los datos requeridos en los campos Nombre, Apellidos, Usuario e Contraseña y pulsa pulsante PROXIMO.
Cómo configurar Google Home Mini con Android y iPhone
Después de crear una cuenta de Google, por configurar Google Home Mini con Android y iPhone, solo tienes que conectar el dispositivo a la red eléctrica de tu casa, descargar la app de Google Home en tu smartphone y crear tu casa ingresando todos los datos requeridos. ¿Cómo hacer? ¡Te lo digo enseguida!
Cómo configurar Google Home Mini en italiano
Para iniciar configurar Google Home, debe estar conectado a la red eléctrica doméstica. Para hacer esto, tome el cable de alimentación que vino con su dispositivo y conecte un extremo a la entrada en la parte posterior de su Asistente de voz de Google y el otro a la toma de corriente de su casa.
En este punto, tome su teléfono inteligente (o tableta), acceda a la tienda de este último y descargue la aplicación Google Home para Android e iOS / iPadOS. Una vez completada la descarga y la instalación, inicie la aplicación en cuestión, toque el botón Comienzo y, en la nueva pantalla que aparece, seleccione elcuenta de google que desea asociar con Google Home.
Si no lo ves en la lista elegir cuentas, toque el elemento Usar otra cuenta, hacer tap sul pulsante OK, introduce los datos de la cuenta de Google de tu interés en los campos Dirección o número de teléfono e Introduzca su contraseña y pulsa pulsante PROXIMO.
Ahora, en la captura de pantalla crea una casa, toque el elemento Comienzo, seleccione la opción Configura nuevos dispositivos en tu hogar y especifica los datos relativos a tu domicilio. Luego ingrese un nombre para atribuir a la casa y su dirección en los campos Apodo de inicio e Por favor ingrese su direccion, premiado PROXIMO dos veces consecutivas y toca la opción Permitir, para permitir que la aplicación Google Home acceda a su ubicación y detecte tanto el dispositivo para configurar como la red Wi-Fi a la que conectarse.
Tan pronto como se detecte su Google Home Mini, presione el botón PROXIMO y, si todo ha ido bien, el dispositivo emitirá una breve señal acústica: si la has oído, en la pantalla ¿Escuchaste el sonido?, hacer tap sul pulsante Sí, de lo contrario seleccione la opción Inténtalo de nuevo, para intentar una nueva conexión.
Ahora, si desea ayudar a mejorar Google Home Mini compartiendo informes de fallas y estadísticas del dispositivo con Google, presione el botón OK y, en la sección Dónde se encuentra el dispositivo, coloque la marca de verificación junto a la opción de su interés entre las disponibles (Cuarto de baño, Cuarto, Pasillo, Cocina, Garaje, Lounge, Studio, Sala de estar etc.). Elegir, en cambio, la voz Añadir una habitación personalizada, también puede agregar la habitación de su interés ingresando su nombre en el campo Nombre de habitación personalizado y presionando sobre el palpitante PROXIMO.
Una vez hecho esto, seleccione el red Wi Fi para conectar su Google Home Mini, toque el botón PROXIMO, introduce su Contraseña en el campo apropiado y presione en el elemento Compañero de trabajo, para conectar su dispositivo a la red elegida.
Ahora, toque el botón PROXIMO y en la pantalla Activar Voice Match en este dispositivo, elige la opción Aceptar, para activar Voice Match y permitir que el asistente de voz de Google reconozca tu voz y la distinga de la de otras personas. Si, por el contrario, no está interesado en esta función, haga clic en la opción No, gracias (Puedes activarlo más tarde desde Ajustes de Google Home).
Si ha elegido activar Voice Match, diga los comandos que se muestran en la pantalla para permitir que el asistente de voz de Google reconozca su voz. Una vez hecho esto, presione también sobre los botones Aceptar e Ver más y vuelve a pulsar el boton Aceptar, para permitir que Google Home también proporcione resultados personalizados y acceda a su calendario, contactos, recordatorios y otra información útil almacenada en su dispositivo.
Después de conectar los servicios de música de su interés, toque el botón PROXIMO y en la pantalla Conectar servicios de video, repita el procedimiento para vincular cualquiera de sus cuentas a los servicios de transmisión de video disponibles (Netflix e Infinity).
En este punto, en la sección Comience con llamadas de voz, premiado Continúar para emparejar Google Duo con Google Home Mini, ingresa el tuyo número de teléfono en el campo listo y el premio palpitante Verifica, para verificar su identidad. Al hacerlo, podrá recibir y realizar llamadas (desde y hacia usuarios que usen Google Duo) en su Google Home Mini y, cuando esté fuera de casa, llamar a las personas que están en su casa.
Finalmente, en la captura de pantalla Ya casi terminas, asegúrese de que todos los datos informados en la sección Completado son correctos y presione el botón PROXIMO, luego toque los elementos Continúar e Finalizar configuración, para completar la configuración de Google Home Mini. Para descubrir todas las funciones del asistente de Google y aprender a usarlo, mi guía sobre cómo funciona Google Home podría ser útil.
¿Cómo se dice? ¿Has configurado correctamente tu Google Home Mini pero el asistente de voz te responde en un idioma diferente al tuyo? Si es así, inicie la aplicación Google Home, toque la opción Ajustes, seleccione la voz Otros ajustes y elige la pestaña Asistente.
Luego haga clic en la opción Idiomas, toque en idioma actualmente en uso y, en la nueva pantalla que se muestra, seleccione la de su interés. Si aun así no logras solucionarlo, te sugiero resetear Google Home y repetir la configuración.
Cómo agregar nuevos dispositivos a Google Home Mini
Después de completar la configuración inicial de Google Home Mini, si tiene dispositivos compatibles con el Asistente de Google que se pueden controlar por voz, puede agregarlos seleccionando la opción Ajustes, visible en la pantalla principal de la aplicación Google Home.
Luego elige el artículo Añada, toca la opción Configurar dispositivo y, en la nueva pantalla que aparece, seleccione el elemento Configurar nuevos dispositivos, para agregar dispositivos que tengan la etiqueta Hecho para Google en el embalaje (ej. Chromecast, bombillas inteligentes, enchufes inteligentes etc.).
Si por el contrario el dispositivo que pretendes conectar a Google Home ya ha sido configurado a través de su propia aplicación, elige la opción Ya has configurado algo, seleccione la aplicación utilizada para la configuración (p. Vida inteligente, Enlace inteligente, Cosas inteligentes, casa inteligente de adobe, Philips Hue, Colmena etc.), ingrese los detalles de su cuenta en los campos correspondientes y siga las instrucciones que se muestran en la pantalla para conectar el dispositivo en cuestión.
Independientemente del tipo de conexión elegido, el dispositivo se detectará automáticamente y podrás añadirlo a la habitación de la casa que prefieras. Luego seleccione el dispositivo desea agregar, toque el botón PROXIMO, Haga click en el botón casa te interesa y vuelve a pulsar el botón PROXIMO, luego coloque la marca de verificación junto a la habitación en la que se encuentra el dispositivo en cuestión y toque el botón PROXIMO, para completar la configuración.
Cómo configurar Google Home Mini en TV
Sea tu intención è configurar el Google Home Mini en el televisor, te ayudará a saber que es necesario Chromecast, otro dispositivo producido por Google que te permite enviar transmisiones de audio/video a la TV sin el uso de cables.
Configuraré Google Home Mini con Chromecast, introduzca primero este último en elEntrada HDMI de su televisor, después de lo cual tome la cable USB suministrado e inserte un extremo en la entrada USB del Chromecast y el otro extremo en la entrada USB del televisor.
Ahora, inicie la aplicación Google Home, presione la opción Ajustes, elige el artículo Añada y, en la nueva pantalla desplegada, pulsa sobre la opción Configurar dispositivo. Luego presione en el elemento Configurar nuevos dispositivos, hacer tap sul pulsante PROXIMO y espere a que se detecte Chromecast, luego tóquelo, presione el botón nuevamente PROXIMO y asegúrese de que código de 4 código que se muestra en la pantalla de su televisor es el mismo que se muestra en su teléfono inteligente.
En caso afirmativo, toque las opciones Sí e OK, coloque la marca de verificación junto a room donde se encuentra Chromecast y presione el botón PROXIMO. Finalmente, ingrese el nombre del dispositivo (por ejemplo, Chromecast o TV) en el campo apropiado, elija el red Wi Fi a la que conectarlo, toque el botón Continúar Y eso es.
Te será útil saber que si pretendes encender y apagar el televisor con comandos de voz, así como conectar y configurar Chromecast, tu televisor debe estar equipado con HDMI-CEC y con la funcion CEC (Control de electrónica de consumo) activado. Para saber más sobre el tema, te dejo con mi guía sobre cómo conectar Google Home a la TV.
Cómo configurar Google Home Mini desde PC
Si se preguntan cómo configurar Google Home Mini desde la PC, debe saber que no es posible hacer esto. De hecho, al momento de escribir esta guía, la única solución posible para configurar el asistente de voz de Google y agregar nuevos dispositivos es usar la aplicación Google Home para teléfonos inteligentes y tabletas.
Dicho esto, te será útil saber que es posible conectar tu computadora al Google Home Mini a través de Bluetooth y usar este último para escuchar contenido de audio. Para hacer esto, inicie la aplicación Google Home, toque el botón nombre asociado al asistente de voz de Google, pulsa el icono rueda de engranaje, arriba a la derecha, selecciona la opción Dispositivos Bluetooth emparejados y toca el elemento Activar el modo de emparejamiento.
Ahora, activa Bluetooth en tu computadora y, si tienes una PC con Windows 10, acceso Ajustes de estos últimos, seleccione los elementos Médicos e Agregar Bluetooth u otro dispositivo y haga clic en la opción Bluetooth, para comenzar a buscar dispositivos disponibles. Así que espera tu Google Home Mini se detecta y haga clic en él, para conectarlo a su PC.
Sí, una vez, hay una computadora con un Versión de Windows anterior a la 10haga clic en su botón Inicioacepté Panel de Control, busque la sección Hardware y sonido y pulsa sobre la opción Añadir dispositivo. Identifica, por tanto, Google Home Mini entre los dispositivos detectados y haga clic en él, para realizar la conexión entre su computadora y el dispositivo en cuestión.