Your car does not have a satellite navigator installed as standard and, at least for the moment, the idea of buying a device of this type does not appeal to you. So you were thinking of relying on Google Maps to use your smartphone as a navigator. Unfortunately, however, as you are not particularly familiar with technological means, at the moment you are not able to take full advantage of this service. Well, I don't see where the problem is: I'm here to help you!
Be my dedicate every minute of your time, free, posso spiegarti how to use Google Maps as a navigator and thus obtain driving directions regardless of the means of transport you use. Whether you want to plan a route to take by car or receive directions to reach a place on foot, the famous "Big G" app is just what you need: in fact, the latter allows you to easily set a starting point departure and one of arrival and indicates the fastest route to reach it by estimating travel times based on factors such as traffic and the presence of tolls.
Furthermore, with Google Maps it is possible to download the maps on your device and get driving directions even in offline mode. That's exactly what you were looking for, right? Perfect, in that case I advise you to continue reading the next paragraphs carefully and put the advice I am about to give you into practice. Good continuation!
Index
- How to download Google Maps
- How to start browsing
- How to get voice directions
- How to use Google Maps offline
How to download Google Maps
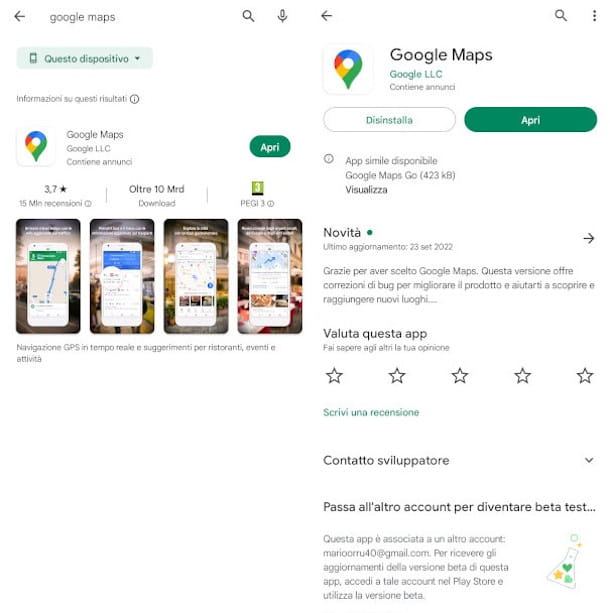
To use Google Maps as a navigator you need to download and install the official application of the service on your Android or iOS/iPadOS device. If you use a smartphone (or tablet) Android, you should find the Google Maps app already installed as standardotherwise you can download it according to the usual procedure for your device. More info here.
Also know that you can use Google Maps even without a Google account, but to access all its features, such as the ability to download maps, you need to log in. If you don't have an account yet, read my guide on how to create a Google account.
How to start browsing
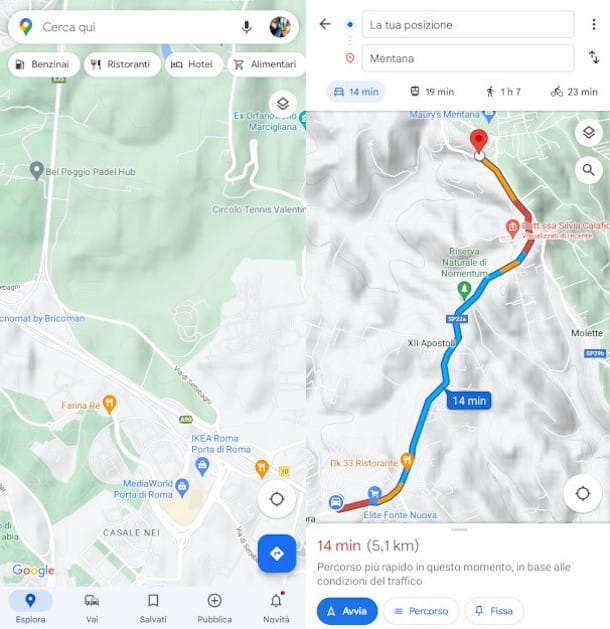
After downloading Google Maps on your device, you can use it to view the maps, get directions to refreshment points near you or in a specific place, search for services and clubs, check traffic data and much more; for these occurrences, I invite you to read my guide on how Google Maps works. If, on the other hand, you are specifically interested in learning how to use Google Maps as a navigator and thus obtain the driving directions necessary to reach your destination, below I explain in detail how to proceed.
First, launch the Google Maps app present in the Home Screen of your device (the icon of a colored marker on a white background), then press the button with the a symbol arrow on a blue background located at the bottom right of the map.
Once that's done, define the start point choosing one of the following options, based on your specific travel needs.
- Your location — is the standard starting point that is set automatically if you have allowed Google Maps to access your location. To reach your destination, therefore, you will get directions starting from the address where you are.
- Choose starting point — if your intention is to get directions from a place other than your location, press on the item Your location, type (or dictate) the address or the name of the place from which you want to leave in the aforementioned field and press one of the proposed results or the symbol of the magnifying glass located at the bottom right.
- Choose on the map — you can set a destination by choosing it directly from the map. Search for the exact point that interests you, place the red Google Maps placeholder and tap on the item OK to confirm.
Next, locate your destination by typing the relative address or his name in the field below (you can also do it through i voice commands, by pressing on the icon of microphone present there). If necessary, select the correct result from the list that is shown to you.
Now, also define the means of transport by pressing on one of the icons present a little further down: theauto if you want to get directions for traveling by car; The train if you want directions on how to get around by public transport; L'little man if you intend to face the journey on foot; there bicycle if you plan to get around via your bicycle. Based on the type of route, the application could also propose alternative solutions, such as the use of private transport services, also showing you an estimate of the relative cost.
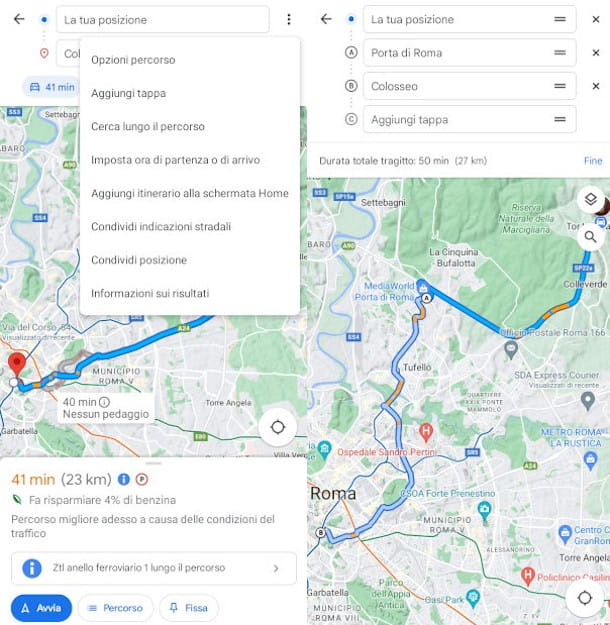
Google Maps automatically provides the fastest route to reach the destination (showing the estimated journey times) and, if available, proposes alternative routes in Grey on the map, which can be easily set with a tap on the element itself.
If you want to avoid paying toll, take ships and travel to highway, or do you want to try to save on fuel, you can set some smart filters to get a personalized route. To do this, press the icon of three vertical dots present at the top right next to the starting point, then tap on the item Route options and enter the check mark in the boxes relating to the items of your interest, choosing between Avoid highways, Avoid tolls, Avoid ferries e Choose routes with less fuel consumption (the latter also allows you to select the type of engine of your vehicle).
The contextual menu displayed by pressing the aforementioned button with i three horizontal dots it also allows you to access other interesting functions. Among these, I point out the option Set departure and arrival times, useful for obtaining an estimate of travel times at different times and days.
If, on the other hand, before reaching your final destination you have to make intermediate stops, press the item Add stage, then search for the place in question using the new field (as shown above) and use the symbol of two horizontal lines placed on the right to move the element to the position it deems most suitable for the itinerary you need to follow. At the end, press the wording end to save the route.
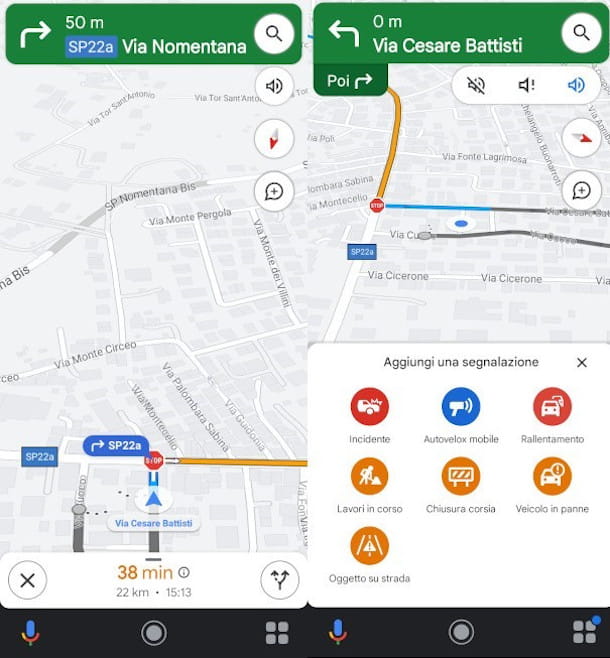
Once you have set your route and completed the customization of the itinerary, you are ready to hit the road. So press the button starts to turn on navigation and you'll get the directions you need. Obviously, as you can easily imagine, if you have chosen a different starting point or selected a different time from the current one, you will only be able to access thepreview of the route by pressing the homonymous button.
Once the navigator has started, in the upper part of the screen you will be able to view the street you are travelling, while a little further down you will view the subsequent indications. Below, however, is the travel time estimated, thearrival time and missing kilometers to reach the destination.
While browsing, you can press the icon magnifying glass if you need, for example, to Service stations, Restaurants, Grocery stores, Bar or if you want to start a new search. Pressing instead on the icon of volume it's possible deactivate/activate the voice prompts or set the mode Alerts only, while tapping the button with the symbol of comic you will be able to add a report (Accident, Slowdown, Work in progress etc.) useful for other users.
Navigation can be interrupted at any time by pressing the symbol [X] placed at the bottom left and confirming the intention with a tap on the wording Exit navigation in the notification that appears.
How to get voice directions
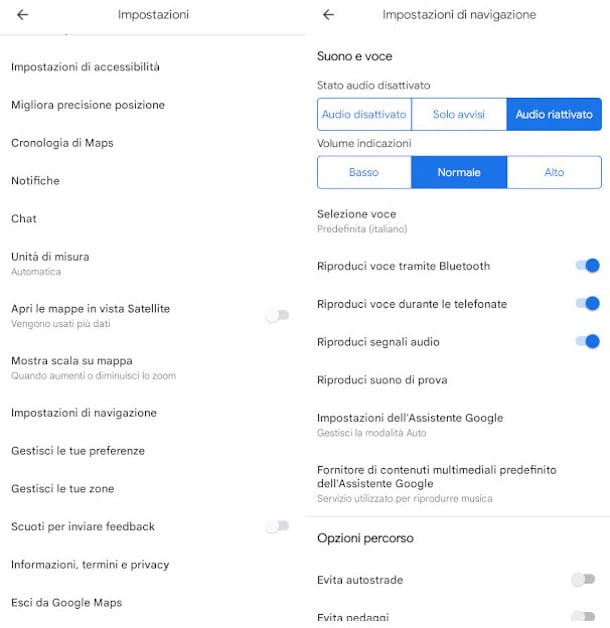
As mentioned above, while navigating with Google Maps you can get voice directions, especially useful if you're driving. If you've started navigation but can't hear the voice assistant, it's most likely because you need to activate the related function which, as I showed you in the previous chapter, can be accessed by pressing the symbolspeaker located at the top right of the navigation screen.
However, if you also want to manage other browsing preferences relating toaudio, start Google Maps, press onyour profile picture located at the top right and tap on the item Settings, then click on the option Navigation settings in the context menu that is shown to you.
Now, in the section Sound and voice tap on one of the available options between Sound muted, Alerts only e Audio unmuted, while under the heading Volume of indications set the audio volume by choosing from the options Low, Normal e High.
Furthermore, here you will have the possibility, using the appropriate selectors below, to activate the voice playback via Bluetooth e during phone calls, enable playback of audio signals warning, set some specific functions of theVocal Assistant in Auto mode and define the default audio streaming services to use while travelling.
How to use Google Maps offline
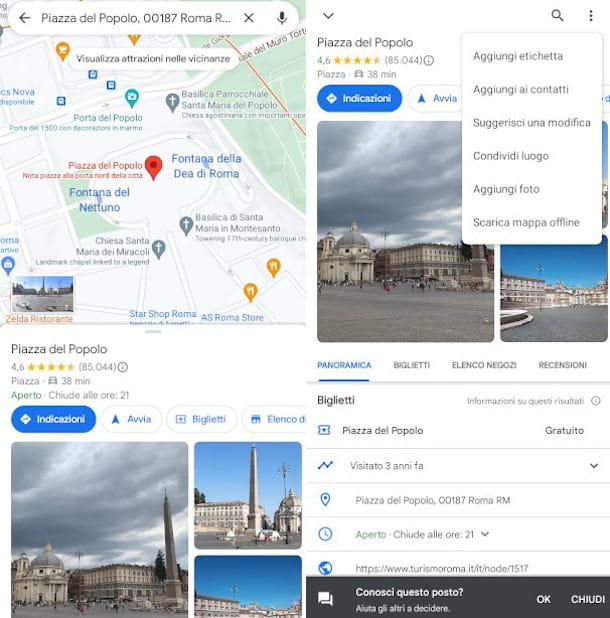
Among the most interesting features of Google Maps we must certainly mention the possibility of obtaining directions even when an Internet connection is not available. To use Google Maps offlinehowever, it is necessary download preventively the map of your area of interest on the device.
Before setting off, therefore, make sure you have an Internet connection available and start the Google Maps app, then run the search of the place you need the map of as illustrated in a previous chapter. Once this is done, scroll the panel with the search result located at the bottom upwards to view the relative information sheet, then press the symbol of the three vertical dots located at the top right and touches the item Download offline map.
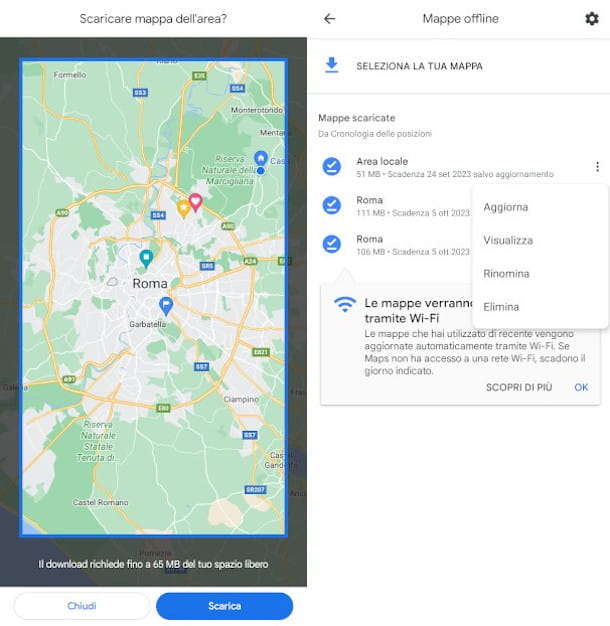
Next, use two fingers to expand or contract the area radius you need, check it space needed its download in the notification below, then press the button Download and wait for the operation to complete in the background. You will consult, update o eliminate offline maps by accessing the homonymous section from the context menu that opens with a tap on yours profile picture: just touch the symbol of the three vertical dots next to it and use the appropriate options therein.
If you want to manage the download preferences of the maps, press once again theyour profile picture and select, this time, the item Settings, then press the function Offline map settings and choose whether to enable theautomatic offline map update and Automatic download of recommended maps using the respective buttons. The function below, however, will allow you to choose whether to download only in Wi-Fi or even through mobile network.
If some steps are not clear to you, you can learn more by reading my guide on how to use Google Maps offline. If, on the other hand, you are looking for alternative solutions to download Google maps, I suggest you consult the tutorial just linked.


























