You've always used your devices Bluetooth with some difficulty and now you are faced with yet another "hitch" that prevents you from using headphones, speakers or other devices as you would like: you have dissociated a device from your smartphone, tablet or computer and now you absolutely cannot remember what the procedure is you followed to pair it the first time, when the device just came out of the box.
That's just the way it is, isn't it? Then fear not, you've come to the right tutorial! By continuing to read this guide, in fact, I will show you how to pair an unpaired bluetooth device to help you solve your annoying problem. Before starting, you must know that it is a very simple procedure that can be performed without problems on smartphones, tablets and PCs with all the most popular operating systems and in no time.
If you're ready to start, don't waste any more time and jump right into action! Make yourself comfortable, take a few minutes of free time to carefully read what I am about to tell you and follow the procedures as indicated in the next chapters. Having said that, all I can do is wish you a good read and a speedy resolution of your problem with Bluetooth devices!
Index
How to pair a previously paired Bluetooth device
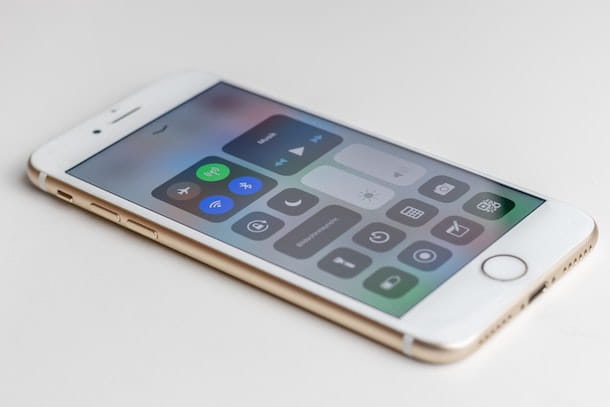
How to pair an unpaired Bluetooth device: Android
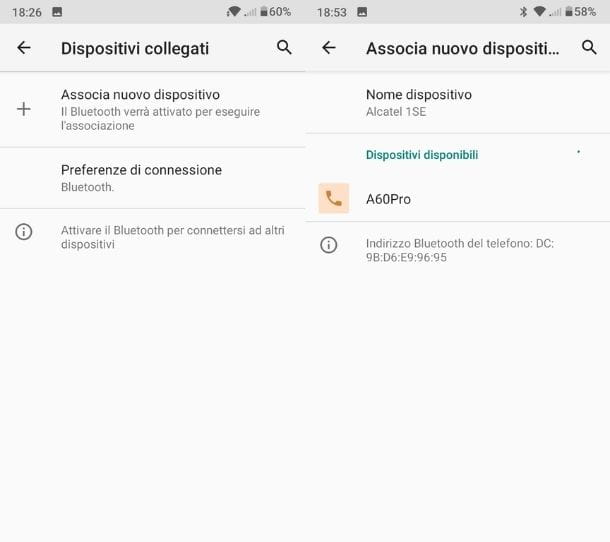
If you have unpaired your Bluetooth device from a smartphone or tablet Android the first thing you have to do is unlock the device and go and activate Bluetooth if necessary. To do this, you can use the panel of Quick settings, swipe up from top to bottom starting from the top of the screen and, from the menu that appears, then press the icon Bluetoothto activate it. If you do not find the aforementioned icon, swipe up again to see the complete Quick Settings and then press the icon Bluetooth.
Alternatively, you can act directly through the settings of your smartphone: press the aforementioned icon (normally represented by a Gear) located on the Home Screen or in the app drawer, look for the entry Bluetooth and, in the new screen that has opened, move the lever next to the wording Attiva su ON. Read more here.
Now activate the Bluetooth of the device (if required by the device in question) and activate the mode pairing (i.e. pairing): to do this, try holding down the power button and wait for a beep or rapid flashing of the LED light. You may also hear a voice announcing that it has entered pairing mode. If this doesn't work, check if there is a button dedicated to pairing or, in the product manual, try to see if there is one specific key combination press to activate pairing mode.
The device is now ready to be identified by the smartphone or tablet. Therefore, always remaining on the same screen of the Android Bluetooth settings, you just have to tap on the item Pair a device to make the device search for your previously paired device which is now in pairing mode.
Finally, all you have to do is wait to see the name of the device under the heading Available devices, tap on it and, in the new screen that has opened, press on the item Pair. If you are asked to enter a PIN, consult the manual for the device you're pairing, or try the default PIN 0000.
Mission accomplished! Your device is paired again and, from now on, unless you dissociate again, it will connect to your Android device as soon as you turn it on and it is within the range of the Bluetooth signal (about 10 metres).
How to pair an unpaired Bluetooth device: iPhone
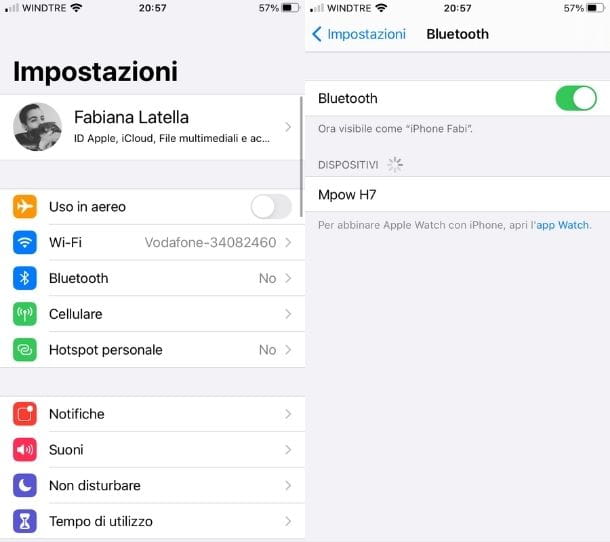
The procedure for pairing a Bluetooth device with a iPhone (o iPad, since the procedures are the same) is very similar to the one described above and consists of the same steps. So, first of all, activate the Bluetooth of your "iPhone by" using the Control Center, thus swipe up from the top right corner of the screen downwards (or upwards from the bottom of the screen if you have an iPhone with a physical Home button) and tap on the icon Bluetooth.
Alternatively, press the icon of Settings present on the Home screen, select the item Bluetooth and move its lever up ON (turning it green). Read more here.
Now that Bluetooth is active, it is also necessary to activate the Bluetooth of the device to be associated, or simply turn it on and put it in pairing, as I explained to you in the previous chapter). Once this is done, returning to the smartphone settings screen relating to Bluetooth, check the item below Devices/Other devices the presence of the name of the device you wish to associate and, when it appears, press on it.
If prompted, enter the PIN of the device, to complete the pairing (the default is 0000) and, from this moment on, the communication between the two devices will be re-established.
How to pair an unpaired Bluetooth device: PC
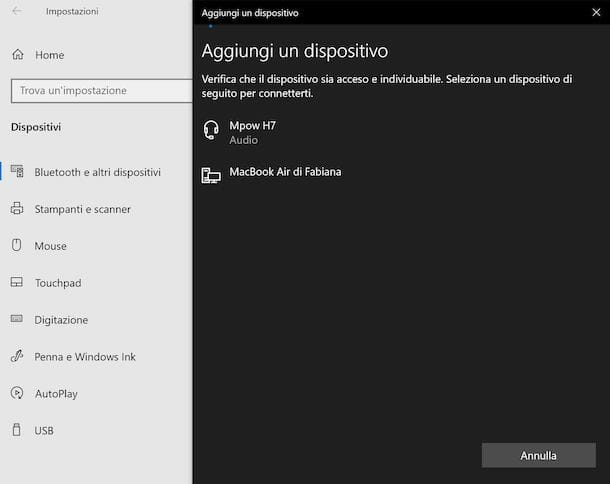
Do you want to know how to pair an unpaired bluetooth device to your PC? No problem! If you have a PC with Windows 10 or later, you can open the Notification Center (the speech bubble icon located at the bottom right, near the system clock) and click on the box called Bluetooth, to activate it (if necessary).
Alternatively, you can press the key Home (the one with the Windows flag) and click on the iconGear to access the Settings. In the new screen that has opened, then press on the item devices and under the heading Bluetooth move the stick up ON. Read more here.
Now turn on Bluetooth or turn on the device to connect and turn on the pairing mode on the latter as indicated above) and, in the Windows Bluetooth settings screen, press on the item Add Bluetooth or other device, selecting the first called option from the list that appears Bluetooth.
When you see the name of the device to associate appear press on it, wait a couple of seconds for the computer and device to pair, if necessary enter the PIN (the default is 0000) and when finished, click the button Done.
On previous versions of Windows, the procedure is slightly different: for more information, I invite you to read my tutorials on how to activate Bluetooth on Windows 7 and Windows 8.x.
I use a Mac? Then open the System preference (the gear icon) from Dock bar, select the icon of Bluetooth from the new screen that opens and press the button Turn on Bluetooth, if necessary. Read more here.
Now you only have a few steps left: activate Bluetooth and/or pairing mode on the device to be associated and wait for your Mac to identify it and place its name next to the key Connect. Now, press the aforementioned key and wait for a few moments for the connection to take place and, if requested, enter the PIN of the newly paired device (the default is 0000). Simple, right?
How to pair an unpaired Bluetooth device: TV

Very similar operations can also be followed with regard to the Smart TV equipped with Bluetooth connectivity. However, keep in mind that the procedure varies from brand to brand and from model to model. In general, however, what you need to do is take the remote control, turn on the TV and access the Settings of the latter (by means of the special key normally located on the remote control).
Once this is done, select the item from the list Audio (if you want to pair headphones, earphones or speakers) or voice External Devices/Connections (if you want to pair some other device), then tap on the item Bluetooth to access the specific menu.
Now enable on the device you want to connect the Bluetooth and/or the method of pairing (always as explained before) and wait for the TV to recognize the presence of the device, then select the relative name that you will see appear on the screen and press the button OK to connect it (and if necessary insert the PIN, e.g. 0000).


























