OneDrive is a cloud storage service offered by Microsoft. In case you've never heard of them, cloud storage services are like online "hard drives" that allow you to store files on the Internet, automatically sync them across a variety of devices (via apps) and easily share them with others. people.
One of OneDrive's main selling points is its cross-platform compatibility. In fact, the Microsoft service is compatible with all the most recent versions of Windows, with macOS and with the main operating systems for smartphones and tablets, namely Android and iOS/iPadOS. It is also accessible from Xbox and directly via browser, where it allows you to view all the files stored on your space and edit them through the Office Web applications.
How much does it cost? The basic version of OneDrive is totally free and offers 5GB of storage. For those who need more space, paid plans are available that allow you to expand your "drive" up to 1TB. Are you interested? Would you like to know more? Well, then take five minutes of free time and read on: you'll find it explained below how OneDrive works step by step. I assure you that it is really child's play! All I have to do is wish you a good reading!
Index
- OneDrive pricing
- How to sign up for OneDrive
- How to use OneDrive on PC
- OneDrive per Mac
- How to use OneDrive on smartphones and tablets
- How to use OneDrive on the web
OneDrive pricing
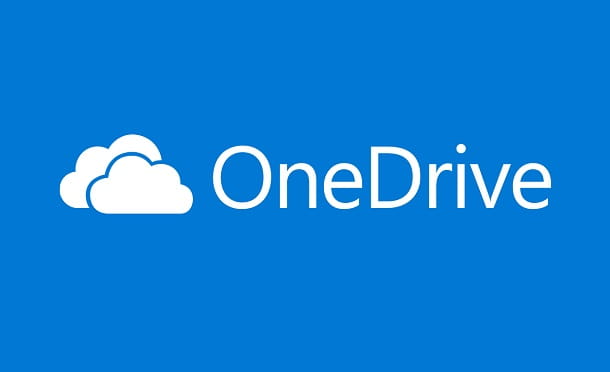
Let's start with a brief overview of plans OneDrive, their prices and the amount of storage they offer.
You must know that OneDrive is a free service that it offers 5GB of space to anyone with a Microsoft account. If this space becomes insufficient, you can upgrade by increasing the space to 100GB. This increase is not free and has a cost of 2 euro / month.
In addition, you can get additional space completely free of charge through the invitation program: for each friend who signs up for Microsoft's cloud storage service as a new customer (using a special link), they will be added for free 500MB of additional storage space, up to a maximum of 10 GB.
Finally, you can switch to the version Premium of OneDrive: the latter consists in the purchase of an Office 365 license (now Microsoft 365) which allows you to get 1TB of additional storage space. Through 365 Office Staff, at the cost of 7 euro / month or 69 euro / year, you get 1TB for 1 user.
Alternatively, the license a Office 365 Home guarantees the same space as 1TB per user, up to a maximum of 6 users, for a total of 6TB. The cost of this subscription plan is 10 euro / month or 99 euro / year.
How to sign up for OneDrive
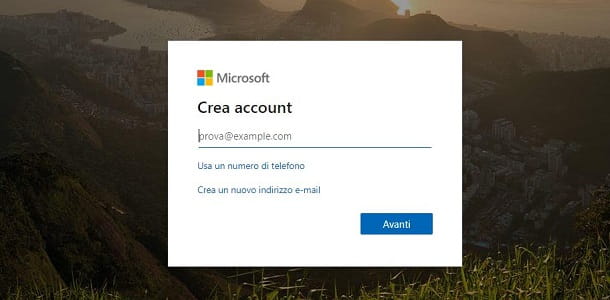
To use OneDrive, you need a Microsoft account, then an email address with an Outlook, Live or Hotmail suffix. If you don't have one yet, connect to this web page, click on the item Create a Microsoft account and fill in the form that is proposed to you.
If you encounter any doubts or difficulties in the process of registering a Microsoft account, I suggest you consult my tutorial on how to create a Microsoft account.
How to use OneDrive on PC
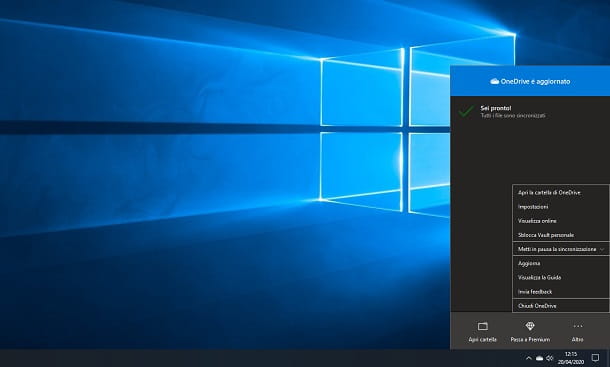
Now let's see how OneDrive works on PC. As mentioned at the beginning of the post, the service is compatible with all major versions of Windows, but there are a couple of important clarifications to be made.
- OneDrive is not supported by Windows XP.
- OneDrive is included "standard" in Windows 10 and Windows 8.1, so if your PC has one of these versions of the Microsoft operating system installed, you can use the service without downloading additional software.
For all other versions of Windows, ie Windows 7 e Windows 8.0, to use OneDrive you need to install a client available on the Microsoft website: to download it to your PC, click on the button Download placed under the heading OneDrive per Windows.
A download completo, apri il file OneDriveSetup.exe that you just downloaded to your PC, click the button Yes and wait for all the components necessary for OneDrive to be downloaded from the Internet. It shouldn't take long.
I warn you that the application is also available OneDrive on the Microsoft Store. This only allows you to upload documents to the cloud and browse folders online, while the desktop client also allows PC data synchronization.
At the end of the installation procedure or if OneDrive is already installed on your PC, you can find the OneDrive client icon (the one with the symbol of a speech bubble) in the lower right area of the taskbar, next to the Windows clock.
Therefore, double click on the icon in question and press the button Log in. At this point, log in to your Microsoft account and choose whether to confirm the default location of the OneDrive folder (the one where all files synchronized with the service will be downloaded) or change it by clicking on the button Change position.
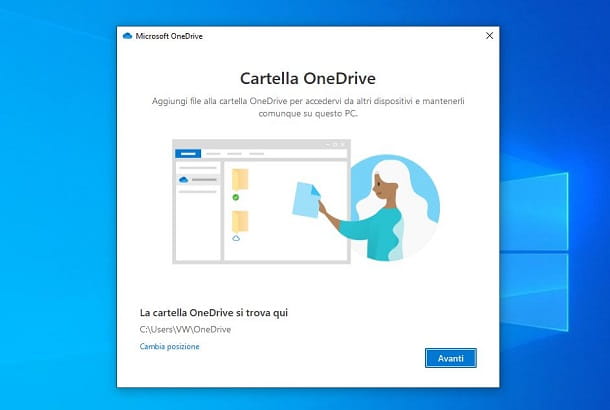
After this step too, click on the buttons Not now, NEXT, NEXT e Open my OneDrive folder, but will conclude the setup.
OneDrive automatically syncs all your cloud folders to your PC. If you want to change this behavior, click on its icon on the system tray and select the items More > Settings nel riquadro che ti comes mostrato.
In the new screen that you see, click on the tab Account and press pulsating Choose folders. At this point, all you have to do is remove the check mark next to the boxes relating to the names of the folders you do not want to synchronize. Then confirm the changes by pressing the button OK.
To access your PC's synced files folder, click the OneDrive icon on your system tray and press the button Open folder, in the on-screen pane. OneDrive can also be accessed via File Explorer of Windows: you can find the shortcut to cloud folders by clicking on the entry OneDrive found on the left sidebar.
File sharing
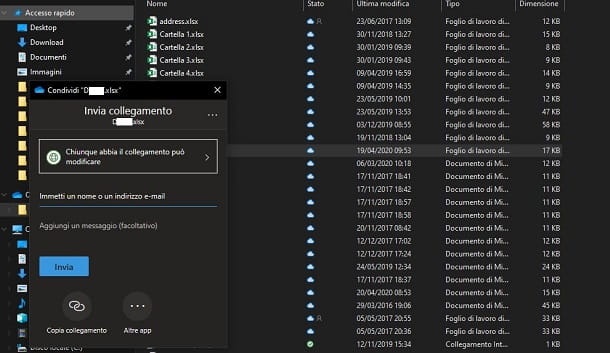
If you want to share a file or folder publicly, you can easily do this directly from your PC. To do this, open the OneDrive folder via File Explorer or the client panel, using the appropriate key Open folder.
Once this is done, right-click on the folder or file to share, so as to show the context menu: among the options you see, select the one called Share, to open the advanced panel for managing file shares.
Now, you need to evaluate whether to share publicly or with specific contacts. In the latter case, you need to type theemail address of the recipient in the appropriate field Enter a name or email address. Finally, press the button Send, so that an e-mail notification is sent to the recipient regarding the sharing you have made.
Alternatively, you can generate a link that you can share with anyone: in this case, you don't have to enter any email address, but simply manage the file editing options. If you want anyone in possession of the link (and a Microsoft account) to be able to edit the file you shared, you must make sure that the wording is indicated Anyone with the link can edit.
Otherwise, if you want the document to be read only, preventing any type of modification to the file, click on the previous wording and uncheck the box Allow editing. If you have a OneDrive paid plan, you can also set a password to access the file or the expiration date for sharing. Then press up Apply, to confirm your choice. In this case, the sharing option will be changed to Anyone with the link can view.
The share link is available by pressing the key Copy link, located at the bottom. This will copy the link to the Windows clipboard for pasting into an email or sending via an instant messaging service. Clicking the button Other apps, you can directly share the link through other third-party services.
You can check if a file or folder is currently being shared fromlittle man icon next to his name, in the column State of File Explorer. To stop a share, right-click the shared file or folder, select the entry Share from the context menu and, in the panel that appears to you, press the icon (...) placed at the top, choosing the option Manage access give the purpose menu.
Now, to remove a share of a file or folder, you just have to press the button X next to the generated URL or the name of the user you shared the file with. The file sharing will be canceled immediately.
How OneDrive sync works
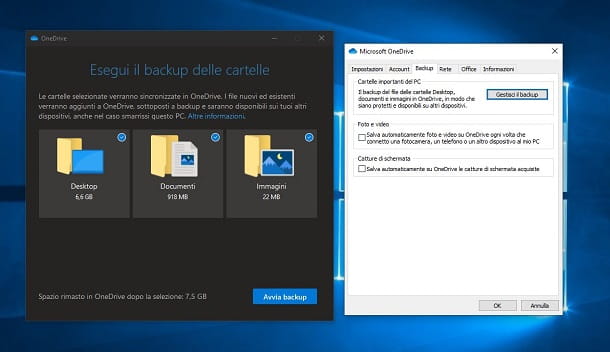
OneDrive it also includes a function for automatically uploading screenshots taken on Windows and for photos imported from devices connected to the PC. To enable this tool, click on theOneDrive icon present in the notification area (next to the Windows clock) and select the item Settings give the menu to compare.
In the window that opens, select the tab Backup and metti il segno di spunta accanto alla voce It automatically saves photos and videos to OneDrive whenever I connect a camera, phone, or other device to my PC or next to the entry Automatically save captured screen captures to OneDrive, depending on the feature you want to enable.
In general, each file can be synchronized in the cloud: all you have to do is open the OneDrive folder on your PC, using File Explorer, and move the files directly to the main folder or to one of the subfolders present.
You can also manage the automatic backup of files on the desktop or in the Documents and Pictures folders. To do this, click on the OneDrive icon on the system tray and select the item Settings.
At this point, on the screen that is shown to you, reach the card Backup and premium tasto Manage your backup. Select folders Desktops, Documents and / or Images and premium tasto Start backup, to back up all data in the folders you selected.
OneDrive per Mac
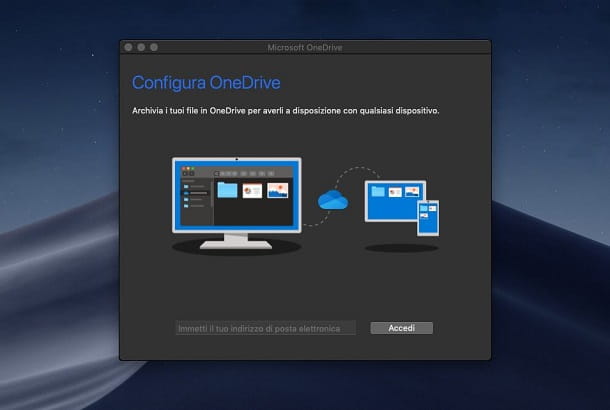
If you use a Mac, you can download the official OneDrive client directly from the Mac App Store. All you have to do is reach the link I provided and press the button Ottieni / Installa, to download and install OneDrive automatically. You may be asked to verify your identity with your Apple ID password or Touch ID.
Alternatively, you can download the file .PKG for the "manual" installation of the client from the official Microsoft site, by pressing the button Download. At the end of the download, double click on the file obtained and, on the screen that appears, press the keys Continue e Install. Once this is done, enter the Mac password and press the button Install software.
The two clients are exactly the same, therefore, you can download it both from the Mac App Store and through the official website, but I recommend the first solution, as it is more immediate.
Furthermore, the operation of the OneDrive client is practically identical to that of the Windows counterpart, which I told you about in this chapter. The difference is that the client for macOS cannot automatically sync media files or back up user personal folders. These procedures must be performed manually, by moving files and folders within OneDrive on the Mac.
How to use OneDrive on smartphones and tablets
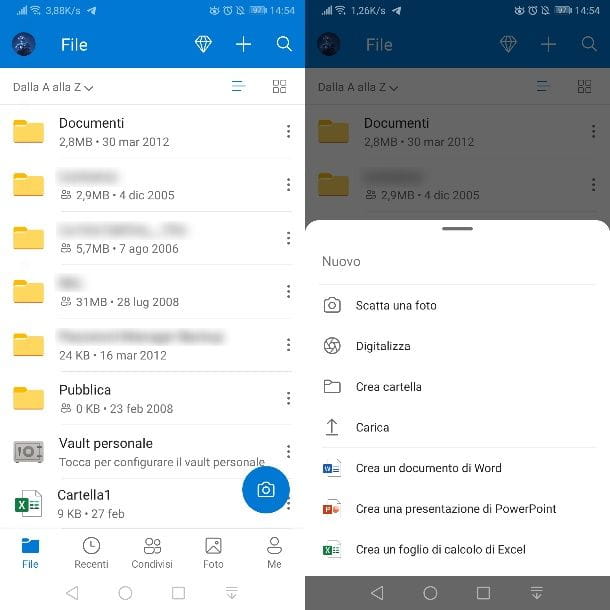
Like any self-respecting cloud storage service, too OneDrive it is available with a special app for smartphones and tablets. It is compatible with Android devices as well as iPhones and iPads.
After downloading and installing the OneDrive app on your device, you need to start it to access the login screen, where you need to enter your Microsoft account data.
The app interface is the same regardless of the operating system in use: the position of your account card varies, where there are data relating to the space used, the app settings panel and the Recycle Bin. On Android find the section in question through the tabs Me down, while up iOS / iPadOS you have to press onicon with your initials top left.
Via the card Fillet you can browse the files contained in OneDrive. Pressing on the icon + located at the top, however, you can upload your data on your smartphone/tablet. In the tab Recent you can view files that have recently been uploaded to OneDrive or have been modified.
The board Shared (Shared Items on iOS/iPadOS) allows access to all files and folders on which data sharing is activated. In this section you will find both the files and folders shared by you and those of other users who have shared with you.
Finally, in the tab Photo, you can view the multimedia gallery of your cloud: using the appropriate button Attiva, above, you can enable the automatic cloud upload of the multimedia files on your device.
How to use OneDrive on the web
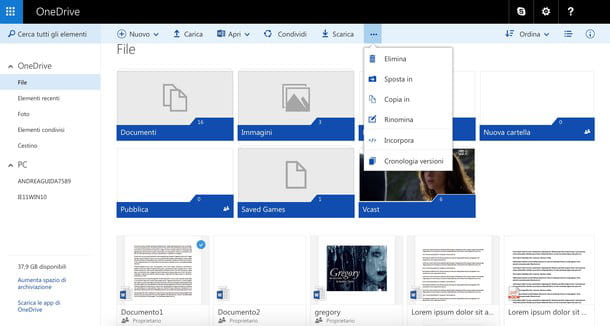
OneDrive can also be used directly from the web browser. Just connect to onedrive.live.com, log in with your Microsoft account and you will immediately have the complete list of your files, with the ability to view, edit, share or download them to your PC.
The functioning of the service is so simple that there isn't much to add: in the left sidebar there is the menu through which you can access fillet, photo, recent items, shared items e basket; while by clicking on the icon of a file it is possible to view it directly in the browser via the Office Web applications (Word Online, PowerPoint Online, etc.).
To upload a file to OneDrive, however, all you have to do is press the button Charge, which you find in the top bar, and select the file located on your computer.
To download or share files, just put the check next to their icon and click on the corresponding buttons that appear at the top. As for file sharing, you can also refer to what I have indicated in this chapter, as the sharing panel is exactly the same as that of the desktop client.
Manage your OneDrive subscription
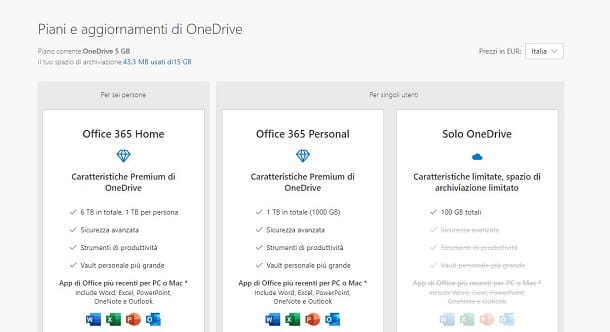
To upgrade to a paid OneDrive plan, select the item Further information, which is located at the bottom of the left sidebar, just below the heading Upgrade to Premium. In the section that appears to you, you will be able to choose the different subscription plans to extend the storage limit.
In this regard, all you have to do is carefully follow the instructions that will be shown to you on the screen, through which you will be guided to pay for the upgrade online. If you want more information on OneDrive prices, I suggest you read what I have already indicated in this chapter.


























