Are you tired of uTorrent, its many banner ads and promotional content that it tries to install during its initial setup? I understand you, in fact the free version of the famous BitTorrent client has become quite "unsympathetic" to use: it remains excellent in terms of download speed and management of files to be shared on the Net, but the price to pay in terms of "bombardment ” advertising has become a bit too heavy. How about trying some alternative software, for example qBittorrent?
As I have also had the opportunity to tell you in other tutorials, qBittorrent is an excellent software for downloading files from the BitTorrent network which has many advantages: it is free, open source, multi-platform (therefore it is compatible not only with Windows, but also with macOS and Linux) and includes a very useful function that allows you to search for torrent files without having to open the browser. It is also very easy to use and includes almost all the features that are also included in uTorrent.
So, may we know what are you waiting for? Take five minutes of free time, read what is written below and find out how to use qBittorrent Thanks for the directions I'm about to give you. I am convinced that by the end of this reading you will set this software as the default for managing torrent files on your computer. I just have to wish you a good reading and, above all, a good download!
Index
- How to download and install qBittorrent
- How to configure qBittorrent
- How to download files with qBittorrent
How to download and install qBittorrent
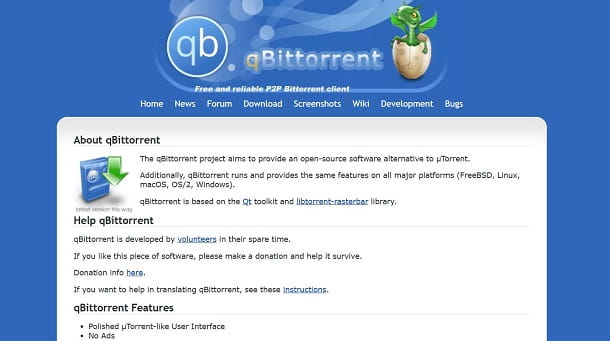
The first step you need to take is download qBittorrent on your computer. So connected to the website of the program and, if you use a PC Windows, click on the link 32-bit & 64-bit installers located next to the Microsoft operating system flag. If you use a Mac click the link instead Mg placed next to apple apple.
On the page that opens, to start the actual download of qBittorrent, click on the item qBittorrent Windows if you're using Windows or on voice qBittorrent Mac OS X if you use macOS.
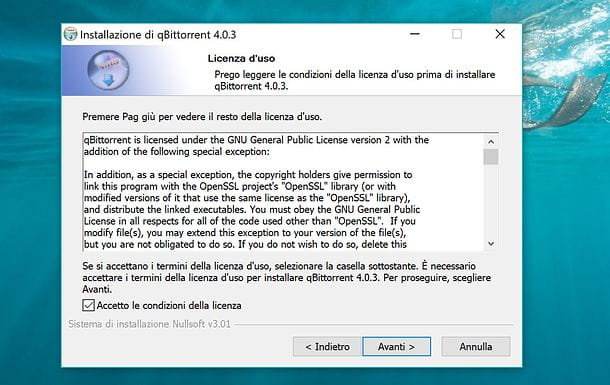
Now, wait for qBittorrent to download to your computer and proceed as follows: if you use a PC Windows, start the .exe fileclick on your button Yes present in the window that opens and press OK e NEXT to proceed with the setup.
Then put the check mark next to the item I accept the license conditions, to accept the conditions of use of qBittorrent, and conclude the software installation process by pressing in sequence on NEXT twice consecutively (make sure all the options in the box are selected Select the components to install) and then on Install e Close.
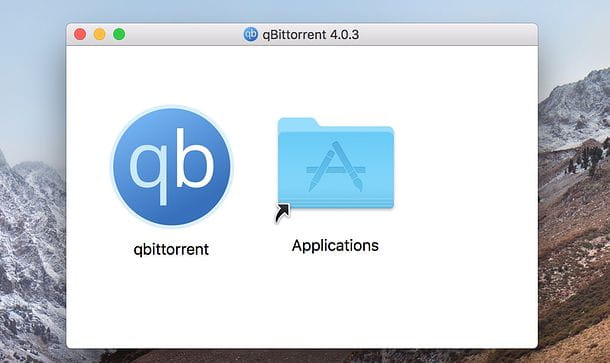
If you use a Mac, you can install qBittorrent by simply opening the .dmg file that you downloaded from the program's website and dragging and dropping the executable qBittorrent in the folder Applications say macOS.
To start the software for the first time bypassing the macOS restrictions (which automatically blocks applications from non-certified developers), right-click on its icon copied to the folder Applications and select the item apri from the menu that appears. Answer then apri to the warning that appears on the screen.
Regardless of the operating system used, the first time you start qBittorrent you will have to accept the terms of use by pressing the button Accept.
How to configure qBittorrent
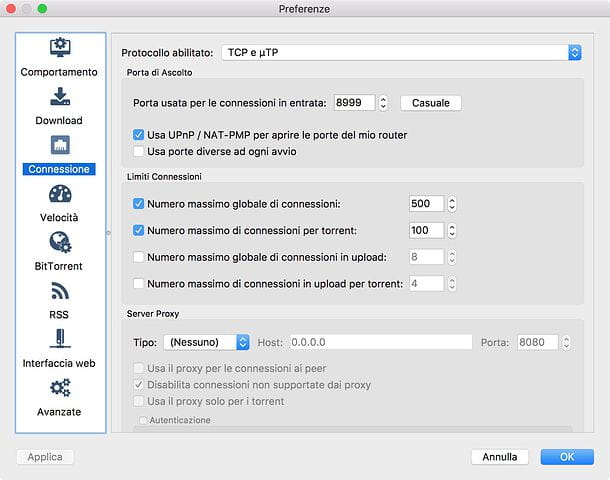
Now you could also start downloading files from the BitTorrent Network using qBittorrent, but you would probably do it at a rather slow speed, since you haven't configured your router correctly yet. What am I referring to? To the fact that you have not yet "opened" the port that the program uses to communicate with the outside world, i.e. you have not yet "told" your router to leave communications free on the channels that qBittorrent uses to exchange files on the BitTorrent network.
Generally, by activating a specific option of the qBittorrent client, you can make the ports open automatically, using the protocol UPnP e NAT-PMP. From the top menu, select the item Tools > Settings, select the scheda Connection and make sure the box next to the wording is checked Use UPnP/NAT-PMP to open my router ports.
If that's not enough, then you have to manually open the ports from your router. To do this, you need to find out which port is used by the program, then you need to enter the administration panel of your router and you need to open it in order to authorize communications that take place through it.
To find out which port qBittorrent uses to communicate with the outside world, select the item Settings from the menu Instruments located at the top (or go to the menu qBittorrent > Preferences if you're using a Mac). Then select the item Connection from the left sidebar and write down the number you find corresponding to the field Port used for incoming connections: that is the port used by qBittorrent to communicate with the outside world.
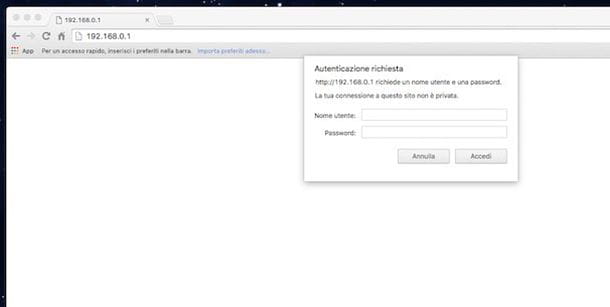
Now you need to access the administration panel of your router. To do this, make sure you are connected to the router's network (or physically connect your computer to the device using an Ethernet cable), start the program you usually use to browse the Internet (eg. Chrome, Firefox o Edge) and connected to one of the following addresses.
- 192.168.1.1
- 192.168.0.1
- 192.168.1.254
- 192.168.0.254
You will find the right address when you find yourself in front of a window asking for a username and password. The combination to enter, if you have not changed the default set by the manufacturer, should be admin / admin or admin / password.
If you experience difficulty in this step, check the router instruction manual and/or try to follow the instructions you find in my tutorial on how to access the router.
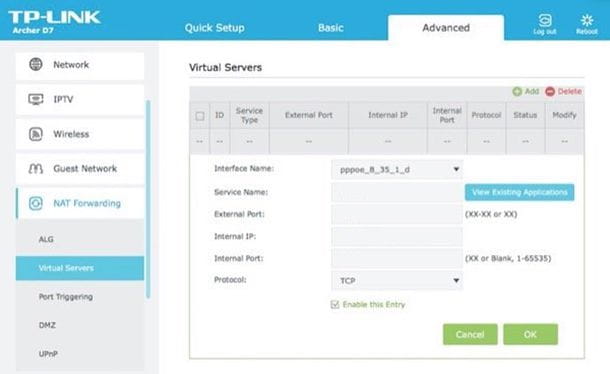
Once you enter the router's administration panel, you need to look for the sectionport forwarding (which can also be called port forwarding o virtual servers), click on the button to create one new rule or of an new virtual server and fill out the form that is proposed to you by following the instructions below.
- Interface name (o Interface) — in this field it is necessary to indicate the connection for which to apply the rule that is being created. Leave the default on.
- Internal door e External door (o Initial port e Final door) – in these fields you need to type the port number of qBittorrent.
- Destination IP (o Server IP address) – is the field where the local IP address of the computer on which you intend to use qBittorrent must be entered. To find the local IP address of your computer, follow the instructions you find in my tutorial on how to view the IP address.
- door type (o Protocol) – in this field you must specify the type of port to open. In the case of qBittorrent you have to choose TCP / UDP. If your router does not allow you to select the "TCP/UDP" option, create two separate rules by selecting once TCP and once UDP.
- First Name – here you have to type a name of your choice to easily recognize the rule you are creating (eg. qBittorrent).
When the form is completed, click on the button Save / Apply to save the changes and, to be safe, restart the router and try to test the qBittorrent port using this website (just type the port number in the field Port Number and click on the button Check).
As you may have noticed, the instructions I gave you regarding manually opening the qBittorrent port are not extremely precise. This is because each brand of router has a differently structured administration panel. If you want specific information for the brand of router you have, follow one of the tutorials listed below or alternatively read this tutorial of mine dedicated to the subject.
- Come configurare router TIM
- How to configure Fastweb router
- How to configure Infostrada router
- Come configurare router TP-Link
- Come configurare router D-Link
- How to configure Netgear router
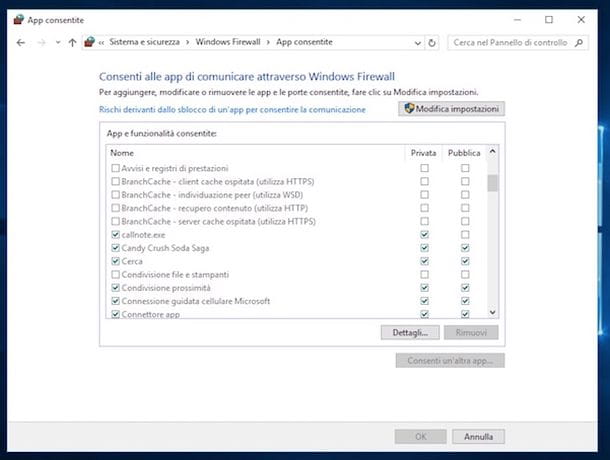
If after following the instructions I just gave you, the port used by qBittorrent is still closed, try checking the settings of the firewall Windows or macOS or third-party firewalls that may be installed on your computer: perhaps one of them is blocking the program's communications. If you need guidance on how to disable the firewall, read the tutorial I wrote on the subject.
Once the qBittorrent port in the router (and/or firewall) has been unlocked, I suggest you go back to the program settings and adjust the download and upload parameters: in this way you can further optimize the download speed and upload files over the BitTorrent network.
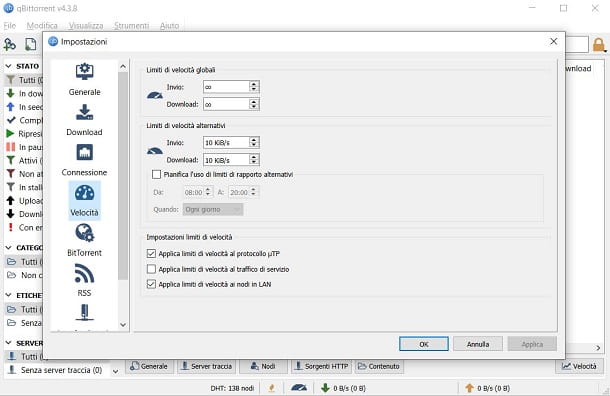
Then select the tab Speed from the sidebar, check the box Upload related to the item Global speed limits and set the field to correspond to 80% of the current upload speed of your Internet connection (this will avoid line "clogs" and download bandwidth restrictions due to too high an upload speed).
To find out what is the real upload speed of your connection in KiB/s (the calculation unit used by qBittorrent, which is the binary equivalent of kilobytes), connected to the SpeedTest.net site, click on the item Settings located at the top right and set the option Kbps in the field Speed. Then press on the button Plan your trip (top center) and wait for the speed test results.
Once the test is complete, go to Google.it, search for the terms "kilobyte to kibibyte" to bring up the Google unit converter. Now, convert the value of Kbps which SpeedTest.net provided you in KiB/s. Therefore, calculate 80% of the kibibyte value and enter it in the qBittorrent settings. If you don't know how to calculate a percentage, you can follow the instructions I've given you in this tutorial of mine.
In the event that you encounter problems on your line (for example high ping or a web page that has difficulty displaying) this upload limit is probably too high and it is therefore necessary to lower it a little more. Then do all the necessary tests to ensure the right balance of upload speed.
Otherwise, the program's default settings should allow you to download at optimal speeds. However, if you want to go deeper with the customization of the settings and want to try to "squeeze" the qBittorrent to the maximum, read my tutorial on how to increase the speed of uTorrent and find out how to use Azureus Calculator, an online service that allows to calculate parameters to be used in BitTorrent clients to optimize their performance.
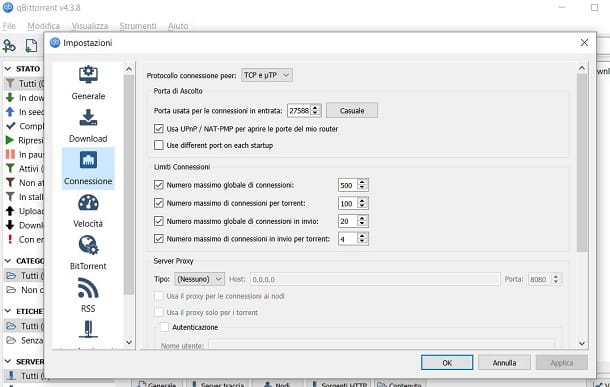
Using Azureus Calculator, you will be able to get the optimal values for parameters like the global maximum number of connections and maximum number of connections for Torrent, both configurable in the menu Connection of the qBittorrent settings.
Finally, if the default settings of qBittorrent don't satisfy you, I suggest you go to the menu Settings > BitTorrents and to adjust the maximum number of active downloads, maximum number of active submissions and maximum number of active torrents based on the speed of your connection and the number of files by which you intend to divide it (personally I advise against having more than 3 downloads and uploads active at the same time, but obviously the choice is up to you).
How to download files with qBittorrent
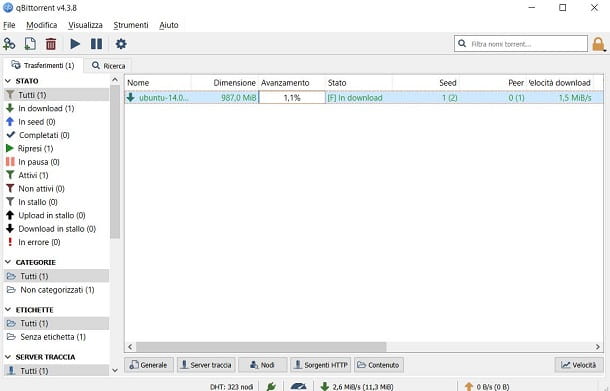
Now we can get down to business and discover, together, how to use qBittorrent to download files from the Internet. As already mentioned at the beginning of the post, qBittorrent includes a internal search engine that allows you to find files on the BitTorrent network without resorting to external sites (or rather, using them directly from the program) and therefore I advise you to take advantage of this feature to locate the files to download with the software.
To activate the qBittorrent search engine, go to the menu Immagine (above) and select the option Search engine from the latter. If you use a PC Windows, accept the installation of Python: a free component required to search for Torrent files within the program. On Mac, press on the keys Install and then Accept, to enable the installation of this component.
Once the installation is complete, go to the tab Research appearance in qBittorrent and first presses the button Search extensions and then Check for updates to update all the search plugins (therefore the plugins that allow you to search on the various Torrent sites).
Then type the name of the file you want to find on the BitTorrent network in the appropriate search field, press the button Search and wait a few seconds. If you want to limit your search to a specific file type or torrent site only, use the drop-down menus All Categories e Only enabled that you find next to the search field.
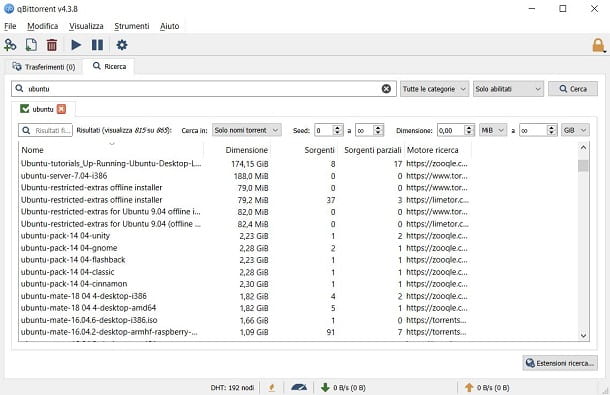
When the search is complete, click on the tab Sources in order to highlight the Torrents with more active sources (therefore with a higher download speed) and double click on the one you want to download. Then select the path in which to download the files contained in the Torrent you have selected (by pressing the icon folder present in the window that opens) and press OK to start the download. You can then follow and manage the download of torrents in the tab Transfers by qBittorrent.
If the search function included in qBittorrent does not fully satisfy you, you can use the classic Torrent sites and download the files .torrent then open with qBittorrent (by double clicking on their icon) or use the magnet links, by clicking on the icon of magnet present on the torrent download page.
In the latter case, qBittorrent will automatically “capture” the link and allow you to download the selected file without first having to download the corresponding .torrent file. In terms of performance or privacy, there is no big difference between using the files .torrent or magnet link (the latter take a little longer to “fuel” during the download phase, but nothing particularly significant).
As already mentioned, once downloaded, torrents can be managed from the card Transfers of qBittorrent, where by selecting a file and clicking on the icons that are at the top you can put in break e riprendere a download (the ▶︎ and ❚❚ buttons) or delete it (thetrash can icon).
Right-clicking on a torrent in the list will show you a context menu with options that allow you to do the above, as well as access more advanced tools, including the ability to limit download speed and uploads. Pressing instead on the item Open destination folder, you can see the content of the downloaded torrent.
If you want, you can also enable the download of torrent files via RSS feeds: very useful function, for example, for downloading TV series or anime, which provide for the frequent release of new episodes at regular time intervals.
To activate the automatic download of torrent files via RSS feed, go to settings by qBittorrent, select the tab RSS from the left sidebar and activate the option Enable RSS feed retrieval.
After that go to the menu View > RSS Reader, select the scheda RSS of qBittorrent and presses the button New subscription to subscribe to a feed containing torrent files.
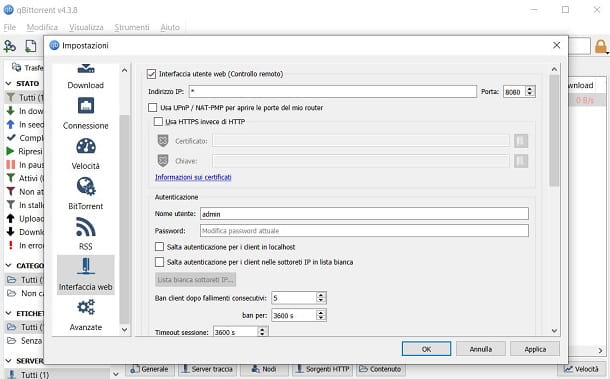
Another very useful function of qBittorrent that you could use is that of the remote control of the program via the Web Panel. To activate the qBittorrent Web Panel, go to the settings of the program and put the check mark next to the item Web UI in the tab Web interface. Then fill in the fields IP address, port and the combination of username e Password you intend to use to access the web panel and save the changes by pressing the button OK.
With this I would say that's it! Now you know how to use qBittorrent and how to best configure it to speed up your downloads. You just have to find the files of your interest on the BitTorrent network and proceed with their download following the suggestions I have just given you.
For any problems or if you have further doubts about the functioning of qBittorrent, do not hesitate to consult the official Wiki of the program or its support forum: there you will surely find all the answers you are looking for.
Just one last thing before closing: since privacy is important, I strongly advise you to combine the use of qBitTorrent with that of a VPN, i.e. a virtual private network. Such a solution will allow you to surf online and use the BitTorrent network safely and anonymously.
There are so many VPN solutions available, such as NordVPN (which I told you about in this review) e Surfshark (which I told you about here), which encrypt the connection on PC/Mac, smartphones, tablets and other devices using many servers scattered all over the world. They also allow you to overcome regional blocks, censorships and access foreign catalogs of streaming services; all at very low cost.


























