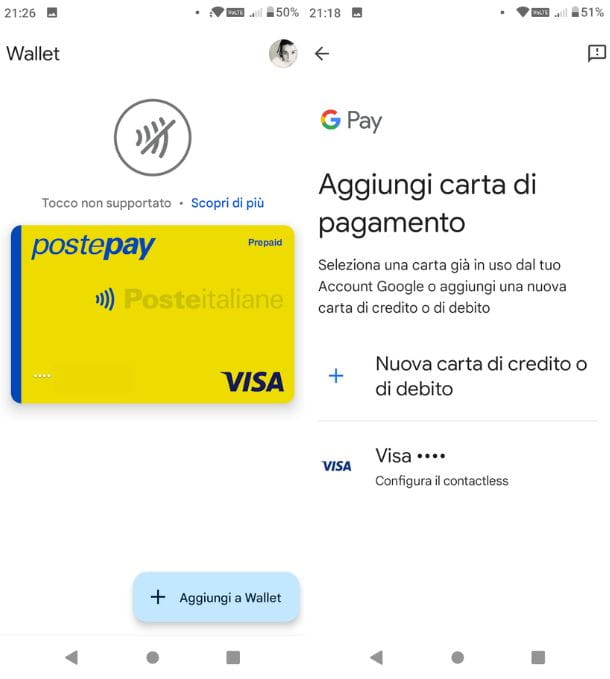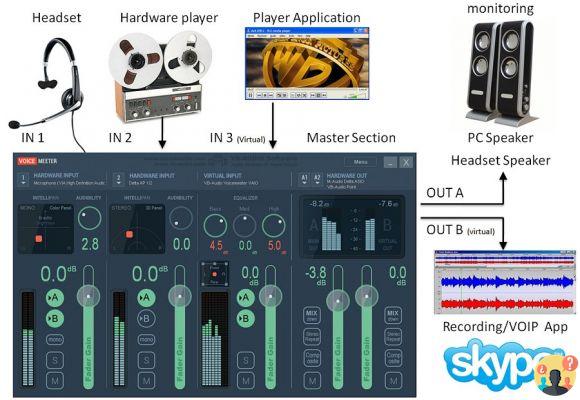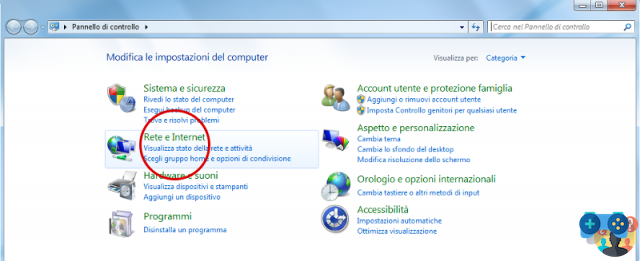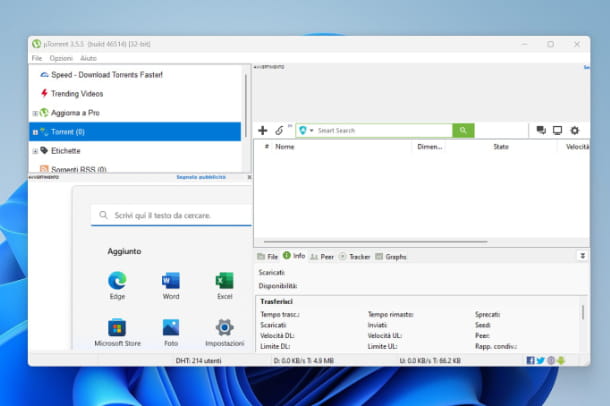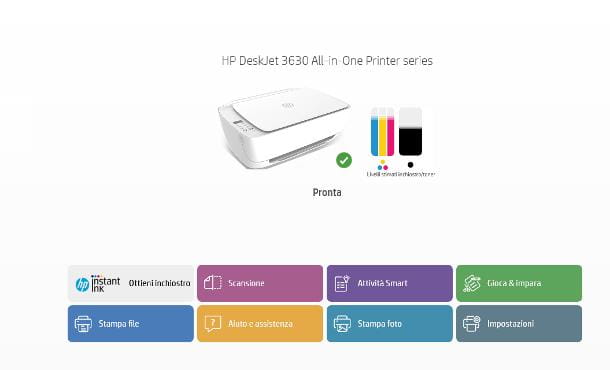Following my advice, you have finally decided to buy your first one Kindle, so you've ordered an Amazon-branded eBook reader and now you'd like some clarification on how it works. No problem, you've come to the right place at the right time!
In fact, in this guide, you will find a complete overview of the Kindle family eBook readers, their most important functions and how you can download or buy books on them. I'll let you know: it's all extremely simple, much more than you imagine. So rest assured, read the instructions below on how kindle works and I assure you that within a few minutes you will be able to use your new device without the slightest problem.
The indications below apply to all models of the Amazon eBook reader, both the most recent and not (after all, the operating system to be used is always the same). Having clarified this, all that remains is for me to wish you a good reading and invite you to take immediate action.
Index
- How to set up Kindle
- How to download books to Kindle
- How to read on Kindle
- How to go home on Kindle
- How the Kindle app works
- Kindle malfunctions: how to fix
How to set up Kindle

The first thing to do after buying a Kindle it's — guess what? — turn on the device and configure it to connect to the Internet. The connection can take place in two ways: via Wi-Fi or, only on models with support for the mobile data network, via the 4G network. Kindles with cellular data support include a “locked” SIM that allows free access to the Kindle Store and Wikipedia from around the world. The other Internet sites, on the other hand, are inaccessible and can only be visited via Wi-Fi.
If you're ready to go sign in to your device, the initial setup is extremely intuitive. All you have to do is choose the language to use the eBook reader, wait a few seconds for the main menu of the device to load and press the button to iniziare the configuration. You can choose whether to set up your Kindle directly from the device or through theKindle apps (which I'll tell you about later), on your phone. In the first case you will have to select the WIFI network to which to connect the Kindle, enter the password and tap on the wording Connect.
Then enter your data Amazon account to register the device. If you want to create a new account, tap on the appropriate button. Then tap on the keys NEXT to confirm everything. Afterwards, you will have to choose whether make this Kindle suitable for children: this will allow you to create a secondary profile, suitable for a minor, with which you can share the most appropriate titles in your library. If you want to do this, enter a username, date of birth, select next and enter a PIN for parental controls.
Finally you will be presented with a short tutorial on the main functions of the Kindle. Read the on-screen instructions and tap the button NEXT until concluding.
If, on the other hand, you want to configure your device using the Kindle app for Android (also on alternative stores) or iPhone/iPad, the steps to take are very similar. You have to press the button Set up with your phone and follow the instructions visible on the screen, opening the Kindle app and entering the requested data.
Then confirm on the phone the account with which you want to access the Kindle by tapping on the button Connect and continue. The setup steps will be similar to the above, but will happen on your phone and most of it will be automated. When finished, then tap the button end and go back to the Kindle screen to complete the configuration as I explained in the previous lines.
If, on the other hand, you want to change the settings of a Kindle on which the initial setup procedure has already been completed, tap the ⋮ button located at the top right and select the item Settings from the menu that appears. Then touch the wording wireless and then that Expect Wi-Fi and select the wireless network to connect the eBook reader to. Subsequently, to associate the device with an Amazon account and/or change the account associated with it, select the item Your account and follow the on-screen directions.
At this point, you're ready to use your Kindle to its full potential, so you're ready to download and read books in electronic format on the latter.
How to download books to Kindle
After getting your Amazon-branded eBook reader up and running, if you want to find out how kindle works, you need to get i books to read. I'll show you the main tools at your disposal and give you some advice to get you started.
Kindle Store
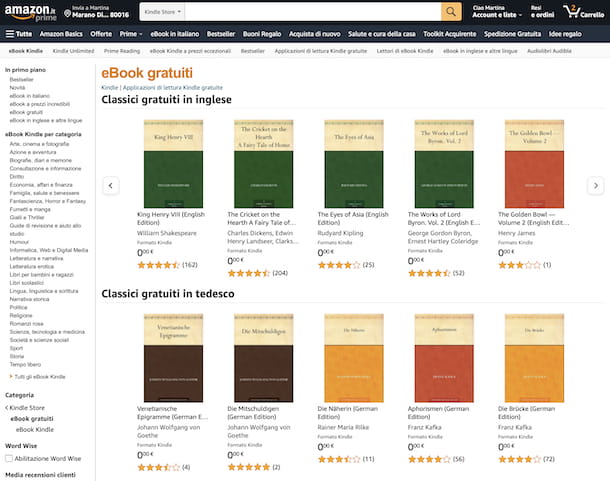
Kindle Store is the official Amazon store from which you can buy and download eBooks. It is accessible from all Kindle models, from the browser and from the mobile app for Android, while on iOS/iPadOS you have to go through Safari or another browser, as the app does not include access to the store (it allows you to read books purchased , but not to buy them).
To purchase or download a book from the Kindle Store using your Kindle directly, tap the icon cart present in the main menu of the device at the top right. To identify the works of your interest you can choose to browse categories of the books available in the shop using the appropriate drop-down menu at the top left, you can consult the rankings with the best sellers, new releases or titles chosen for you (recommended based on your purchase history). Of course you can also tap on magnifying glass, located at the top right and enter the reference keywords in the text field displayed. You can search by work, by author or even by entering more generic keys, such as: “adventure novel","italian science fiction” etc.
Once you have identified an eBook of your interest, first tap on its image cover and then on the button Buy by [price] present in the screen dedicated to the book. If instead of buying the work you want to download a free extract, "tap" on the item Submit excerpt now and a chapter or two will be added to your library, which you can start reading to see if you like the book. The totally free books, on the other hand, can be downloaded by pressing the button Get it for free.
To purchase/download eBooks, all you have to do is authenticate with the account you have set up on your Kindle device and click on the button Buy now with 1-click present on the page dedicated to the eBook you wish to purchase. If you want to read an excerpt at no cost before buying the work, press the button Submit a free sample (make sure your Kindle is selected in the menu below) and some pages of the book will be downloaded to your eBook reader for free.
Prime reading
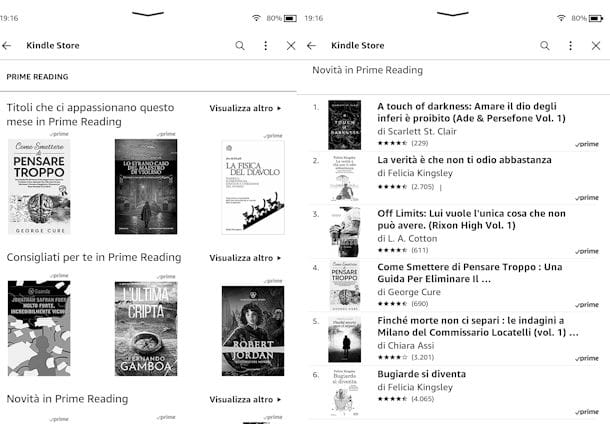
Prime reading is a service that Amazon makes available to all customers Amazon Prime. To understand how Kindle works with Prime, you should know that compared to users who are not members of the Prime program, you can Free access to hundreds of free titles: you just have to go to the Kindle Store and select the item Prime reading to browse a rich catalog of books, guides and comics.
Once you've found something that interests you, select it by placing your finger on the cover image and tap the button Read now (which, as you will see, replaces the buy button); the title will automatically appear in your library. Easy, right?
Naturally, also in this case the service can be used both from a Kindle device and from the Amazon website and from apps for other devices.
Kindle unlimited
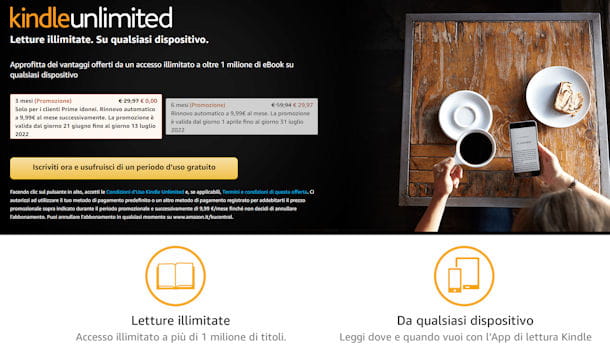
Let us now how Kindle Unlimited works: this is a subscription service that Amazon makes available to any user. It costs 9,99 euros per month with free initial trial of variable duration depending on the current promo (typically from 1 to 4 months).
Kindle Unlimited offers its users a catalog of around one million titles, which authors or publishers have decided to make available through this program. The entire catalog is accessible by selecting the item Kindle unlimited from the Kindle Store search menu.
Once you have subscribed, to download one of the eBooks you will simply need to open its shop page and select the button Read now. Within seconds the selected book will be added to your library. For more information, I refer you to my tutorial on how Kindle Unlimited works.
Other sites to download eBooks
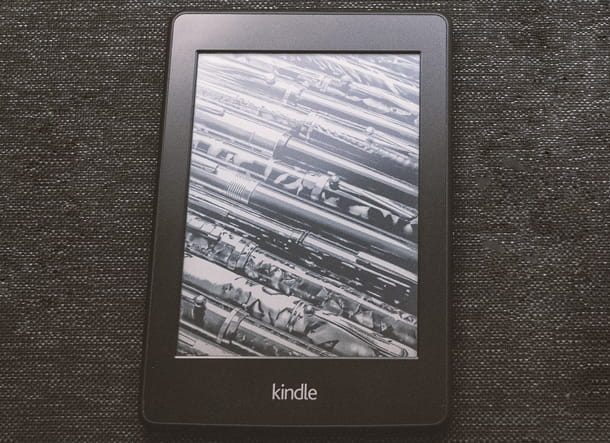
Kindle Store isn't the only service that allows you to download eBooks to your Kindle. You can also grab the eBooks you are interested in from third party sites, like the ones I told you about in my free eBook tutorial, and upload them to Amazon's eBook reader.
Once you've downloaded a Kindle-compatible eBook format (most, others convert automatically if you email them to your Kindle as I'll explain later), you can transfer them to your eBook reader by following the instructions below.
Transfer books from PC to Kindle
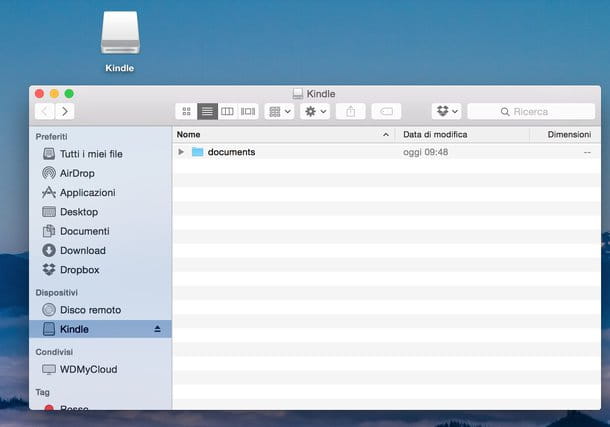
If you buy or download books from third-party sites, you'll need to download them to your computer and transfer them to your Kindle. To do this you have to connect the eBook reader to your computer via the appropriate USB cable, then you have to go to What PC (on Windows) or in the sidebar of the Finder (on macOS) and open the drive of the Kindle which appears as if it were an external memory medium. Then copy the eBook file into the folder Documents (o Internal documents) of the device and it's done.
You will then need to add your email address to the list of approved ones to send documents to the Kindle: you can do it from the same page by clicking on the link Add a new approved email address which is at the bottom.
Keep in mind that the file types supported by the Kindle reader are: PDF, DOC / DOCX, RTF, EPUB (the latter only if sent to the Kindle via email or the Send to Kindle app) e TXT. I formats MOBI e AZW they are no longer supported by the end of 2022. More are missing, but don't panic! Simply convert the downloaded file to a supported format.
As you say, you don't know how to do it? No problem, I've written several guides about it, for example this one on ePub programs or these others where I explain how to convert AZW to ePub or how to convert AZW to PDF. You may also find my guide on Kindle programs useful.
How to read on Kindle
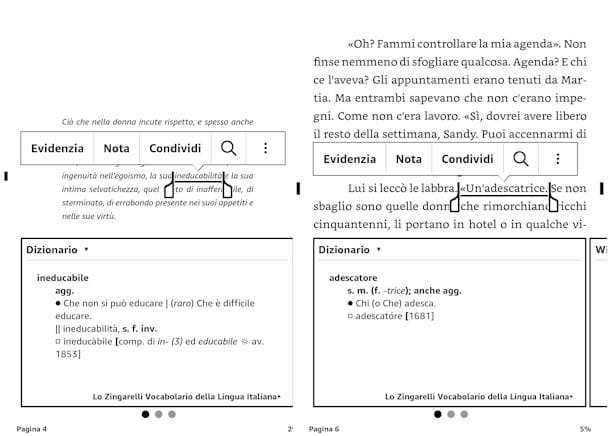
On the Kindle, for example, by selecting a word with your finger, you can instantly view its definition in the Dictionary or Wikipedia, while selecting phrases is possible highlight them, add notes o share the latter on social networks. And it didn't end there.
Another interesting function of the Kindle is the one called Enrich your Vocabulary (accessible from the menu at the top right while you are reading) which allows you to review in a single screen all the words whose definition you have searched for in the dictionary.
If you want to delve into any topic, then, the Web browser of Kindle allows you to browse Wikipedia as well. To access the largest free online encyclopedia, just from the home screen, tap the ⋮ button at the top right and from there select the item Web browser. The Wikipedia home page is already bookmarked and you just need to select it or type the address in the search bar at the top. Naturally, if you have a Wi-Fi connection, the browser can also be used to browse other sites of your interest.
As for reading preferences, if you want to change the font, screen brightness (for Kindle models equipped with a screen light system) or want to add a bookmark to the eBook you're reading, press at the top of the screen and select the icon relating to the function of your interest.
More precisely, if you want to change the type and/or size of the font read (you can also add custom ones, copying them in the folder Fonts of the Kindle from PC, but they will only work on AZW books and those downloaded from the Kindle Store), select the icon Aa; if you want to add a bookmark to the eBook you are reading, tap on the appropriate icon (the one that portrays precisely a bookmark). Other settings are the screen brightness (only on some models), the Dark mode (white text on a black background) or the flight mode (a plane icon).
How to go home on Kindle
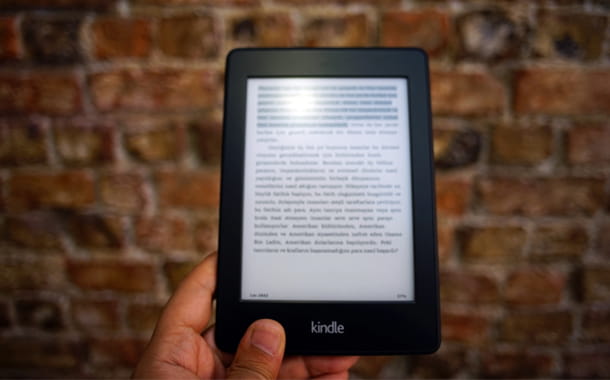
After learning how to read about Kindle and therefore after having learned how to manage the device to take advantage of the specific functions dedicated to reading your favorite eBooks, it is important to understand how to manage the Kindle interface with the basic functions of the device.
Fundamental basic function to be able to use, consists in returning to the main page of the device to therefore exit from the various tabs and screens of the Kindle, such as the reading screen. Know how to go back to home screen in fact, it allows you to have full knowledge of how to move within the device between the various interfaces present. In fact, the Kindle home plays a fundamentally important role in managing the device's functions.
In home of the Kindle, you can in fact find elements of information and technical management of the device, such as the time, the button for quick actions (shown with a large arrow), the icon indicating the connection status and the battery percentage, and you can find items related to unique reading functions, such as the key Search, by tapping on which it is possible to search on the device or on the Kindle Store, the section dedicated to Recently viewed items, the section dedicated to Reading Lists and the section dedicated to Recommended eBooks based on those in your device's library.
How to do, therefore, to always return to the home page of the Kindle to access the functions just illustrated at any time? The procedure to follow to return to the home of your Kindle device is extremely simple and intuitive. Let's see together the steps to follow to understand how to get back to home on kindle, taking as a reference, as previously mentioned, the Kindle Paperwhite.
Moving within the various tabs that can be selected from the main page, you will not encounter any problems returning to the Kindle home. In fact, the key is located at the bottom of the device screen Home screen, by pressing on which it is in fact possible to immediately return to the Kindle home. If you are therefore browsing within the device, tap the button Home screen And that's it.
By selecting an eBook instead, you will have noticed that, after starting to read it, every reference button for interacting with the device menus disappears from the screen, including the key we just talked about to return to the Kindle home. Don't worry! It's all normal. The Kindle device, in fact, to dedicate the screen space available to the text of the eBook, hides everything that does not strictly concern the content of the book, however allowing access to the various shortcuts by resorting to some gestures.
In this case, it is sufficient to press at the top of the screen to bring up the toolbar, in which there is the button to go back to the previous section with respect to the eBook (such as the Library). So press this key to return to the previous section, from which you can return to the home by pressing the key Home screen.
How the Kindle app works
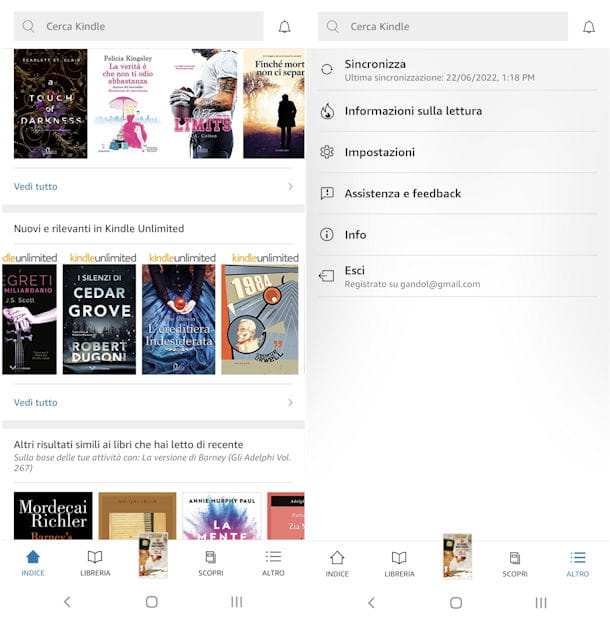
I also inform you that when you buy or download an eBook from the Kindle Store, it is saved in an unlimited cloud space that every Amazon user has at their disposal. This means that as long as you connect the same account to multiple applications, you will always be able to view your entire library in each of them.
But not only! If you read on multiple devices, thanks to a service from Amazon called whisper sync, your reading progress is saved and synchronized via the Internet: in this way, when you pick up your Kindle again, you can start from the last page opened on your computer, tablet or mobile phone and vice versa.
In short, if you want to know how kindle app works and more precisely how kindle works on tablet or how kindle works on ipad or on any other device, all you have to do is download and install the latter and then log in with your Amazon account. The Kindle apps interface is very similar to that of the reader but not quite identical. You won't have any problems using it because it maintains the start page structure (called in some apps Index) and of Library and just tap on a book in your collection to download or open it.