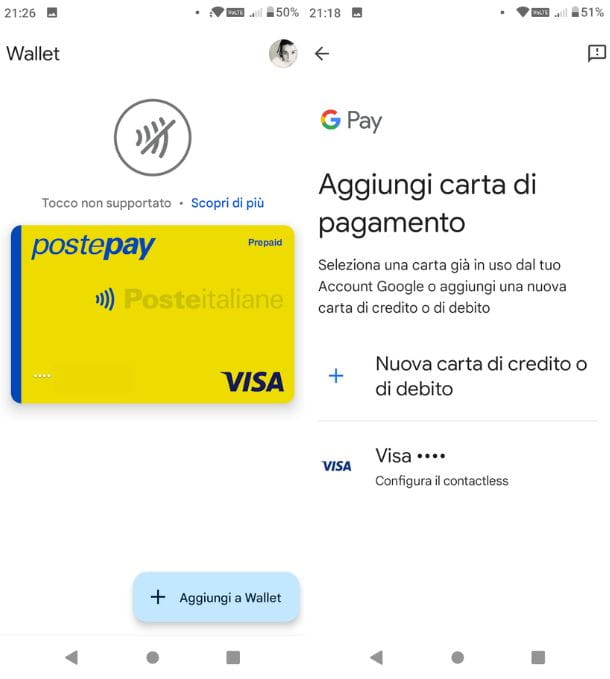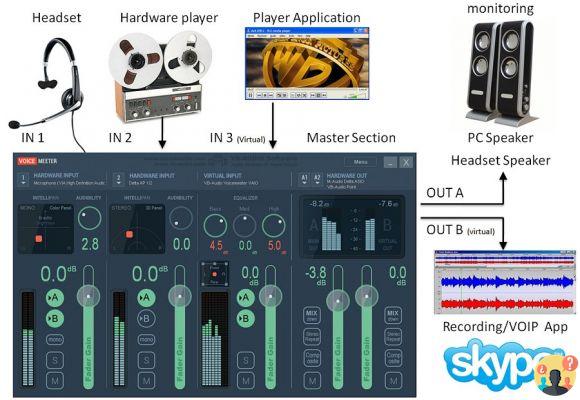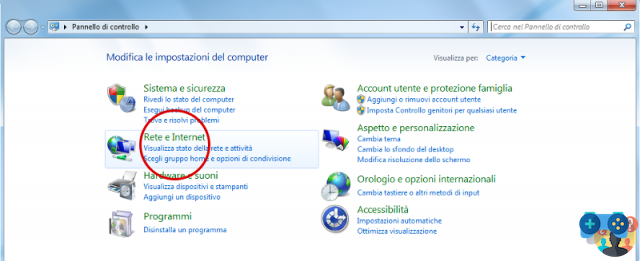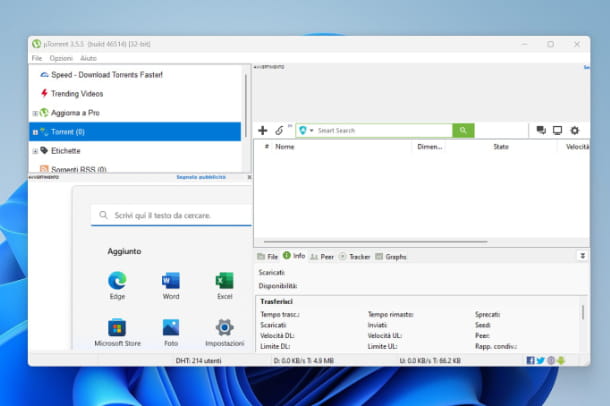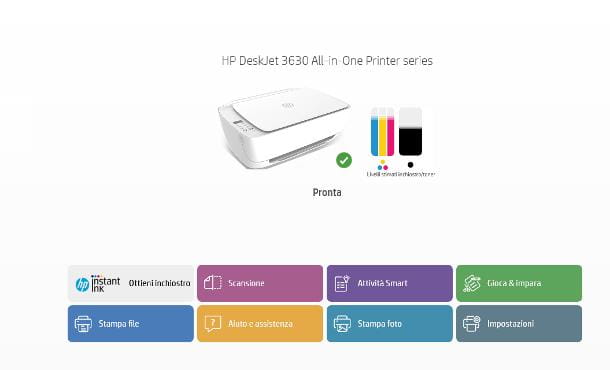El Electronic DNI (DNIe) is a digital tool increasingly used to carry out various administrative procedures, especially those where a document is needed. digital certificate. In this post we explain the steps to follow to install the electronic DNI in Windows 10.
One of the peculiarities of the electronic DNI is that it works through a private key. Is it compatible with the physical document of a lifetime, or is there a problem getting the DNIe and still carrying the DNI in the wallet. On the other hand, it is a document that we will also be able to use in many ongoing or planned European digital identification projects.
What is the DNI . electronic
The electronic National Identity Document (DNIe) began to be issued in our country by the Directorate General of Police in 2006, even if it only started to incorporate NFC technology a decade later. In any case, its purpose is the same: prove our identity as owner, in the real world or in the digital realm.
Signing any digital document via DNIe has the same legal validity as a real signature. If we have it installed on the computer, we can proceed to carry out all kinds of digital procedures without having to travel.
Requirements to install the Electronic DNI in Windows 10
In order to use the DNIe on our computer we will need a smart card reader, as well as the appropriate software.
smart card reader
There are many card readers that we can use. Windows 10 recognizes almost all of them without the need to resort to external drivers. While there are plenty to choose from, the following model is specifically designed for use with the electronic DNI:
This is the method to verify that Windows has recognized this device:
- First of all, let's go to the start menu and type "Device Administrator".
- In the list of devices that appear, we look for one that appears with the name of card reader or similar. If it doesn't appear, click "Other devices".
- Come on, in "Unknown device" we select the card "Property".
- The next step is to open the driver search wizard, where we select the option of "Search automatically for updated driver software."
Software
In addition to the reader, we will also need the official software with which to install the digital certificates of the DNI. This software can be downloaded directly from the National Police Corps website.
Once there, you just have to select the option corresponding to the version of our operating system (32 o 64 bit).
Installing the DNIe in Windows 10
Once you've successfully configured your player and downloaded the official software, it's time to install it. These are the steps to follow:
- let's make double-click the downloaded application icon to start the installation wizard.
- From there, you just have to press "The next" in each of the phases of the installation until its completion.
- Finally, we must restart our computer.
Once this is done we can use the electronic ID by inserting it into the slot of the reader. We can verify that everything has been installed correctly, both the DNIe and the reader device, in the file Device administrator.
How to use Electronic DNI in Windows 10
Together with the electronic DNI, two digital certificates for web browsers. These certificates are the ones that will allow us to carry out all the procedures with the official portals of the Administration: Social Security, FNMT, Directorate General of Traffic, Revenue Agency, etc.
To verify that these digital certificates have been installed correctly, you need to do the following:
- In the boot menu, we type "Internet Options".
- We click to open the configuration window, where we select "Contents".
- In the next menu that opens, look for and click on the option "Certificates".
If the electronic DNI has been installed satisfactorily, we will find it in this folder. This means it is ready to use.
- Step 1: We enter the administration website.
- Step 2: Click on "Access via certificate" (the text may be different, but the idea is the same).
- Step 3: A pop-up window will appear where you need to confirm the digital certificateby clicking on the button "Accept".
- Step 4: You have to enter PIN* associated with the Electronic ID, which is provided to us upon issue.
- Step 5: After entering the PIN, the required information is displayed.
(*) If we have forgotten or lost the PIN, we will have no choice but to go to the police station to renew the document.