After reading numerous positive reviews on the web and being literally blown away by the design and functionality of the AirPods, you too have decided to buy the famous Apple wireless earphones. Being your first experience with AirPods, however, you don't know how to connect with your devices and, for this reason, you are wondering if I can help you in this regard. Of course yes, there would be more!
Index
- How to connect AirPods to phone
- How to connect AirPods to computer
- How to connect AirPods to TV
- How to connect AirPods to PS4
How to connect AirPods to phone
How to connect AirPods to iPhone

connect AirPods to iPhone (and iPad), call the Control Center by swiping down from the top right corner on iPhones with Face ID or from the bottom up on all other iPhone models with a physical Home button and make sure the Bluetooth is activated (otherwise activate it by tapping the relative button with the Stylized "B".).
Alternatively, you can also activate Bluetooth by accessing Settings of iOS/iPadOS. To do this, click on the icon rotella d'ingranaggio present on the Home screen of your iPhone or iPad, tap on the option Bluetooth and move the lever next to the item Bluetooth da OFF a ON.
Now, keeping your device unlocked, take your AirPods, open the case and bring it close to the iPhone/iPad screen (in the case of AirPods Max, the headphones must be removed completely from the case): automatically, an animation and a button to start the configuration of the headphones will appear on the screen of your device. Also, inside your AirPods case (or outside if you have AirPods Pro or AirPods 3rd generation; on AirPods Max, the light is under one of the earcups), you'll see a flashing white light that means you're ready for connection. If not, still keeping your iPhone or iPad unlocked, press the pairing key present in the back of the AirPods case to "force" the connection.
Then press the button Connect, wait a few moments and follow the instructions shown on the screen to complete the configuration. For example, if you have AirPods Pro or AirPods 3rd generation, press the button NEXT and then select the option end.
To manage your AirPods settings, access the section again Bluetooth and press the icon (I) relating to your AirPods visible in the section I my device. On the screen [your name] AirPods, you can rename your AirPods, manage microphone settings and many other options that vary depending on the model of earphones you have.
How to connect AirPods to Android
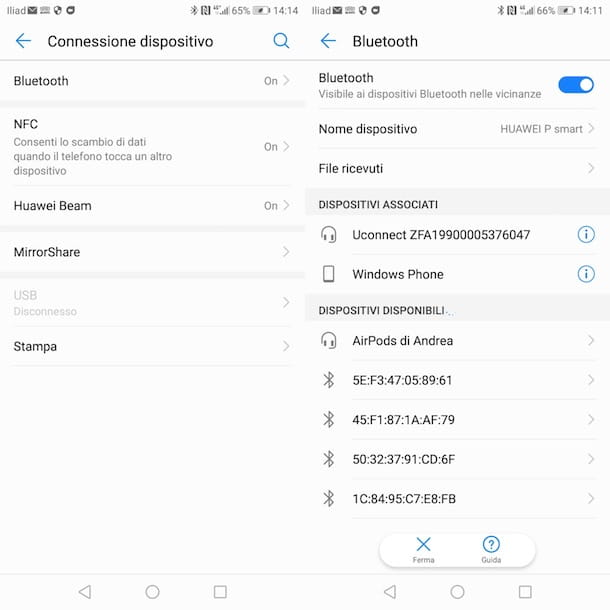
Be your intention è connect AirPods to Android, first take your smartphone or tablet, tap on the icon rotella d'ingranaggio to access the Settings of Android, choose the options Device connection e Bluetooth and make sure that the latter is active, otherwise move the lever next to the item Bluetooth da OFF a ON.
Now, open the AirPods case, press and hold the pairing key present on the back of the case to activate the detection mode (also called pairing mode o pairing mode) and, automatically, the status indicator inside the case will flash white. For AirPods Max pairing mode is activated by pressing and holding the noise control button until the status indicator flashes white.
Then bring the AirPods close to your Android device and wait for the latter to detect the Apple earphones, which you can view under the heading Available devices. To connect, tap on the item [name]'s AirPods, award-winning Associate and wait for the pairing to complete.
If everything went well, your AirPods will be visible in the section Associated devices. Pressing on the relative icon of the rotella d'ingranaggio, you can access the earphone settings to change some options, change the name associated with the AirPods and to disconnect the two devices. Keep in mind that the procedure may vary depending on the model of smartphone you have. If so, my guides on how to connect AirPods to Samsung and HUAWEI may help you.
Finally, I want to underline that not all the functions offered by the earphones are usable. For example, to see the battery of AirPods on Android you need to use third-party applications. To find out more, I leave you with my guide on how to use AirPods on Android.
How to connect AirPods to computer
How to Connect AirPods to Mac
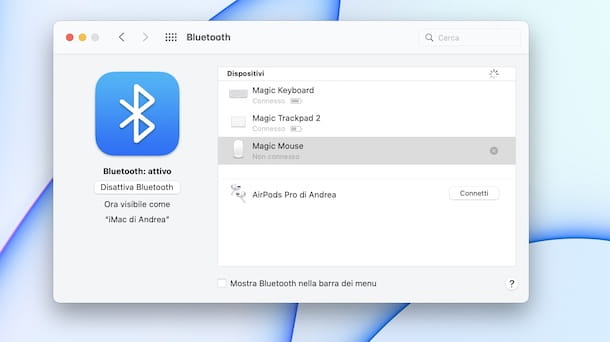
Before explaining to you how to connect airpods to mac, it may be useful to know that, depending on the model of AirPods you have, your computer must be updated to a specific version of macOS.
In particular, the 3rd generation AirPods require macOS Monterey or later, For AirPods Max is required macOS Big Sur 11.1 or later version, For AirPods Pro Mac must be updated to macOS Catalina 10.15.1 or later, 2rd generation AirPods the Mac require macOS Mojave 10.14.4 or later, while to use the 1rd generation AirPods Mac updated to required macOS Sierra or later. In this regard, my guide on how to update your Mac may be useful.
Another thing I want to underline is that if you have already connected the AirPods to one of your Apple devices, the earphones will automatically be connected to all the other devices associated with your Apple ID as well, without having to repeat the first setup procedure.
That said, to connect AirPods to Mac, open the System preference by clicking on the icon rotella d'ingranaggio present in the Dock bar of your Mac and access the section Bluetooth. Alternatively, press the icon of two switches placed in the menu bar, in order to call up the Control Centerclick sulla voce Bluetooth e premi sull'opzione Open Bluetooth preferences.
After making sure that Bluetooth is active (if not, click on the button Turn on Bluetooth), open the AirPods case and press and hold the pairing key found on the back of the case (on AirPods Max, press and hold the noise control button), until the status indicator flashes white. Then press the button Connect present next to the item [name]'s AirPods And that's it.
I point out that after connecting your AirPods, by clicking on the button options you can adjust various settings. To find out more, I leave you with my guide on how to connect AirPods to Mac.
How to Connect AirPods to Windows PC
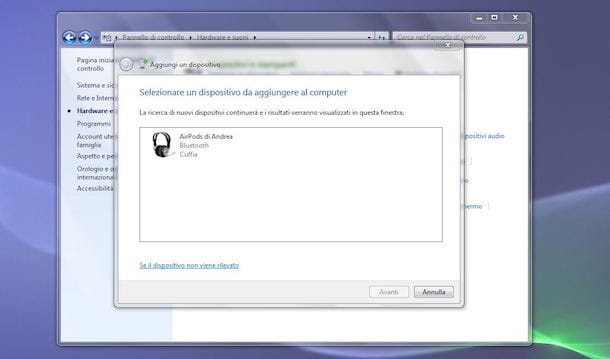
If you are wondering if it is possible connect AirPods to Windows PC, you'll be glad to know that the answer is positive. Note, however, that some advanced headset features (e.g. the ability to use Siri) are not supported.
To proceed, if you have a PC equipped with Windows 10 o Windows 11, click here Home, access Settings of Windows and click on the item Bluetooth and devices (on windows 10 choose voices devices e Bluetooth and other devices).
If it's not already active, move the toggle next to the item Bluetooth da OFF a ON and click on the button for add a new device. Now, take your AirPods, open the case and press and hold the pairing key. Then wait for the AirPods to be detected by Windows, click on their icon to start the connection and that's it. To learn more, you can read my guides on how to activate Bluetooth in Windows 10 and how to connect a Bluetooth headset to Windows.
If you have a computer with an older version of Windows, click the button Home present at the bottom left, choose the option Control Panel from the menu that opens and, in the new window displayed on the screen, click on the items Hardware and sound e Devices and printers. Now, take your AirPods and activate it pairing mode pressing the pairing key on the back of the case (or the noise control button, for AirPods Max).
Then click on the button Add device and wait a few moments for the AirPods to be detected. Now, select the latter, press the button NEXT, wait for the connection to complete and click the button Close to close the window and use your AirPods on Windows. To learn more, you can check out my guide on how to connect AirPods to PC.
How to connect AirPods to TV
Do you want connect AirPods to TV? In this case, all you have to do is access the Bluetooth section of your TV and connect the Apple earphones. How to do? I'll tell you right away!
How to connect AirPods to Smart TV
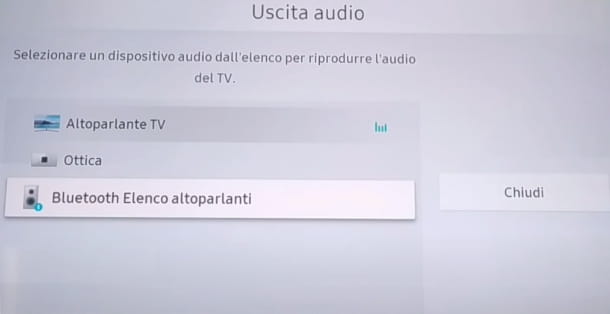
AirPods can be connected to Smart TV equipped with Bluetooth connectivity and the connection procedure varies depending on the model of TV you have.
Broadly speaking, all you have to do is access the section Audio of the Smart TV, select the option Bluetooth and after activating the pairing mode of the Apple headphones, select the AirPods in the list of Bluetooth devices detected by the TV.
For example, if you want to connect AirPods to Samsung TV, first, press the button Home (shaped cottage) or the key Smart Hub (shaped colored prism) on the remote control, select the option Settings from the menu that appears on the screen and press the key OK of the remote control. Now access the section Audio and select options Audio output e Bluetooth Speaker list.
Once this is done, press the pairing key of the AirPods (or the noise control button on AirPods Max), wait a few moments, select the earphone name in the list of Bluetooth devices detected by the TV and press the button OK of the remote control. Finally, press the button Pair and connect appeared on the TV screen and that's it. To learn more, you can take a look at my guide on how to connect AirPods to TV.
How do you say? Does your TV not have Bluetooth connectivity? If so, you may want to consider buying one Bluetooth transmitter: these devices, which allow Bluetooth headphones to be connected to the TV without Bluetooth, can be connected to the TV via a 3.5 mm headphone jack cable, an RCA cable (but also via an optical or coaxial input, for the more "advanced" ones) and allow you to send to connected headphones, including AirPods, all sounds from the TV.
How to connect AirPods to Apple TV
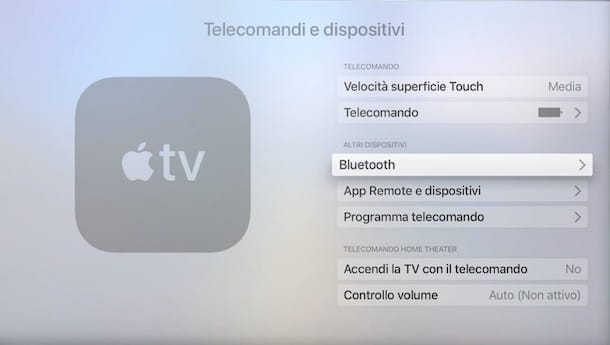
connect AirPods to Apple TV, the Apple home media center that allows you to access a wide range of online content through your TV, first turn on the device and, using the supplied remote control, select the option Settings (l'icona della rotella d'ingranaggio located on the home screen).
In the new screen that appears, choose the entry Remote controls and devices, access the section Bluetooth, open the AirPods case and press the pairing key (or the noise control key up AirPods Max), to activate the pairing mode. Wait, therefore, for Apple TV to detect the earphones and as soon as the latter are visible in the section Other devices, select them and press the central button of the remote control to complete the connection.
As I have also indicated for other Apple devices, the AirPods will automatically be connected to Apple TV if you have previously configured the earphones with another device associated with your Apple ID. In that case, all you have to do is put on your AirPods and select them from the section Bluetoothto establish the connection.
How to connect AirPods to PS4

Since PS4 does not support the A2DP (Advance Audio Distribution Profile) technology used to stream music in stereo wirelessly, it is not possible connect AirPods to PS4.
However, it is possible to use the Apple headphones with the Sony console through special devices that connect to the controller, such as theairfly produced by Twelve South which is available in two versions: that duo, which allows you to connect two devices at the same time, and that Pro, which can also be used while recharging, thanks to the cable supplied.
Alternatively, you can consider a USB adapter to be connected, in fact, to the USB port of the console.
Regardless of the device you choose, after connecting it to the controller or directly to the console, you will need to activate it pairing status, i.e. pairing, on AirPods, in order to pair the two devices.
Finally, only in the case of a USB adapter, you will need to access the Settings console, select options devices e Audio Devices and, in section Output device, select theUSB adapter in use. For more information in this regard, I leave you with my guide on how to connect AirPods to PS4.


























