While you don't have to personally remember the passwords you use to access your favorite web services, you've chosen to save them all on Chrome, the browser you generally use to surf the web on computers, smartphones and tablets. It's just a pity that, every time you find yourself visiting social networks, websites and online services from a device that is not yours, the various passwords of your accounts never come to mind, because, in fact, you practically never type them.
If that's the case, I guess it might help you know how to see saved passwords in chrome, so you can recover them on all the devices you use. Am I right? Great, then know that you've landed on the right tutorial, at the right time! In the following lines, in fact, I will show you how to access your passwords stored in the famous "big G" browser both from your computer and from smartphones and tablets by simply logging into your Google account (the only password you need to know by heart ).
Index
- How to find saved passwords in Chrome
- How to find unsaved passwords on Chrome
- If you have any further problems or concerns
How to find saved passwords in Chrome
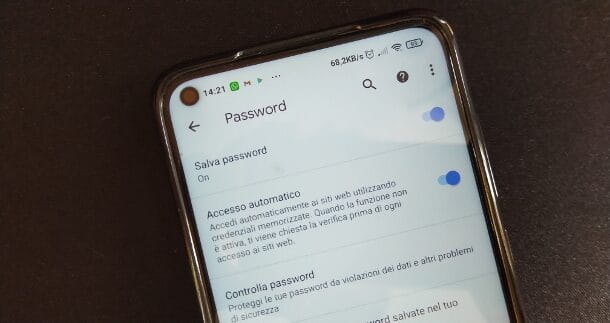
See your saved passwords in Chrome it's really child's play on both computers and smartphones and tablets: here's how to do it on all major operating systems.
Come see the password saved on Chrome on your computer
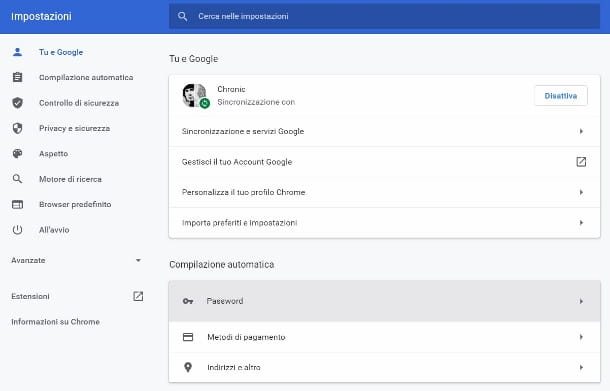
Purposes Chrome su computer and you would therefore be interested in knowing how to see the passwords saved in the latter on Windows, MacOS o Linux? No problem, I'll tell you right away.
First, launch Chrome and click on the icon ⁝ placed in the upper right part of the window and choose the item Settings from the menu that opens. If you are working on a computer that is not yours, or in any case you have installed a new copy of Chrome and want to recover your passwords, you must access your Google account by pressing on the appropriate profile picture found at the top right of the browser window and entering your account credentials. Of course, this applies if you had chosen to sync passwords to the Google cloud from your other devices on which you use Chrome.
Make sure, wrath, that the card is shown You and Google (if not, click on the latter that you find in the list on the left) and proceed by clicking on the item Password. At this point, you can therefore view all the access keys saved in the browser and manage them as needed. The latter will be shown to you under the heading Saved passwords. The reference website you will find under the column Email, the username under that Username and the passwords under that Password.
However, keep in mind that the various passwords are covered by "dots"; to be able to view them you must therefore press the button with theeye which stands next to each of them, on the right. You will then be asked to indicate the name of yours user account on the computer and the Password associated with it (subsequently, to hide the password again, press the iconcrossed out eye).
By clicking on the icon instead ⁝ that you find next to each password you can access a menu through which you can to copy, change o remove the chosen password (just click on the appropriate ones items in the aforementioned menu). If you've saved many passwords and can't find the ones you're interested in right away, you can help yourself using the Campo di Ricerca located at the top right, by typing in the name of the Internet site for which you are interested in viewing the access data.
At the bottom of the page, under the heading More saved, you will find the Internet sites for which you have requested that the access data is never stored. Just press on "X" placed next to the name of each site to permanently remove the link to the sites in question. I also point out that, again from the same Chrome settings page, you can choose whether or not to allow the browser to ask you to save passwords and whether or not to enable theautomatic login, just leaving it on ON or bringing up OFF the switches above.
That's all. Before proceeding, however, I point out that there are also several third-party programs available on the Internet that allow you to view the passwords stored in Chrome and other browsers, some safe and that really work, others scams, so you must always pay close attention to what you download.
In this case, one of the safest and most used software is Chromepass, available only on Windows, which can be downloaded for free from this page. I told you in depth about this and other similar solutions in this tutorial of mine.
How to see the passwords saved on Chrome from smartphones and tablets
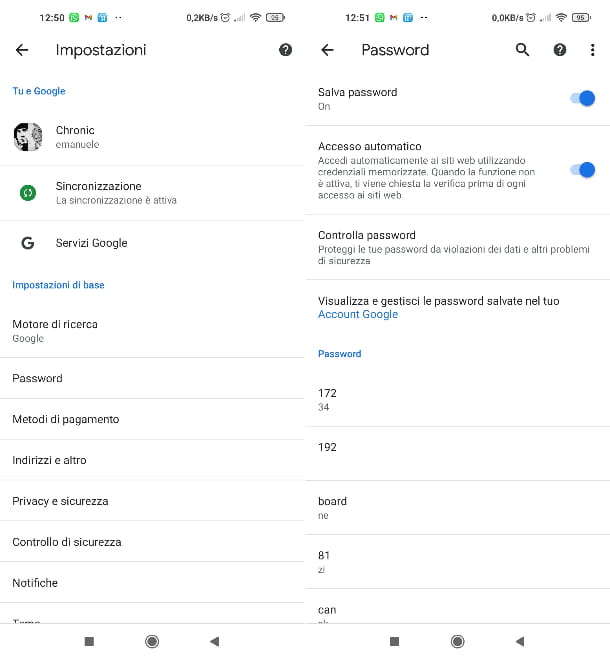
Are you interested in seeing them? Password save on Chrome acting from your smartphone or tablet Android or from yours iPhone / iPad, proceed by launching the Google browser by tapping on its icon which you can find on the home screen, in the app menu.
Once the Chrome screen appears, press on the icon ⁝ located at the top right and select the item Settings from the menu that opens. Now, if you are using a device that is not yours or you have just installed Chrome, you must access your Google account by pressing the appropriate item and entering your account credentials. Of course this only applies if you had cloud password sync enabled on the other devices you use Chrome on.
Good: now press on the item Password that you find in the section Basic settings. You will then see the complete list of all the access data that you have saved on the web browser, in the section Password (your Android) or Saved passwords (su iOS/iPadOS).
Pressing on the name of the service of your interest, a new screen will open indicating the complete URL of the reference portal, the username and the password covered by the dots: to view it, press the iconeye and type il unlock code of your device (in the case of devices that support it, you can also use theFingerprint or the facial recognition). To hide the displayed password again, press the iconcrossed out eye.
If then, in addition to viewing the password, you want to copy it to the clipboard of the device, tap on the icon rectangle placed next to that ofeye, type il unlock code of the device and that's it. To delete the password, press the icon instead basket located at the top. Nothing complex, right?
See your synced passwords
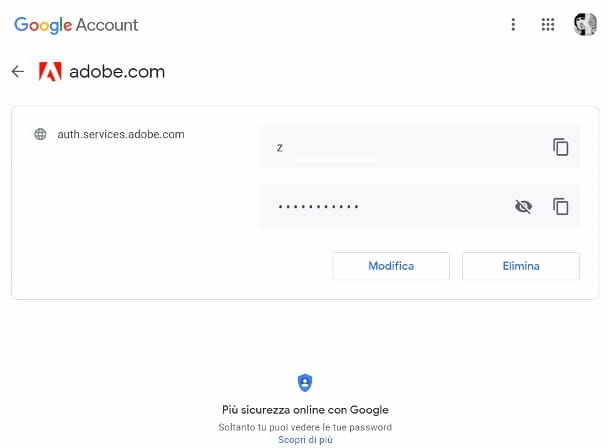
As I explained to you before (and, even better, in my tutorial on how to store passwords on Google Chrome), associating Chrome to a certain Google account you can store your passwords online on Google's servers. The latter, in this way, are synchronized on all devices accessed with the same Google account; all in a safe and fast way.
To view (and manage) the passwords stored online, connected to this web page, log in to your Google account by filling in the appropriate fields on screen (if necessary) and click on the name of the site related to the password you want to view. Then try to insert the Password of your Google account and press the button NEXT.
At this point, to view the password you are interested in, press the iconeye placed below. You can too change o eliminate the password in question by pressing the appropriate buttons below.
If the sync feature doesn't interest you, you can disable it at any time. To do this (from computer) press on the icon ⁝ placed in the upper right part of the same and then press on the item Settings. From here, click on the item Manage the data to be synchronized and then click on the item Customize synchronization on the next screen. Finally, bring up OFF the lever ofswitch placed next to the item Password. That's all!
To repeat the above steps on smartphone o tablets start Chrome and press on the icon ⁝ located in the upper right. From here, go up Settings > Sync and move up OFF the lever ofswitch related to the item Synchronize everything. Finally, click on box placed next to the item Password, to uncheck the latter, and you're done.
How to find unsaved passwords on Chrome
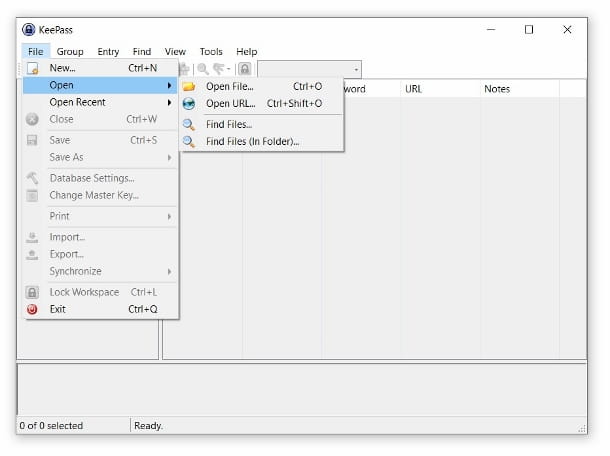
How do you say? Would you also like to take a look at the password you have not saved in Google Chrome? In this case, you have to check the operating system settings or other browsers, as explained in my tutorial on how to view saved passwords.
In the future, to avoid "disseminating" passwords between various browsers, I strongly advise you to equip yourself with a password manager, i.e. a program that allows you to memorize and manage your access keys by remembering a single master password. I propose below the solutions that I consider the most valid and reliable.
- 1Password (Windows/macOS/Linux/Android/iOS/iPadOS) – One of the best password manager available for different operating systems. The program is available as a free trial for 14 days (after which you can decide whether to switch to the paid version with various subscription solutions starting at $2,99 per month). It allows you to save access data to websites and credit card data by synchronizing them on all your devices and can be integrated into all major browsers.
- KeePass (Multi) – an excellent free and open source program available for almost all operating systems (however, on some of them, such as Android and iOS, alternative versions based on the same code are available). This is a solution suitable for more experienced users since it offers various manual configurations. Furthermore, the program does not automatically synchronize passwords with the cloud (to do this it is necessary to proceed manually relying on external cloud storage services).
- North Pass (Windows/macOS/Linux/Android/iOS/iPadOS) – another convenient and valid program to manage passwords developed by the programmers of NordVPN. It allows you to store passwords, credit card data, software license keys and sensitive information. The program is available in a free basic version and in a paid version (with the possibility of using it simultaneously on up to 5 devices) starting from 3,99 euros per month.
- Bitwarden (Windows/macOS/Linux/Android/iOS/iPadOS) – an open source tool to manage your passwords and encrypt them with a specific code. The program can be integrated with major web browsers and is available in basic form for free for one user or paid for multiple users starting at $3,33 per month.
If you have any further problems or concerns
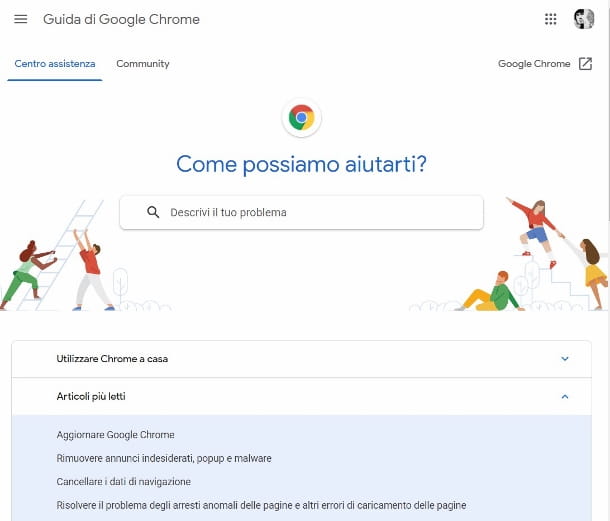
To use it, select the reference category from the central part of the page and then the topic of your interest among those proposed to you. You can also find what you need by using the search bar at the top, typing in the reference keyword and selecting the relevant suggestion from those that automatically appear.
You can also take a look at the Google product forums, through which it is possible to receive support and assistance from Google and other users who, like you, use the company's services. To search for discussions that may interest you, use the bar at the top and then click on the title of the one you wish to read from the list that appears (you can also take part in it if you wish).


























