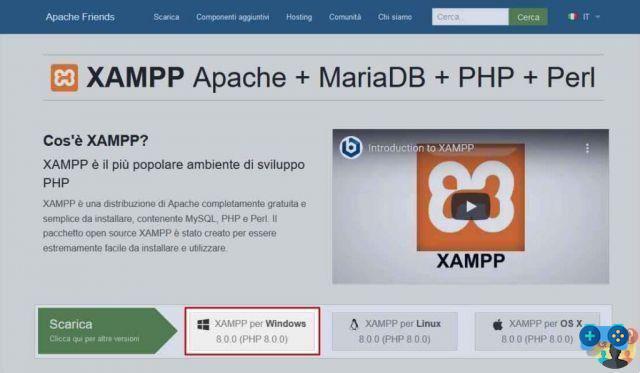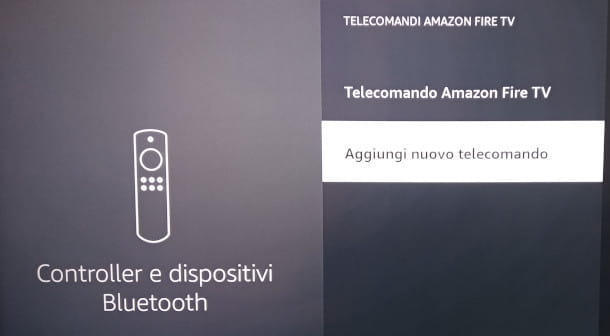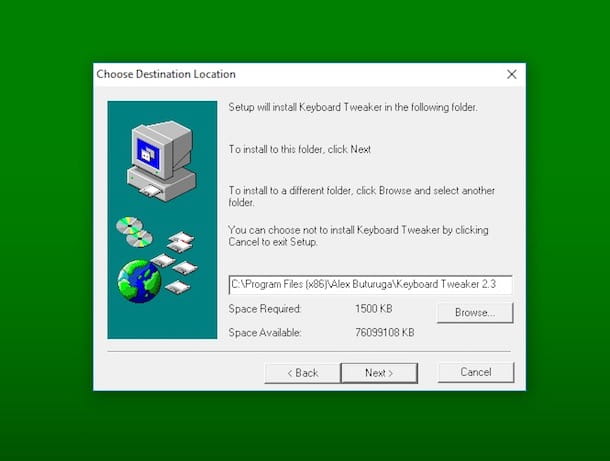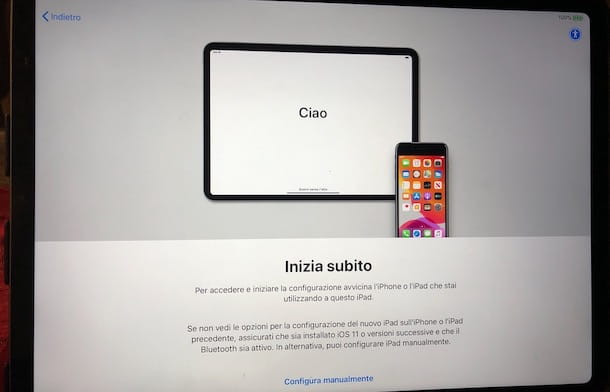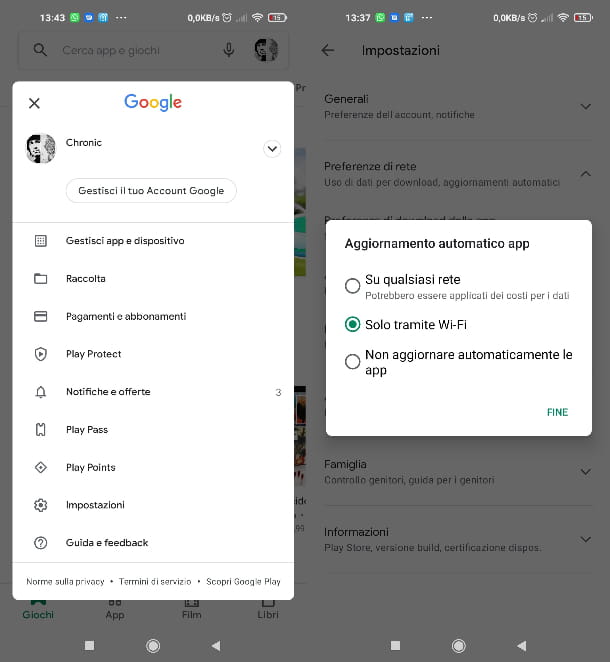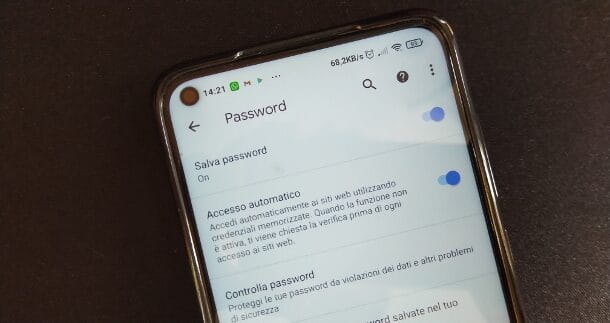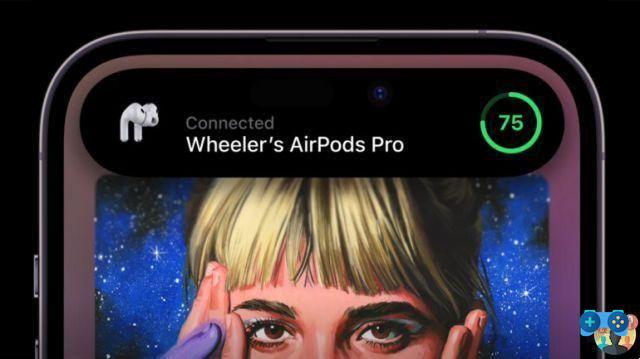Conectémoslo a la computadora a través de un cable y un puerto USB, luego vayamos a nuestro panel de control, luego nuevamente en "Periféricos del juego" y haga clic en "agregar". Ahora, nuestro joystick debería estar configurado y listo para ser utilizado con nuestros juegos favoritos.
Más sobre esto
Artículo relacionado
¿Dónde encuentro las opciones de carpeta en Windows 10?
Ir a archivo desde el menú principal.
Cómo conectar un joystick bluetooth
Para conectar un joystick Bluetooth, primero asegúrese de que su dispositivo sea compatible con la tecnología Bluetooth y que el joystick esté encendido. Luego, abra la configuración de Bluetooth del dispositivo y seleccione el joystick de la lista de dispositivos disponibles. Una vez emparejado, debería poder usar el joystick para controlar juegos y aplicaciones compatibles.
A continuación, ¿cómo usar su teléfono como controlador de ps4?
Primero, debe descargar e instalar la aplicación Sixaxis Controller en su dispositivo Android. Una vez instalada la aplicación, ábrela y conecta tu teléfono a la PS4 a través de Bluetooth. Una vez que su teléfono esté conectado, puede usarlo como controlador para su PS4.
En consecuencia, ¿por qué el joystick no se conecta al juego?
El joystick no se conecta a la play porque la videoconsola no tiene un puerto compatible para el joystick.
La gente también pregunta: ¿qué hacer si el joystick no enciende?
Si el joystick no se enciende, puede hacer algunos intentos:
1. Verifique las baterías. Si están vacíos, reemplácelos.
2. Verifique la conexión entre el joystick y la consola o la computadora. Asegúrate de que sea seguro.
3. Pruebe con otro controlador. Si el problema persiste, podría ser un problema de la consola o de la computadora, no del joystick.
4. Comuníquese con el fabricante de la palanca de mando para obtener asistencia en la resolución de problemas.
Artículo relacionado
¿Cómo actualizar Windows 11?
Si desea saber si Windows 11 está listo para su dispositivo, vaya a Inicio.
Cómo activar el controlador de Xbox
Para activar su controlador Xbox, debe conectarlo a su consola Xbox One mediante un cable micro-USB. Una vez conectado, puede usarlo para jugar, navegar por la web y realizar otras tareas de la consola.
Si está utilizando un controlador inalámbrico, debe emparejarlo con la consola antes de poder usarlo. Para hacer esto, presione el botón Xbox en su controlador, luego vaya a Configuración> Dispositivos y conexiones> Accesorios. Seleccione su controlador de la lista, luego seleccione Sincronizar.
¿Qué hacer cuando el controlador PS4 no se enciende? Restablecer y resincronizar el controlador
- Apague y desconecte el controlador de la PS4.
- Mantenga presionado el pequeño botón de reinicio en la parte posterior del controlador durante 5 segundos, al lado del botón L2.
- Vuelva a conectar el controlador a la consola usando el cable USB original o compatible.
- Espere 1 minuto.
Qué hacer si el joystick se mueve solo
Si el joystick se mueve solo, podría ser un problema con el mismo joystick o con el juego que estás jugando. Primero, intente calibrar el joystick para ver si eso soluciona el problema. Si el joystick aún se mueve solo, intente jugar otro juego para ver si el problema persiste. Si el joystick solo se mueve solo en un juego en particular, puede haber un problema de programación del juego.
En consecuencia, ¿cómo se restablece el joystick ps4? Para que la operación sea exitosa, apague la PlayStation 4 y mantenga presionado el botón de reinicio en el controlador durante 5 segundos. Una vez hecho esto, todo lo que tienes que hacer es conectar el pad a la consola a través de un cable USB, encender la PS4 y presionar el botón de PlayStation una vez que la consola se haya iniciado.
¿Qué significa cuando el controlador de PS4 parpadea?
El controlador de PS4 parpadea cuando la batería está baja.