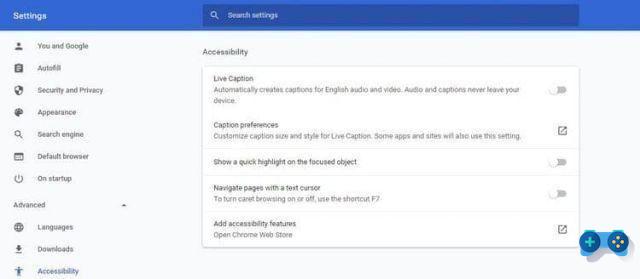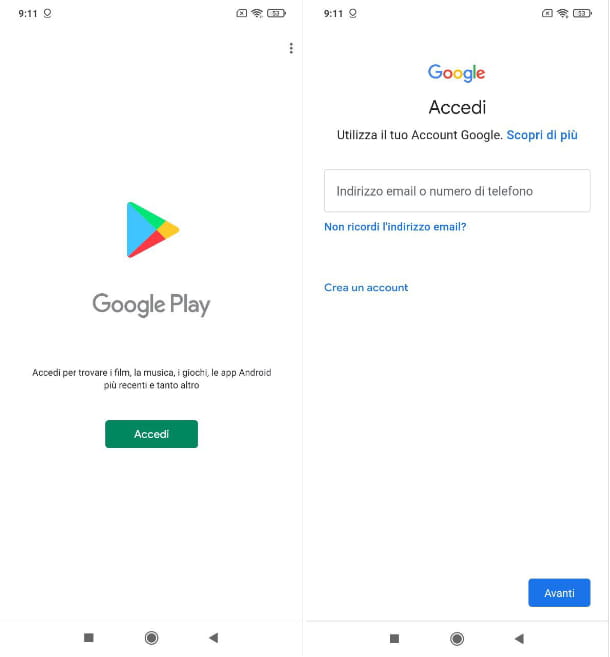Después de insistir durante meses, ha decidido cumplir con las solicitudes de su hijo y darle su primer teléfono inteligente. Hablando de tu elección con tu mejor amigo, él también, que es padre como tú, te aconsejó que usaras Family Link: un servicio gratuito de Google que le permite administrar de forma remota los dispositivos de niños y adolescentes y monitorear sus actividades y tiempo de uso. Estando interesado en el tema pero sin haber oído hablar nunca antes del servicio en cuestión, le gustaría tener más información al respecto y, sobre todo, conocer sus principales características.
Así son las cosas, ¿verdad? Entonces déjame decirte que hoy es tu día de suerte. De hecho, con esta guía te explicaré cómo funciona FamilyLink brindándole también toda la información necesaria para configurar el servicio en cuestión, tanto en su teléfono inteligente como en el dispositivo de su hijo. Además, te diré cómo monitorear las actividades de este último, mostrándote también el procedimiento para establecer límites de uso diario y tiempos de bloqueo de dispositivos. Interesante, ¿verdad?
Home
- Información preliminar
- Cómo funciona Family Link con Android
- Cómo funciona Family Link con iPhone
- Cómo funciona Family Link desde una computadora
- En caso de dubbi o problema
Información preliminar
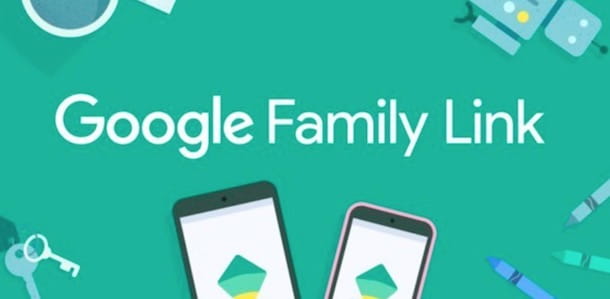
Prima di entrar en vivo de este tutorial y spiegarti cómo funciona FamilyLink, puede ser útil saber qué dispositivos son compatibles y los requisitos para utilizar el servicio en cuestión.
Primero, para usar Family Link como padre, debe tener Al menos 18 años de edad, tener una cuenta de Google y residir en el misma condición que su hijo. En lo que respecta a los dispositivos compatibles con Family Link, la aplicación Family Link dedicada a los padres se puede instalar y utilizar tanto en dispositivos Android como en iPhone/iPad. Además, algunas configuraciones de Family Link también se pueden administrar desde una computadora a través de un navegador.
En cuanto a la supervisión de tu hijo, este último también debe tener una cuenta de Google: si es menor de 13 años, el padre puede crear una durante la configuración de Family Link, mientras que si el niño es mayor de 13 años, puede crear una de forma autónoma con la supervisión. y permiso de uno de los padres. Además, el niño a “seguir” debe tener un dispositivo Android con la aplicación Family Link para niños y adolescentes instalada. ¿Todo claro? Bueno, entonces pasemos a la acción.
Cómo funciona Family Link con Android
Cómo configurar Google Family Link
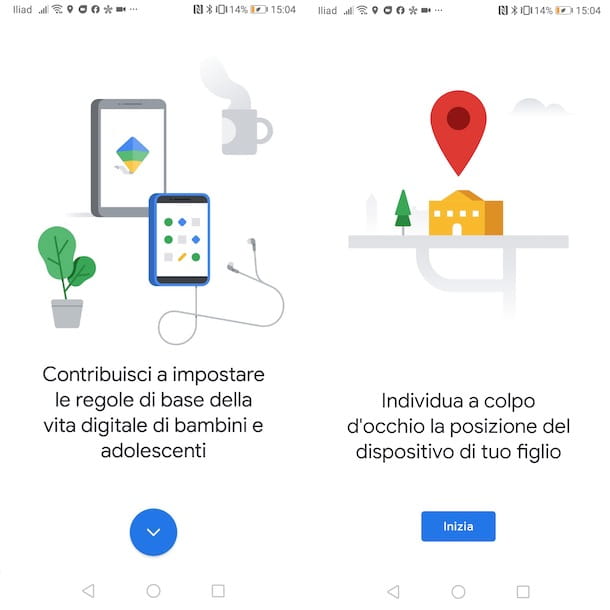
Para configurar Family Link, primero inicie la aplicación para padres en su dispositivo, toque el ícono flecha apuntando hacia abajo tres veces consecutivas y presione el botón Comienzo, luego selecciona el tuyo cuenta de google y en la pantalla Quién usará este teléfono, seleccione la opción Padre.
En este punto, presione los botones Comienzo e Sí continuar, para crear su grupo familiar y seleccionar opciones No e PROXIMO (dos veces seguidas), para crear una cuenta de Google para su hijo. Luego ingrese los datos en los campos Nombre e Apellidos, especifica tu fecha de nacimiento usando los menús desplegables Fecha preferida, Meses e Año y apunta a su género de pertenencia seleccionando una de las opciones disponibles (Hombre, Mujer, prefiero no especificarlo e Personalizar) en el menú desplegable correspondiente.
En este punto, en la pantalla Elija cómo [nombre] iniciará sesión, coloque la marca de verificación junto a una de las cuentas de Google propuestas en la pantalla o seleccione el elemento Crea tu dirección de Gmail, para crear uno personalizado ingresándolo en el campo Crear una dirección de Gmail. Luego presione el botón PROXIMO, cree una contraseña para asociarla a la cuenta en cuestión (ingresándola en los campos Contraseña e Confirmación) y toque el botón PROXIMO.
Ahora, ingrese la dirección de correo electrónico o el número de teléfono móvil y la contraseña asociada con su cuenta de Google en los campos Correo electrónico o número de teléfono de los padres e Introduzca su contraseña, premiado PROXIMO dos veces consecutivas y seleccione la opción Aceptar, para agregar a su hijo al grupo familiar creado anteriormente.
En este punto, debe elegir una de las opciones disponibles entre Confirmar contraseña e Usa una tarjeta de crédito o débito, para demostrar que es el padre del niño para el que está creando una cuenta de Google. En el primer caso, introduzca el Contraseña de su cuenta de Google en el campo correspondiente y presione el botón PROXIMO.
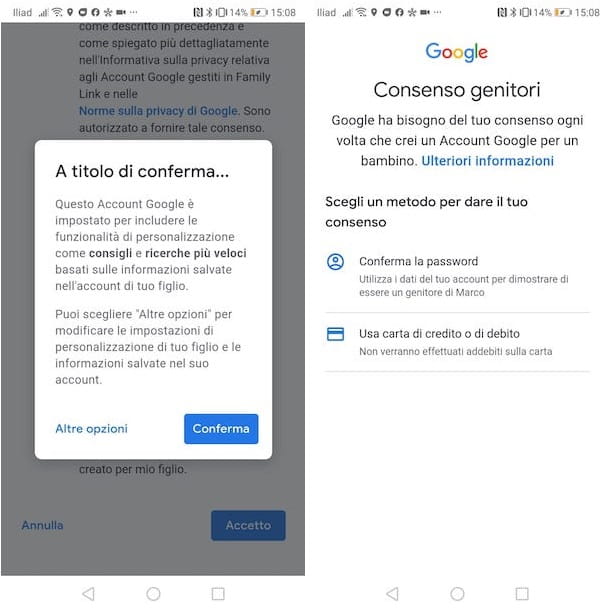
Si por el contrario has optado por verificar tu identidad mediante tarjeta de crédito o débito (no se pueden utilizar tarjetas prepago), introduce los datos en los campos Número de tarjeta, MM e AA (con mes y año de vencimiento) e CVV y pulsa pulsante Aceptar. Será útil saber que esta operación solo es necesaria para verificar aún más su identidad y no se le cobrará por ello.
Independientemente de su elección, si todo salió bien, verá el mensaje en la pantalla Ha creado una cuenta de Google para [nombre del niño]. Luego presione el botón PROXIMO dos veces seguidas y tome el teléfono inteligente o la tableta Android de su hijo para conectar los dos dispositivos.
Luego inicia sesión en Ajustes del dispositivo de su hijo, seleccione las opciones Google e Control de los padres, premiado Comienzo, seleccione la opción niño o chico para hacer tap sul pulsante PROXIMO. Ahora selecciona la opción Agregar o crear cuentas para su hijo, introduzca los datos de la cuenta creada anteriormente en los campos Dirección de correo electrónico o número de teléfono e Introduzca su contraseña y pulsa pulsante PROXIMO. En la pantalla Permiso de los padres, toca el tuyo cuenta de google, introduce su Contraseña en el campo correspondiente y presione los botones PROXIMO e Aceptar.
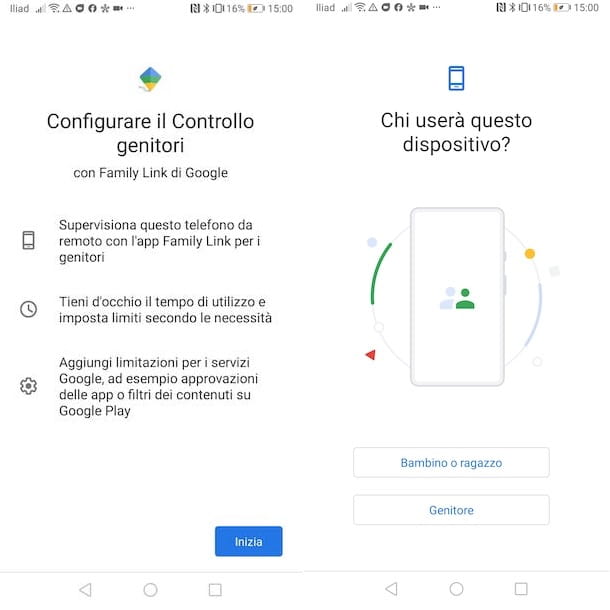
Ahora, en la sección Comprobar la configuración, toca los elementos Comprobar en Google Play, Los filtros son Google Chrome e Filtros en la búsqueda de Google, para configurar filtros para Google Play, Chrome y búsquedas de Google (también puedes hacerlo más tarde desde la aplicación Family Link) y presiona el botón PROXIMO por dos veces consecutivas. Luego ingrese un nombre para asociarlo con el dispositivo de su hijo en el campo Ingrese un nombre para el dispositivo para hacer tap sul pulsante PROXIMO tres veces consecutivas.
Luego presione en el elemento Attiva, para activar la gestión de perfiles con Family Link y, en el apartado Servicios de Google, mueva la palanca relativa a los servos que desea desactivar (p. ej. Copia de seguridad en Google Drive, Usar geolocalización, Permitir escanear) Del ON a OFF. Una vez hecho esto, presione el botón Aceptar, para conectar su dispositivo con el de su hijo y completar la configuración de Family Link.
Si todo salió bien, tanto en su teléfono inteligente como en el dispositivo de su hijo, verá el mensaje Los dispositivos están conectados, lo que indica que los controles parentales están activos en el dispositivo de su hijo y que está listo para usar Family Link en su teléfono inteligente. Luego presione los botones PROXIMO e final, para completar la configuración y devolverle el dispositivo a su hijo.
Cómo utilizar los vínculos familiares de Google
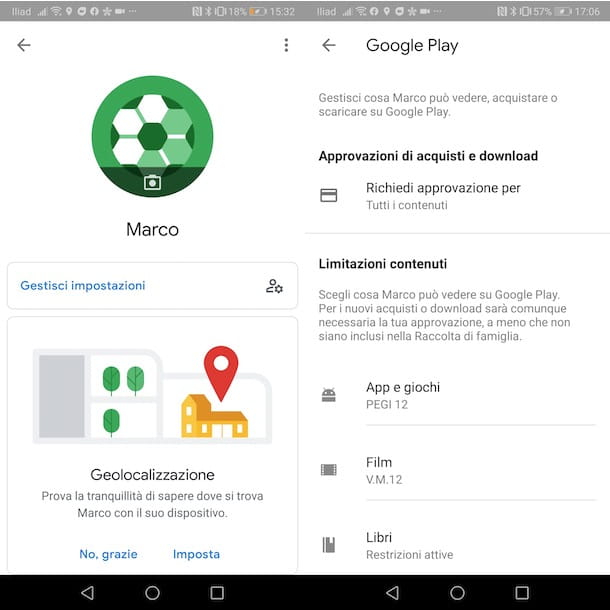
Una vez que haya completado la primera configuración de Google Family Link, ya debería haber configurado los controles principales relacionados con los servicios de Google asociados con la cuenta de su hijo y las aplicaciones instaladas en su dispositivo.
Dicho esto, debe saber que puede administrar y cambiar la configuración de Family Link en cualquier momento. Para hacer esto, inicie la aplicación correspondiente en su teléfono inteligente, presione en nombre de su hijo, seleccione la opción Administrar configuración y en la pantalla Configuración parental, elige la opción de tu interés.
- Comprobar en Google Play: no solo le permite establecer una solicitud de autorización para descargar aplicaciones de Google Play, sino también establecer restricciones para descargar aplicaciones/juegos (p. PEGI 3, PEGI 7, PEGI 12 etc.), películas, libros y música.
- Los filtros son Google Chrome: es la sección para elegir qué sitios puede visitar su hijo. Al elegir la opción Permitir todos los sitios no se aplican restricciones al elegir una de las opciones entre Intenta bloquear sitios para adultos e Permitir solo sitios específicos puede crear listas de sitios para bloquear y sitios para permitir.
- Filtros en la búsqueda de Google: Activar/desactivar Búsqueda segura, una función que ayuda a filtrar contenido sexual o violento explícito en los resultados de búsqueda de Google
- Asistente de Google: para administrar la configuración relacionada con el asistente de Google.
- Aplicación Android: esta es la sección que le permite ver el tiempo de uso de las distintas aplicaciones instaladas en el dispositivo de su hijo y establecer límites de uso (límite impuesto) y para bloquear el acceso a ciertas aplicaciones (Bloquear). También se puede acceder desde la pantalla de inicio de Family Link.
- Ubicación: moviendo la palanca relativa a la opción Ver la ubicación de su hijo da OFF a ON y presionando sobre el palpitante Attiva, te permite activar la geolocalización en el dispositivo de tu hijo y conocer su ubicación en cualquier momento.
- Detalles de la cuentat: para cambiar los datos personales de su hijo (Nombre, Apellidos, Fiesta de cumpleaños e Género sentido), para configurar uno nuevo Contraseña para su cuenta de Google o eliminarla permanentemente.
En la pantalla principal de Family Link de su hijo, puede ver rápidamente su ubicación (si tiene habilitados los servicios de ubicación), la actividad de los últimos 30 días relacionada con el uso de la aplicación y la cantidad de aplicaciones nuevas instaladas la semana pasada.
¿Cómo se dice? ¿Le gustaría establecer un límite de uso del dispositivo? Si es así, busque la caja Tiempo de uso, toque el elemento Impuestos y, en la nueva pantalla que aparece, mueve la palanca junto a la opción No programada da OFF a ON. Una vez hecho esto, pulse sobre los días de su interés (ej. Lunes, Martes, Miércoles etc.) y establezca un límite de uso diario (mínimo 15 minutos e Máximo 8 horas). Seleccionando la opción en su lugar Bloqueo todo el día, puede configurar un bloqueo total del dispositivo para el día seleccionado.
En primera Hora de irse a dormir, también puede configurar el dispositivo para que se bloquee en un momento determinado. Si es así, mueva la palanca al lado de la entrada No programada da OFF a ON, coloque una marca de verificación junto a los días que le interesan y configure el intervalo de tiempo del bloque. Te será útil saber que mientras el dispositivo esté bloqueado, se permitirán las llamadas.
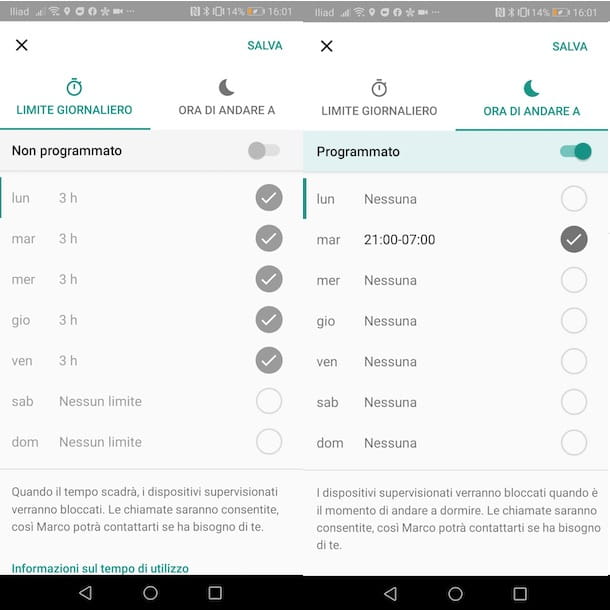
Además, es posible establecer bloqueo de pantalla crear una contraseña de desbloqueo, administrar los permisos de la aplicación e, incluso, de reiniciar el dispositivo borrando todos los datos.
Cómo funciona Family Link con iPhone
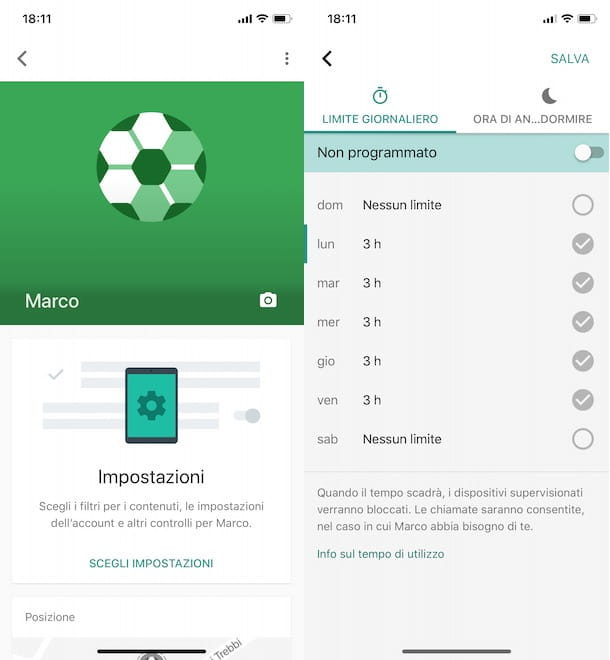
Sea tu intención è usar Family Link con iPhone, debes saber que el procedimiento de configuración inicial es casi idéntico al que te he indicado en los párrafos dedicados a la configuración en Android. Sin embargo, como ya he señalado en las líneas iniciales de esta guía, solo puedes usar un iPhone como dispositivo "padre".
Además, te será útil saber que si tu hijo tiene más de 13 años, no podrás crear su cuenta de Google usando Family Link en iPhone. En ese caso, debe crear una cuenta directamente desde la configuración del dispositivo Android de su hijo.
En cuanto al funcionamiento de Family Link, no hay diferencias entre la aplicación de Android y la aplicación de iPhone. Desde la pantalla principal de Family Link, pulsando sobre nombre de su hijo, puede ver el parque infantil Ajustes, para acceder a la sección Configuración parental y establecer controles y filtros, y opciones dedicadas a posición, Todo 'aplicación de actividad y tiempo de uso.
Cómo funciona Family Link desde una computadora
Como se mencionó en las líneas iniciales de esta guía, algunas funciones de Family Link dedicadas a los padres también se pueden acceder desde una computadora, accediendo Familia de Google.
Todo lo que tiene que hacer para usar Family Link desde una computadora es, por lo tanto, conectarse a la página principal del servicio, presionar el botón Comienzo, selecciona tu cuenta de Google, ingrésala Contraseña en el campo correspondiente y haga clic en el botón PROXIMO, iniciar sesión.
En la nueva página abierta, presione en nombre de su hijo, para acceder a la configuración de Family Link y establecer los filtros y controles de su interés. Tenga en cuenta, sin embargo, que solo hay algunas funciones disponibles: para crear límites de uso, establecer tiempos de bloqueo y, sobre todo, para ver la ubicación y las actividades relacionadas con el uso del dispositivo, debe usar la aplicación de Android e iOS. /iPadOS.
En caso de dubbi o problema
Si has seguido paso a paso las instrucciones que te he facilitado en los párrafos anteriores pero, a pesar de ello, aún tienes dudas sobre la configuración y/o uso de Family Link, puedes acceder al apartado de preguntas frecuentes de la web oficial de la servicio.
Para hacer esto, conéctese a la página principal de Family Link, seleccione la opción Preguntas Frecuentes e identifica el tema de tu interés, para encontrar las respuestas que buscas con total autonomía. Alternativamente, puede acceder a la sección Centro de ayuda y hacer clic en la opción Contáctanos, para solicitar la asistencia de un operador en persona.
En caso afirmativo, especifique el asunto de su solicitud en el campo Indique el problema con el que necesita ayuda, premiado Pase exitoso y seleccione la opción de su interés de las que se muestran en pantalla. Finalmente, presione en la entrada Correo electrónico, ingrese los datos solicitados en los campos apropiados, especifique el problema encontrado en el campo Describe el problema y haga clic en el botón Enviarpara solicitar asistencia.
Si, por el contrario, probó Family Link pero no quedó satisfecho con el servicio y desea volver sobre sus pasos, puede eliminar su cuenta de Family Link y eliminar la aplicación de sus dispositivos. En este sentido, mi guía sobre cómo desinstalar Family Link puede ser útil.