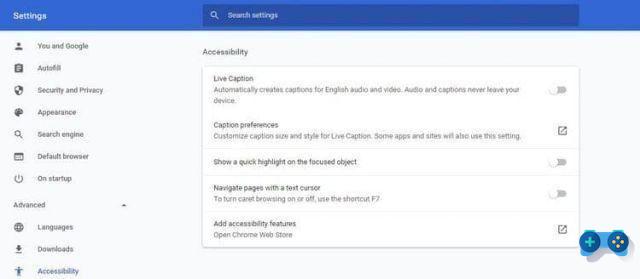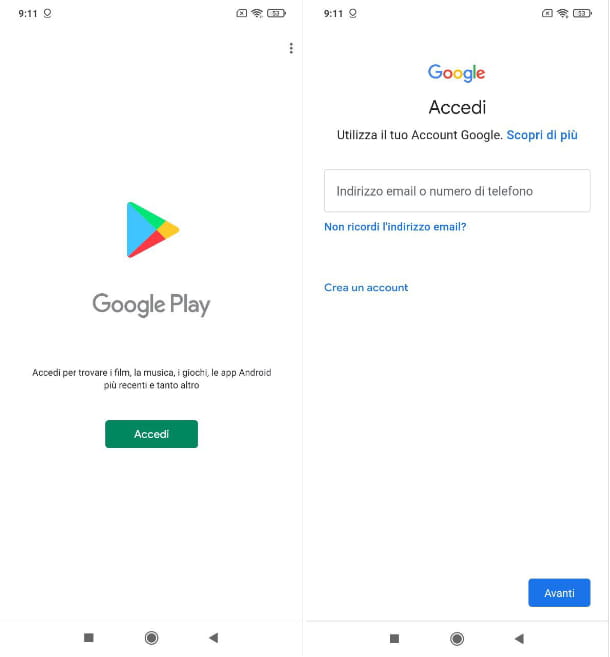gmail es la dirección de correo electrónico que utiliza principalmente para enviar y recibir comunicaciones con sus contactos o con los servicios en línea en los que está registrado. Dado que desea que el acceso a su buzón de correo en la PC sea más conveniente, ha decidido usar microsoft Outlook, el cliente de correo electrónico incluido en el paquete de Office.
De hecho, este software es uno de los más avanzados para administrar el correo electrónico: es posible no solo leer y enviar correos electrónicos, sino también administrar citas del calendario, organizar la libreta de direcciones de contactos y realizar varias otras operaciones. Así que pregúntate como configurar Outlook con gmail parece más que legítimo, si el objetivo es tratar de gestionar mejor la correspondencia virtual. Así que aquí estoy, listo para echarte una mano y descubrir cómo hacerlo mejor.
En caso de que quieras hacer lo mismo en tu smartphone o tablet, también te explicaré cómo configurar la aplicación de Outlook con tu buzón de Gmail en unos sencillos pasos. Todo lo que tienes que hacer es seguir leyendo: todo se explica a continuación.
Home
- Operación preliminar
- Cómo configurar Outlook con Gmail en la computadora
- Cómo configurar Outlook con Gmail en tu smartphone y tablet
- Cómo sincronizar Outlook y Gmail
Operación preliminar
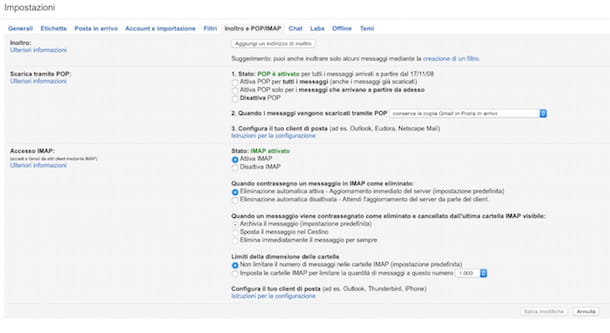
Independientemente de si desea configurar Outlook con Gmail en su computadora o en su dispositivo móvil, hay una cosa importante que debe hacer antes que nada: configurar el servicio de correo electrónico de Google para descargar correos electrónicos en un programa externo.
Para hacer esto, primero acceda a Gmail yendo a su sitio web oficial e ingrese sus datos de inicio de sesión si se le solicita. Una vez que vea la página principal de Gmail, haga clic en elicono de engranaje que encuentras ubicado en la parte superior derecha y haz clic en el elemento Ver todas las configuraciones, adjunto al menú que se le muestra.
Ahora haga clic en la pestaña Reenvío y POP / IMAP, mueva el cursor del ratón a la sección Descargar vía POP y marque la casilla junto al elemento Habilite POP solo para mensajes entrantes a partir de ahora. Luego asegúrese de que en correspondencia con la redacción Cuando los mensajes se descargan a través de POP la opcion esta seleccionada mantenga la copia de Gmail en su bandeja de entrada del menú desplegable, para que los mensajes descargados a través de Outlook no se eliminen de los servidores de Gmail.
En este punto, pase a la sección Acceso IMAP del panel de administración de Gmail, coloque la marca de verificación junto al elemento Habilitar IMAP y haga clic en sul pulsante Guardar Cambios ubicado en la parte inferior, para guardar los cambios y habilitar la compatibilidad con IMAP y POP3 en Gmail.
Usa el protocolo IMAP en lugar de eso POP es muy recomendable, ya que es un protocolo más moderno que garantiza la conexión y sincronización del correo en varios dispositivos al mismo tiempo. El protocolo POP, en cambio, es más anticuado y está diseñado para el uso del correo electrónico en un único puesto de trabajo, con la eliminación de los mensajes de los servidores una vez descargados localmente (salvo la activación de funciones específicas de copia de seguridad). ).
Si tiene habilitada la autenticación de dos factores en su cuenta y está utilizando una versión anterior de Microsoft Outlook que no admite el inicio de sesión con un código de verificación, deberá generar un contraseña específica para la aplicación en cuestión conectándose a esta página de su cuenta de Google. Por lo tanto, deberá utilizar la contraseña específica generada para la aplicación en lugar de la estándar para su cuenta de Google para configurar su cuenta en el programa.
Cómo configurar Outlook con Gmail en la computadora
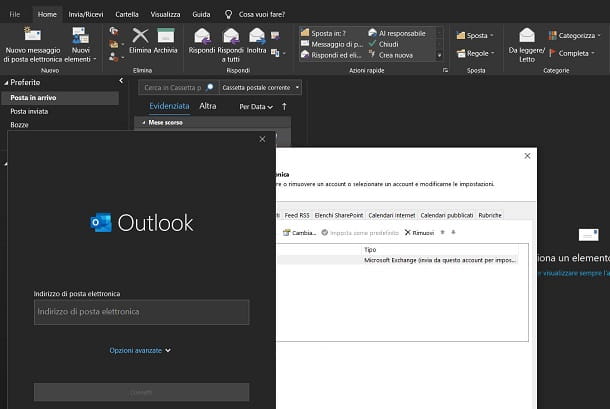
Sin las necesarias aclaraciones anteriores, si es su intención entender como configurar Outlook con gmail en su computadora, haga lo siguiente.
Si estas comenzando Outlook en su PC por primera vez, el propio programa le pedirá que configure una cuenta de correo electrónico, utilizando un procedimiento guiado especial y simple. Si, por el contrario, no es la primera vez que usas Outlook en tu computadora, después de iniciar el programa, primero haz clic en el botón Filete ubicado en la parte superior izquierda, luego en el elemento Configuración de la cuenta dos veces seguidas y finalmente en la opción Nueva.
A continuación, se iniciará el procedimiento de configuración del correo entrante y saliente. En este punto, ingrese el tu dirección de Gmail en el cuadro de texto que encuentras junto a la redacción Correo electrónico y luego presione el botón Conéctese abajo. Una vez hecho esto, se le mostrará una pantalla de inicio de sesión de la cuenta de Google: escriba la suya nuevamente dirección de correo electrónico y Contraseña asociado a la cuenta y luego presione el botón Permitir, para garantizar que Outlook funcione correctamente con Gmail.
Después de ingresar los datos requeridos, un mensaje en la pantalla indicará si la configuración fue exitosa. En general, no debería tener ningún problema, ya que Microsoft Outlook se integra a la perfección con Gmail para leer y enviar correos electrónicos. Al final del procedimiento, desmarque la casilla Configurar Outlook Mobile en mi teléfono también y pulsa pulsante Terminado.
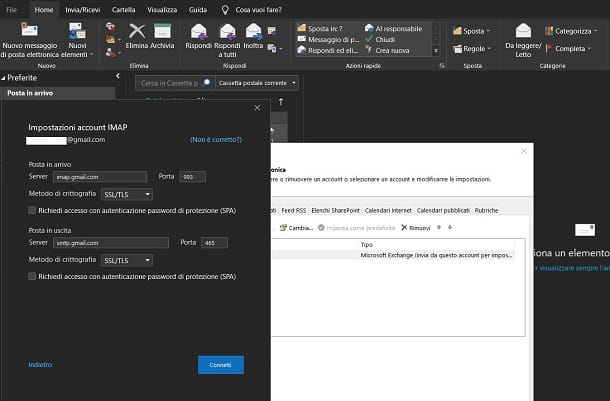
Si Outlook no puede configurar correctamente la dirección de Gmail, repite el procedimiento que te indiqué en los párrafos anteriores para agregar la cuenta y, antes de escribir la dirección de Gmail en el cuadro de texto correspondiente, asegúrate de marcar la casilla Permitir la configuración manual de la cuenta bajo la redacción opciones avanzadas.
Una vez hecho esto, seleccione el elemento IMAP o POP en la pantalla que aparece. Como ya les dije en el capítulo anterior, el protocolo IMAP (el que le aconsejo que use) es más moderno y, por lo tanto, es preferible. Una vez que haya hecho su elección, para configurar Outlook con Gmail, complete los campos que se muestran en la pantalla ingresando los siguientes valores.
IMAP
Servidor de correo entrante (IMAP): imap.gmail.com
Puerto: 993
Requiere SSL: sí
Requiere autenticación: sí
Servidor de correo saliente (SMTP): Smtp.gmail.com
Puerto: 465 o 587
Requiere SSL: sí
Requiere autenticación: sí
POP3
Servidor de correo entrante (POP3): pop.gmail.com
Puerto: 995
Requiere SSL: sí
Requiere autenticación: sí
Servidor de correo saliente (SMTP): Smtp.gmail.com
Puerto: 465 o 587
Requiere SSL: sí
Requiere autenticación: sí
Una vez que haya completado los pasos indicados y haya completado los campos que se muestran en la pantalla como le sugerí, finalmente debería poder configurar Outlook con Gmail en su computadora.
Para verificar que todo fue en la dirección correcta, le sugiero que eche un vistazo a la sección Correo entrante asegurarse de que sus mensajes de correo electrónico estén presentes y/o enviar un nuevo correo electrónico.
Si experimenta algún problema al usar Outlook o si desea obtener más información sobre características específicas, le sugiero que consulte mi guía sobre cómo funciona Outlook.
Cómo configurar Outlook con Gmail en tu smartphone y tablet
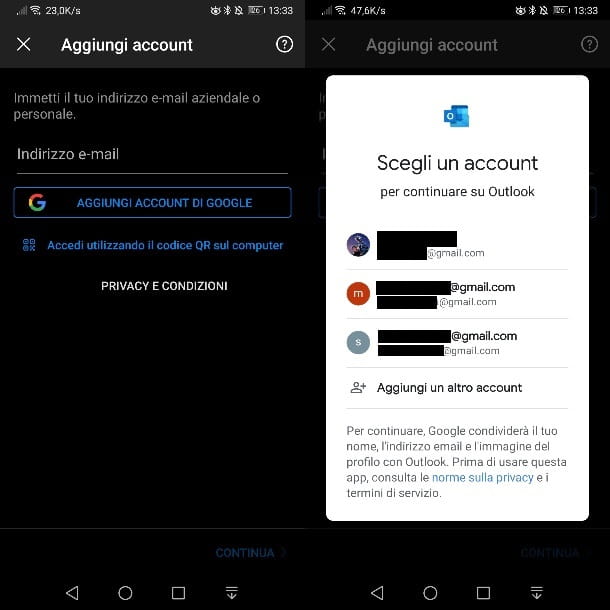
Además de ser un cliente para computadoras, Outlook también está disponible como aplicación para teléfonos inteligentes y tabletas. Si esa es su intención, descubra cómo Configuraré Outlook con Gmail en tu dispositivo móvil, lo primero que debes hacer es descargar la mencionada aplicación desde Android (en Play Store o tiendas alternativas) o desde iOS/iPadOS App Store.
Su Android, todo lo que tienes que hacer es presionar el botón Instale en la pestaña de la aplicación Outlook en Play Store para descargarla e instalarla. En iPhone e iPaden su lugar, presione el botón Conseguir y desbloquee la descarga e instalación a través de Face ID, Touch ID o contraseña de Apple ID.
Ahora, inicia la aplicación Outlook a través de su ícono de inicio rápido y, en la pantalla de inicio, presione la tecla Añadir cuenta. Si ya ha configurado otras cuentas en la aplicación de Outlook, puede agregar nuevas presionando en en miniatura arriba a la izquierda y presionando sobre el icono +; luego toque el elemento Agregar una cuenta.
Ahora, simplemente presione el botón Agregar cuenta de Google e inicie sesión con una de las direcciones de Gmail ya configuradas en el dispositivo o presione en la entrada Agregar otra cuenta, para iniciar sesión con otra cuenta de Google. Una vez hecho esto, presione el botón Permitir coloca en la parte inferior de la pantalla que se abre y listo.
Una vez realizados estos pasos, se habrá completado el procedimiento de configuración de Outlook con Gmail. Todas las configuraciones y parámetros necesarios para usar Gmail a través de la aplicación de Outlook se detectarán automáticamente y en unos momentos finalmente podrá acceder a su correspondencia electrónica.
Para comprobar que todo ha ido bien, te sugiero que eches un vistazo a la sección Correo entrante asegurarse de que sus mensajes de correo electrónico estén presentes y/o enviar un nuevo correo electrónico.
Cómo sincronizar Outlook y Gmail

Fue utilizado Outlook.com (el servicio Microsoft Web Mail), puede sincronizar los mensajes de este último con los mensajes de Gmail siguiendo las instrucciones de mi tutorial sobre cómo sincronizar Outlook con Gmail. De esta forma podrás ver los mensajes recibidos en tu cuenta de Gmail en Outlook o viceversa.