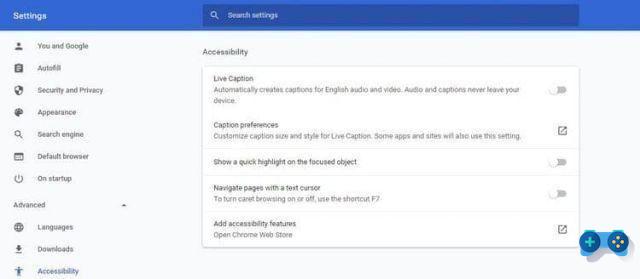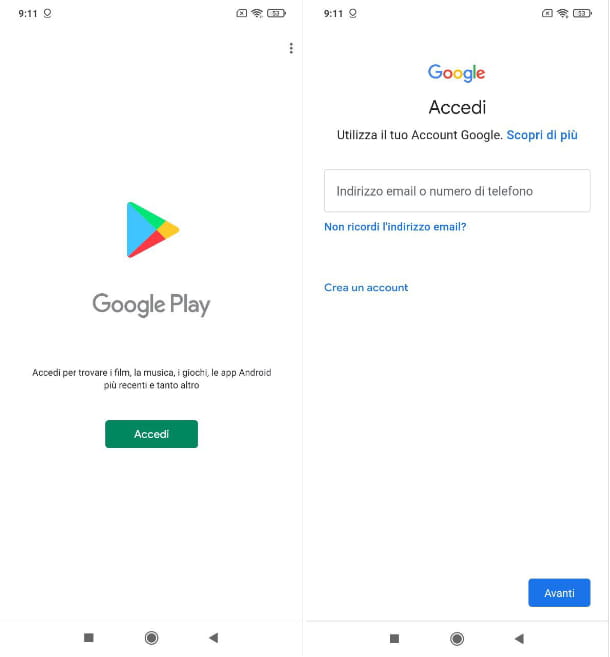Esta guía trata solo de la correcta instalación y configuración del emulador PCSX2 en el sistema operativo Windows, su integración con los distintos frontends se tratará en las secciones correspondientes accesibles a través del menú en la parte superior del sitio.
Comencemos la guía del usuario de PCSX2 con la descarga del emulador.
Vayamos al sitio web oficial de PCSX2 https://pcsx2.net/ desde el menú superior seleccione "Descargar Obtener PCSX2 aquí" y luego seleccione nuestro sistema operativo, en nuestro caso Windows, para descargar la última versión estable disponible.
Aunque el emulador aún está en constante desarrollo y bien respaldado por sus programadores, el tiempo entre una nueva versión y otra puede ser muy largo, incluso varios años.
Por lo tanto, durante este período de pseudo inactividad, es recomendable descargar las versiones "Development", es decir, las versiones del emulador que los propios desarrolladores ponen a disposición con cada modificación del programa y que contienen todas las modificaciones realizadas en el software hasta ese momento.
Simplemente vaya a la dirección https://pcsx2.net/download/development.html y desde la tabla haga clic en la palabra "descargar". colocado en el lado derecho, la primera línea disponible, luego desde la página que se abrirá, haga clic nuevamente en la palabra "descargar" nuevamente en la primera línea disponible.
Puede ver leyendo la columna "Edad" con qué asiduidad se lanzan nuevas versiones de desarrollo, así que imagine cuántas mejoras se realizan en el programa, por ejemplo, en un año de desarrollo, mejoras que no estarían disponibles usando las versiones tradicionales o "Estables". .
guía para conconfiguración de complementos PCSX2
PCSX2 es un emulador basado en el uso de complementos, por lo que intentaré explicar en esta guía cómo configurarlos mejor.
Extraiga los archivos que acaba de descargar en una carpeta de su elección y haga clic en el ejecutable "pcsx2.exe" para iniciar el emulador.

automáticamente se abrirá una ventana de configuración de primer inicio, la primera ventana nos pedirá que elijamos el idioma a utilizar, seleccionamos "Italiano" en el menú desplegable y pulsamos en "Siguiente >".
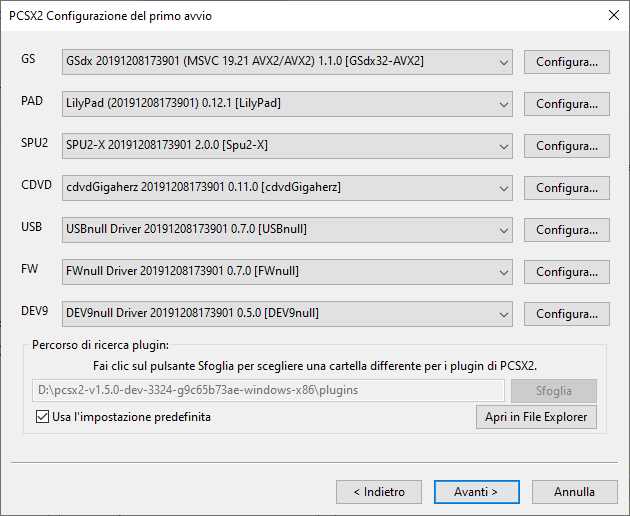
La siguiente ventana nos pide que confirmemos los plugins a utilizar a la hora de emular juegos.
El campo "GS" indica los plugins de video, muy importantes y cruciales para seleccionar el que mejor se adapte a nuestras necesidades, "PAD" indica los plugins para los controles, "SPU2" los plugins de audio y "CDVD" el de la consola cd/ Reproductor de DVD .
El resto de líneas son en su mayoría plugins sin uso e incluso inútiles como el plugin para emular los puertos usb de la consola o el puerto Firewire para internet.
Complemento de vídeo
Una parte fundamental de PCSX2 la constituye el plugin de vídeo y es fundamental configurarlo de la mejor manera siguiendo esta pequeña guía.
Mirando el menú desplegable de la sección "GS", notará tres o más complementos aparentemente muy similares, que difieren solo en la parte central y final del nombre.
Cada complemento hace referencia a un conjunto de instrucciones diferente y tendrá un rendimiento diferente, en orden del más lento al más rápido SSE2 > SSSE3 > SSE4.1 > AVX > AVX2.
Cada procesador admite un determinado conjunto de instrucciones, por lo general, cuanto más nuevo es el procesador, mayor es la cantidad de instrucciones admitidas.
Por lo tanto, es importante seleccionar el complemento que se refiera al conjunto de instrucciones de mayor rendimiento compatible con nuestra CPU, si tiene una PC relativamente nueva, por ejemplo, cualquier CPU Intel i3/5/7 o AMD FX, vaya a lo seguro y seleccione AVX. o AVX2 si su PC contiene CPU Intel i3/5/7 4XXX series o superior o AMD Excavator series o Ryzen más reciente.
si tu ordenador es antiguo resignate a tener que usar el plugin SSSE3 o incluso SSE2 ya que no tienes otras opciones.
Configuración
Luego elegimos el complemento de video más adecuado para nosotros y hacemos clic en el botón "Configurar ..." en el lateral.
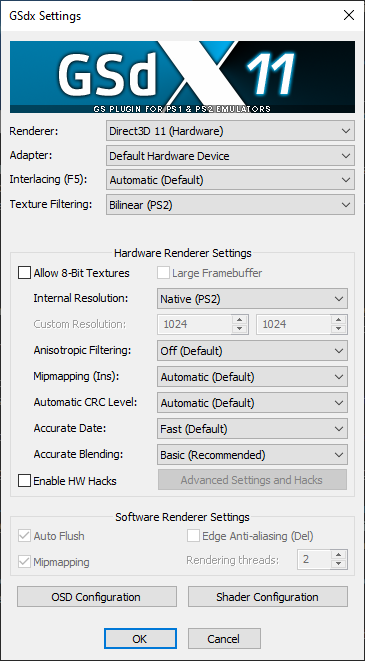
Aquí debemos configurar correctamente el complemento de video para obtener los mejores resultados según la computadora que poseemos.
Primero elegimos el representación al seleccionarlo en el menú desplegable correspondiente, los elementos con la escritura (Hardware) también permiten que el programa use su GPU para procesar las imágenes, obteniendo un mejor rendimiento y también permitiéndole aumentar la resolución del juego, (Software) viceversa encomendará la tarea al procesador de traducir y procesar las instrucciones provenientes de nuestra "falsa" PS2, obteniendo así una imagen más fiel a la original pero con menor rendimiento y sin mejoras gráficas.
Luego tendrá que elegir entre OpenGL y Direct3D 9, 10 u 11, depende de la tarjeta de video que tenga y del sistema operativo, por lo general, los usuarios de Windows pueden elegir fácilmente el complemento de Direct3D con el número más alto, mientras que OpenGL se adapta mejor a los usuarios de Linux. .
Normalmente, si tenemos Windows, podemos elegir el elemento "Direct3D (Hardware)".
In adaptador si lo deseamos podemos elegir la tarjeta de video a la cual confiar la carga de trabajo de lo contrario lo dejamos en "Dispositivo de hardware predeterminado".
También dejamos las líneas sin cambios. El entrelazado e Filtrado de texturas.
Si hemos elegido un Hardware Renderer también podremos mejorar los gráficos modificando los elementos Resolución interna para aumentar la resolución e Filtrado anisotrópico para aplicar un filtro gráfico adicional.
Deje el resto de opciones sin cambios y seleccione ok para confirmar la configuración y volver al menú anterior.
Complemento de controles
ahora seleccione el único elemento disponible en el menú PAD o Lilypad y presione "Configurar..."
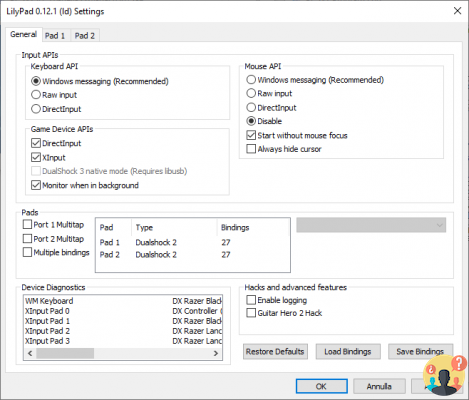
Esta ventana puede ser un poco confusa, pero en realidad es más fácil de lo que parece.
En la sección "API de dispositivos de juego", puede habilitar o deshabilitar el uso de ciertos periféricos en PCSX2, en este caso, "DirectInput" se refiere a periféricos como ratones, teclados y gamepads genéricos, "XInput" administra el uso de controladores Xbox 360 y Xbox One mientras que "Dualshock 3" como bien puedes imaginar permite el uso del controlador Dualshock.
Inmediatamente debajo del encabezado "Pads", también puede habilitar Multitap para que pueda administrar 4 controladores en lugar de solo 2.
Finalmente, en la sección "Diagnóstico del dispositivo" encontrará una lista de todos los periféricos conectados a su PC y utilizables por PCSX2, si experimenta problemas con los comandos y no ve, por ejemplo, su gamepad en esta lista, es significa que Windows no lo reconoce correctamente.
Vibración
Ahora haga clic en la pestaña "Pad1" para acceder a la pantalla de asignación de control.
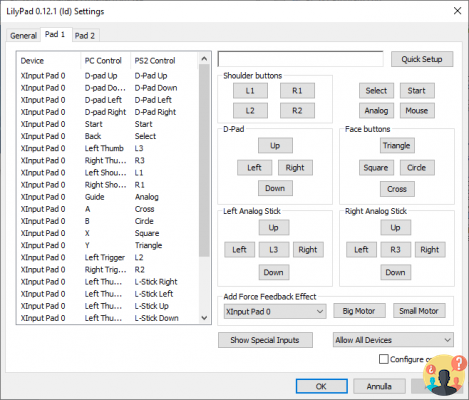
Dependiendo del pad que utilices, es posible que encuentres los controles ya asignados o insertados parcialmente, en cualquier caso, el botón "Configuración rápida" ubicado en la parte superior derecha te permitirá asignar todos los botones a tu pad (o teclado) uno a la vez. tiempo. línea de texto en la parte superior de la ventana con la escritura "Por favor ingrese una entrada para" seguido del nombre de la tecla, en este punto solo necesita presionar la tecla relativa en el pad para asignarla y continuar con la siguiente .
Alternativamente, puede editar botones individuales simplemente haciendo clic en el botón correspondiente en el lado derecho de la pantalla.
En caso de problemas con los controles, también puede comprobar en la parte izquierda de la ventana que el botón realmente se ha configurado y aparece en la lista y que el nombre del botón es correcto o que no se ha asignado dos veces, lo cual es raro pero ¡posible!
Por último, en la parte inferior de la pantalla dentro de "Añadir efecto force feedback" podemos configurar la vibración del mando.
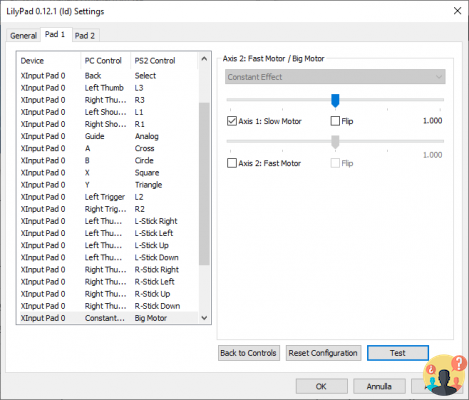
Luego seleccionamos el periférico derecho del menú desplegable, si no sabe cuál seleccionar, solo mire el nombre que aparece en la primera columna de la tabla de resumen de los controles a la izquierda de la pantalla, haga clic en en "Motor grande" y luego seleccione una de las casillas presentes, presione "Probar" para verificar que todo funcione como se desea y luego haga clic en "Volver a los controles". Repita el procedimiento también con "Motor pequeño", en un controlador clásico de xbox El motor grande debe asignarse a la casilla "Eje 1: motor lento" mientras que el motor pequeño a "Eje 2: Motor rápido".
Si lo desea, repita el procedimiento con pad2 y una vez finalizado el procedimiento, recuerde hacer clic en "Aplicar" para guardar los cambios y luego en "ok" para volver al menú anterior.
Complemento de audio
El único elemento disponible aquí es el complemento SPU2-X, así que haga clic en "configurar..."
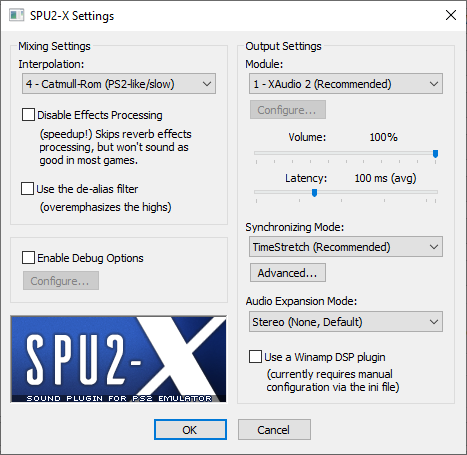
No hay muchas opciones para modificar aquí y muchas de estas no necesitan nuestra atención, en su lugar podemos modificar la configuración de nuestros altavoces desde el último elemento "Modo de expansión de audio:" cambiándolo de Estéreo a Cuadrafónico, Surround 5.1, Surround 7.1 según al sistema de sonido que poseemos.
Haga clic en "ok" para volver al menú anterior.
Mas opciones
PCSX2 integra la posibilidad de cargar juegos en formato de imagen ISO pero si pretendes reproducir títulos originales de PS2 a través del reproductor de DVD de tu ordenador te será útil configurar el plugin en la sección CDVD, pulsando el habitual "Configurar..." verá una ventana sencilla en la que seleccionar la letra correspondiente a su reproductor de DVD a través de un menú desplegable, selecciónela y pulse “ok” para confirmar y volver al menú anterior.
Esta vez presionamos el botón "Siguiente >" para continuar con el último paso, la elección de BIOS.
BIOS
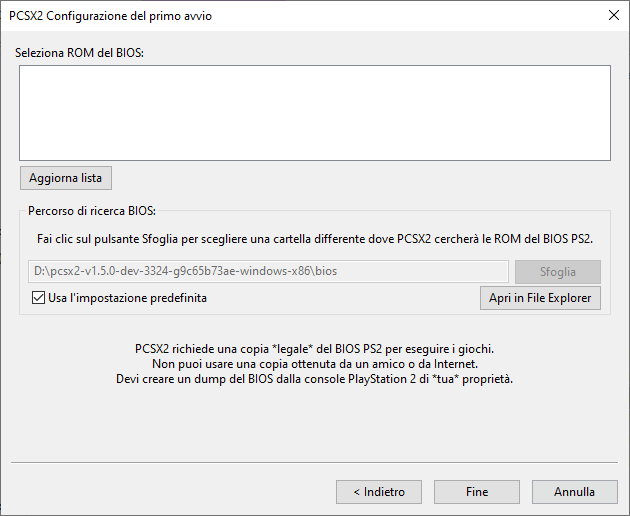
Ya casi hemos terminado el asistente que nos llevará a configurar PCSX2 a la perfección pero aún nos falta una parte fundamental o BIOS.
La lista debajo de "Seleccionar BIOS ROM" debería estar completamente vacía, esto es normal, simplemente copie los archivos BIOS directamente en la carpeta PCSX2 BIOS y haga clic en "actualizar lista" para que aparezca en la ventana.
Alternativamente, si mantiene el BIOS en una carpeta diferente, por ejemplo porque ya posee una versión anterior del emulador y simplemente desea verificar el progreso que ha logrado en el desarrollo, simplemente haga clic en "Abrir en el explorador de archivos" y seleccione la carpeta que contiene el archivo bios.
Una vez que haya seleccionado el BIOS de la lista, haga clic en "Finalizar" para finalizar el asistente.
Pantalla principal PCSX2
Una vez realizado el procedimiento guiado descrito anteriormente en la guía, PCSX2 está prácticamente listo para su uso y finalmente aparecerá la ventana principal del programa.
Incluso si el nombre puede cambiar según la versión que esté utilizando, la estructura de los menús no cambia.
In Instantáneo encontraremos comandos para iniciar juegos, la capacidad de guardar y cargar estados, pausar y habilitar parches de pantalla ancha (cuando sea posible) para jugar en 16: 9
CDVD nos permite elegir si cargar los juegos en formato ISO seleccionándolos desde el menú "Selector ISO" apropiado o directamente desde el reproductor seleccionando el elemento "Complementos".
In Configuración Además de todas las configuraciones ya vistas en el asistente, podemos configurar los complementos a nuestro gusto y seleccionar otros nuevos, mientras que en "Configuración de emulación" encontraremos más opciones para acelerar la emulación si es necesario.
Otra función útil presente en el menú. Capturar te permitirá guardar capturas de pantalla o grabar videos de tus sesiones de juego.
Comenzando juegos
Continuemos la guía con la parte que todos estaban esperando, ¡cómo iniciar juegos en PCSX2!
Desde la pantalla principal del programa, ve a "CDVD > Selector ISO > Examinar" y selecciona la imagen de tu juego, normalmente en formato ISO.
Ahora ve a "Sistema > Iniciar desde ISO (Completo)" para iniciar el juego con el arranque completo y revive la emoción de ver aparecer el menú principal de la consola una vez más.
Alternativamente, "Arrancar desde ISO (Rápido)" iniciará el juego directamente, útil para ahorrar tiempo o para iniciar juegos que se niegan a iniciarse con el arranque completo.
PCSX2 es un excelente emulador de Sony PlayStation 2 y es perfectamente compatible con RocketLauncher y todas las interfaces capaces de interactuar con él.
Esta guía práctica lo guiará a través de los pasos necesarios para la correcta integración de PCSX2 a RocketLauncher.
RocketLauncher interactúa perfectamente con Hyperspin, LaunchBox y muchas otras interfaces en la red, por lo que este tutorial debe considerarse válido para Hyperspin, Launchbox, BigBox y todas las interfaces compatibles.
¡Aviso solo para usuarios de LaunchBox!
Si aún no ha agregado RocketLauncher a su interfaz, ¡este tutorial no es para usted!
Si te interesa el tema, sigue mi guía:
Agregar RocketLauncher a LaunchBox;
¡No vayas y lo lamentes!
PREPARACIÓN
Esta guía asume que ya tiene una copia de PCSX2 instalada y configurada en su computadora, si no es así, primero siga la guía del usuario de PCSX2 en el sitio.
Agregar el sistema a RocketLauncher
Solo para usuarios de Hyperspin, si usa LaunchBox, vaya directamente a "Agregar base de datos"
Abrimos "RocketlauncherUI.exe" y presionamos el símbolo verde + en la parte superior izquierda para agregar el nuevo sistema e ingresamos Sony PlayStation 2 en el campo Nombre y hacemos clic repetidamente en "Siguiente" y luego en "Sí" para finalizar el asistente.
Al hacerlo, el sistema creará automáticamente todos los archivos y carpetas necesarios.
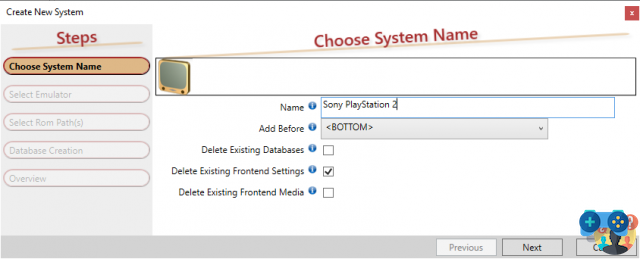
Asegurándose de haber seleccionado el nuevo sistema de la barra izquierda, pasemos a la pestaña "Emuladores" y haga clic en el símbolo verde + para agregar un nuevo emulador, si no está decidido sobre el símbolo para presionar, párese en el icono para un unos segundos y notará la escritura "Agregar nuevos emuladores" para continuar agregando PCSX2 a RocketLauncher.
Agregar la base de datos PlayStation 2
LaunchBox
Los usuarios de LaunchBox deberán confiar en el menú "Herramientas> Importar> Archivos ROM" para importar las ROM que necesita PCSX2 en la interfaz, lo que creará automáticamente el sistema y la base de datos del juego necesarios para que RocketLauncher funcione.
Hyperspin
Ahora necesitamos agregar el archivo de base de datos de juegos que actualmente está completamente vacío.
Así que vayamos a http://hyperlist.hyperspin-fe.com/ y en la línea “Sony PlayStation 2” haga clic en el icono naranja con la palabra XML para descargar la base de datos y luego cópiela en la carpeta homónima dentro de “Base de datos”.
La estructura de carpetas será la siguiente:
“Frontend -> Bases de datos -> Sony PlayStation 2 -> Sony PlayStation 2.xml”.
Configuración del emulador
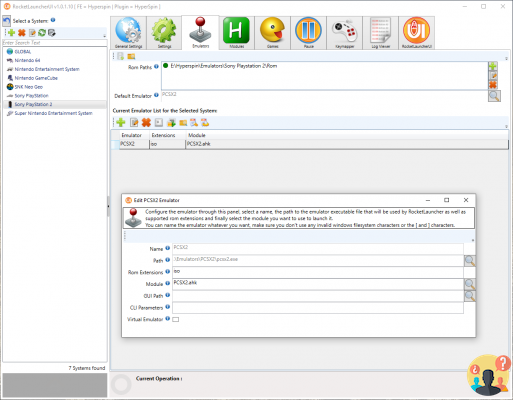
Inserte "PCSX2" en el campo del nombre, quizás seguido de la versión del emulador en nuestro poder para distinguirlo de otras versiones futuras que podríamos agregar en el futuro, en el campo de la ruta, haga clic en la lupa y elija el ejecutable " pcsx2.exe" dentro de la carpeta del emulador que copió previamente en "Emuladores".
La ruta completa debería verse así:
“Frontend -> Emuladores -> Sony PlayStation 2 -> PCSX2 -> pcsx2.exe”.
En Rom Extensions tienes que poner todas las extensiones presentes en tus roms de PS2 o esas tres letras después del punto, normalmente son archivos .iso pero puedes encontrar otros formatos dependiendo de los archivos que tengas.
En el campo Módulo, haga clic en la lupa y seleccione el módulo apropiado de la lista, "pcsx2.ahk".
Si has hecho todo correctamente notarás que el emulador ha aparecido entre los emuladores disponibles.Como ciertamente se hace para otros sistemas, haga clic en el + verde a la derecha de "Rom Paths" y seleccione la carpeta donde guardamos todos nuestros juegos de PS2.
Luego seleccionamos la lupa al lado del elemento "Emulador predeterminado" y seleccionamos el que acabamos de agregar o PCSX2.
¡Ya casi hemos terminado! volvamos a RocketlauncherUI y desde la sección "Juegos" haga clic en el segundo icono (el símbolo blanco y azul "Jugar").
Debería aparecer una larga serie de líneas verdes, siendo cada línea un juego correctamente reconocido por RocketLauncher.
Si algunas líneas (o todas) están en rojo o ha configurado la carpeta de rom incorrecta o simplemente el campo "Nombre" del juego contenido en el archivo de base de datos .xml no coincide con el nombre de la rom o no hemos configurado el correcto extensiones
De hecho, es importante que las roms tengan el nombre correcto o el programa no podrá detectarlas.
Guía rápida sobre archivos multimedia
¡Felicitaciones, ha configurado con éxito su PS2 en RocketLauncher! pero para completar el trabajo, puede obtener los archivos multimedia necesarios en línea, deberá colocar los archivos en estas carpetas:
En la carpeta “Hyperspin > Medios > Sony PlayStation 2“
“Imágenes > Arte” del 1 al 4 (dependiendo del tema utilizado) para las imágenes de los cartuchos y carátulas;
“Imágenes > Rueda” para las imágenes que contienen los nombres de los juegos;
“Temas” para archivos de temas;
“Video” para archivos .flv o .mp4 que representan las vistas previas de los títulos;
También deberá obtener los archivos multimedia relacionados con el menú principal:
En la carpeta "Hyperspin > Medios > Menú principal"
“Imagen > Rueda > Sony PlayStation 2.png”;
“Tema > Sony PlayStation 2.zip”;
“Vídeo > Sony PlayStation 2.mp4”;
Si tiene una suscripción Platinum a los sitios Hyperpin y Emumovies, encontrará fácilmente los archivos necesarios también a través de FTP; de lo contrario, intente buscar en los sitios indicados anteriormente o en Google escribiendo "Play Station 2 Hyperspin Media pack".
¡Los usuarios de LaunchBox / BigBox pueden aprovechar el raspador integrado en su interfaz para hacer la mayor parte del trabajo automáticamente!