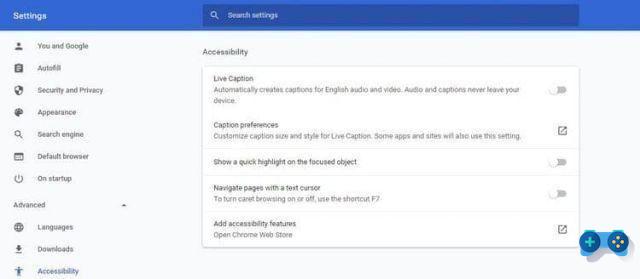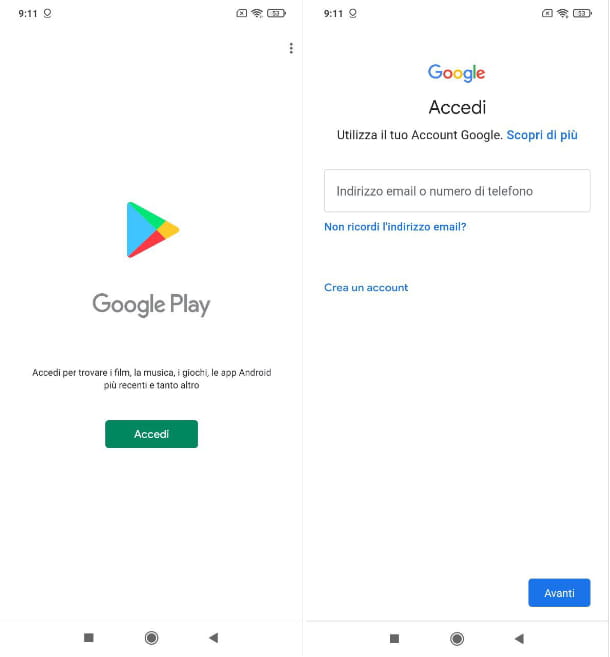Recientemente ha comprado un teléfono inteligente Android. Este es el primer teléfono basado en este sistema operativo que utiliza y, por lo tanto, es su primera oportunidad real de familiarizarse con las características del sistema de robot verde. Tan pronto como encendió y realizó la configuración inicial de su teléfono inteligente, tuvo acceso a la pantalla de inicio de este último y, para su gran pesar, parecía un poco vacío y anónimo.
Solo notas algunos íconos y un fondo, bastante triste, en un color sólido; ¿es tan cierto? Si es así, debes saber que tienes la posibilidad de cambiarlo todo de una forma sencilla e intuitiva. Por otro lado, la alta tasa de personalización es uno de los buques insignia de Android. Si me dejas entonces te ayudo explicándotelo como organizar la pantalla de inicio de android.
El orden de los íconos de las aplicaciones, su apariencia, su tamaño, la forma en que están agrupados, el fondo de la pantalla en sí mismo: tiene la capacidad de configurar todo esto y más a su gusto y le mostraré cómo hacerlo de la manera más sencilla. y sencillo ¡Feliz lectura y diviértete!
Home
- Seleccione un lanzador
- Cómo organizar los iconos en la pantalla de inicio de Android
- Cómo organizar los widgets en la pantalla de inicio de Android
- Cómo personalizar el fondo de pantalla de la pantalla de inicio de Android
Seleccione un lanzador

¿Cuál es el primer paso para crear el tuyo propio? Pantalla de inicio ¿ideal? escoge un lanzador, ¡obvio! Si no lo sabes, un lanzador es una aplicación que, una vez instalada y configurada como predeterminada, reemplazará la pantalla de inicio de tu dispositivo, ofreciéndote una gran libertad de personalización.
También debes saber que los lanzadores suelen tener también una serie de widgets, fondos de pantalla e iconos diferentes a los preinstalados en el dispositivo. En resumen: usando un lanzador, realmente tendrá la posibilidad de hacer que la interfaz de su teléfono inteligente sea igual en todos los aspectos que le gustaría que fuera.
En la siguiente lista, te ofrezco una breve lista de los mejores lanzadores disponibles en Android.
- Nova Launcher: se considera hasta la fecha uno de los lanzadores más válidos para Android, si no el más válido de la historia. La sencillez de uso, la versatilidad, la extrema posibilidad de personalización y la rapidez de las animaciones son algunos de sus puntos fuertes. El lanzador está disponible en una versión básica completamente gratuita y os aseguro que esta última es realmente completa. Como alternativa, está disponible una versión de pago (4,50 euros) que ofrece funciones avanzadas, como la posibilidad de ocultar aplicaciones y crear carpetas en el cajón.
- Microsoft Launcher: este es el lanzador desarrollado directamente por la casa de Redmond. En su aspecto estético, es extremadamente minimalista, moderno y elegante. Microsoft Launcher te ofrece una buena opción de personalización y es muy eficiente con bajo consumo de batería y recursos de hardware. Además, también se puede utilizar en horizontal y es completamente gratuito.
- Apus Launcher: otro lanzador muy popular debido a sus grandes posibilidades de personalización. Tiene una función incorporada que le permite liberar RAM y acelerar su dispositivo. Además, Apus Launcher le ofrece la posibilidad de organizar aplicaciones similares en carpetas de manera muy eficiente y automática. Este iniciador es de uso gratuito, pero presenta anuncios publicitarios y aplicaciones patrocinadas mientras lo usa. En definitiva: si buscas algo imprescindible, puede que no sea el lanzador que se adapte a tus gustos.
- Action Launcher: un lanzador bastante atractivo y popular debido a su aspecto básico moderno. Gracias a este lanzador, tiene la posibilidad de acceder a la lista de aplicaciones instaladas deslizando el dedo desde la izquierda, y Action Launcher cambia automáticamente el color de la barra de búsqueda y la lista de aplicaciones para que coincida con su fondo de pantalla. El lanzador en cuestión está disponible en una versión básica y una versión avanzada (con más funciones) por 4,99 euros.
- Smart Launcher 5: uno de los lanzadores más populares y actualizados. Tiene una interfaz bastante esencial con la posibilidad de adaptar los colores de este último al fondo en uso. Con este lanzador, puede ordenar los íconos de las aplicaciones automáticamente por categoría. Además, Smart Launcher está optimizado para uso con una sola mano y te permite buscar contactos, aplicaciones y contenido en la web rápidamente gracias a la barra de búsqueda inteligente, la selección de fondos de pantalla preinstalados también es excelente. Entre las principales fortalezasausencia total de pancartas apps publicitarias o patrocinadas y la extrema ligereza de uso.
Los lanzadores se pueden instalar como cualquier otra aplicación desde Play Store u otras tiendas de Android. Para configurarlos como predeterminados en su dispositivo, debe acceder al menú Configuración> Aplicaciones> Avanzado> Configuración predeterminada> Inicio de la aplicación (las voces pueden variar ligeramente de un dispositivo a otro). Más información aquí.
Cómo organizar los iconos en la pantalla de inicio de Android
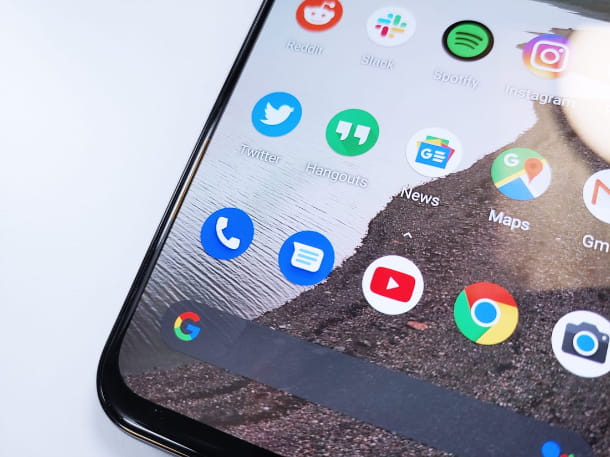
ícono de las aplicaciones que ves en el Pantalla de inicio de su dispositivo se puede mover, agrupar, agregar y quitar a voluntad. Además, se puede cambiar la apariencia misma de los iconos. Le mostraré, en los próximos capítulos, cómo hacer todo esto.
Antes de continuar, una aclaración: para las indicaciones que encuentras a continuación, me basé en el uso de un teléfono inteligente Xiaomi a Android ed EMUI actualizado, respectivamente, a la versión 10 e 12.0.5. En su modelo, los elementos del menú pueden variar ligeramente, pero le aseguro que aún podrá comprender perfectamente las instrucciones y ponerlas en práctica.
Agregar y eliminar iconos
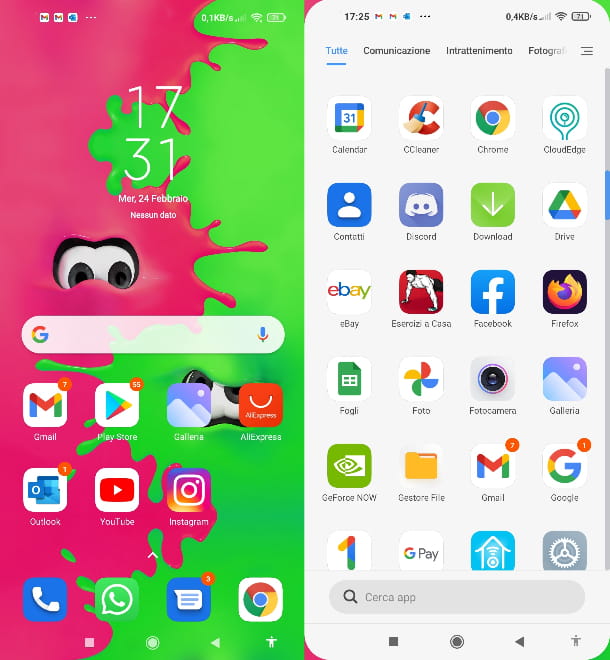
Has instalado una aplicación que te parece muy útil y te gustaría que su icono apareciera en la Pantalla de inicio de su dispositivo para que pueda abrirlo inmediatamente cuando lo necesite? Luego explicaré de inmediato cómo agregar íconos a la pantalla de inicio. Todo lo que tienes que hacer es abrir el cajón de Android, este es el "cajón" virtual en el que se muestran todas las aplicaciones instaladas en tu smartphone.
El botón del cajón, en diferentes versiones del sistema Android, se encuentra justo en la pantalla principal del dispositivo en la parte inferior (el Dock) entre los distintos iconos de aplicaciones. El botón suele representarse como un círculo blanco con seis puntos en el centro. Luego presione este botón o, si no lo ve, simplemente deslice su dedo por la pantalla del teléfono comenzando desde borde inferior de la pantalla.
En este punto, una vez que la lista de varias aplicaciones esté abierta, para agregar el ícono a la pantalla de inicio, solo mantenga su dedo en elícono mismo, muévalo hacia arriba y arrastre el icono colocándolo justo en Pantalla de inicio: Te aseguro que es muy fácil, ¡pruébalo tú mismo!
Si, por el contrario, desea eliminar un icono de la pantalla de inicio, mantenga el dedo presionado sobre el icono y, en el menú desplegable, presione sobre el elemento Elimine.
Mover iconos

Uno de los iconos de las apps que más utilizas ha acabado, por error, en una página diferente a la Pantalla de inicio de su dispositivo y le gustaría saber cómo devolverlo a su posición original? Te arreglaré enseguida.
Mantenga presionado el dedo en elícono de la aplicación que desea mover y, manteniendo el dedo presionado, arrastre el icono hacia la borde izquierdo o derecho de la pantalla de su teléfono, para moverlo a la página anterior o siguiente de la pantalla de inicio. Mantenga el ícono en el borde de la pantalla hasta que se muestre la página deseada de la pantalla de inicio, luego arrastre el ícono a donde prefiera.
Para mover más de un ícono al mismo tiempo, simplemente mantenga presionado el dedo en un área sin íconos en la pantalla. Luego pon el comprobar on ícono que quieras mover pulsando sobre cada uno, luego arrastra uno de ellos para mover todos los demás también. Luego colócalos donde quieras. ¿Ves lo fácil que es?
¿Ha notado que, al desplazarse por las páginas del menú con las distintas aplicaciones, la última fila de iconos en la parte inferior continúa apareciendo en las otras pantallas también? Esa última fila se dice Dock y, normalmente, se utiliza para contener las que te gustaría tener siempre al alcance de un grifo. Puede mover cualquier icono al Dock manteniendo el dedo sobre él y arrastrándolo a un lugar vacio de la fila de Dock.
Del mismo modo, manteniendo el dedo presionado sobre elícono y pasarlo a otro lugar vacio de la pantalla puedes eliminarlo del Dock, ¡pruébalo ahora! ¿Cómo se dice? ¿Le gustaría obtener más información sobre cómo mover y administrar íconos de aplicaciones en general? En ese caso recomiendo la guía en la que he tratado el tema en profundidad.
Como ya habrás notado, el Dock tiene espacios limitados: por lo tanto, no es posible insertar una cantidad infinita de aplicaciones. Puede establecer un número máximo de aplicaciones que pueden formar parte de él. ¿Como? Lea este capítulo para averiguarlo.
Personalizar iconos
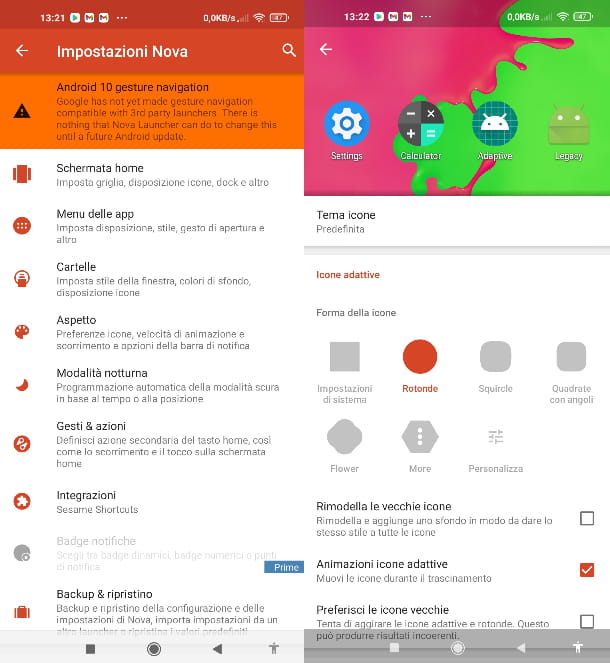
Como te mencioné anteriormente, elapariencia de los iconos es totalmente personalizable. Puede personalizar iconos individuales y grupos de iconos, y puede instalar paquetes de iconos directamente desde el Play Store (o sus alternativas). Para mostrarle la forma más fácil de hacer esto, usaré Nova Launcher, pero los pasos son más o menos los mismos para los otros lanzadores también. Para comenzar, mantenga presionado el dedo en un punto libre área de Pantalla de inicio u otra página de menú y toque el elemento Ajustes.
Luego presione en el elemento Apariencia, después de lo cual, presione el elemento Estilo de icono para elegir la forma que prefiera (simplemente presione en el siluetas bajo el encabezado Forma de iconos y volver para aplicar los cambios). ¿Ves lo fácil que es? Si no le gusta la estética de los íconos preinstalados en su dispositivo, puede instalar paquetes de íconos en cualquier momento.
Para hacer esto, simplemente abra el Play Store u otra tienda de Android y escriba paquete de iconos in barra de búsqueda colocado en la parte superior (el que tiene la entrada Buscar aplicaciones y juegos). Luego elige el paquete de íconos que prefieras y presiona el botón Instale. En este punto, abra la configuración de Nova Launcher nuevamente como indiqué anteriormente y presione el elemento Apariencia.
Luego presione en el elemento Estilo de icono y finalmente, toque el elemento tema del icono. En la lista, debe encontrar el paquete de iconos que acaba de descargar. Presiona en su nombre y volver para aplicar los cambios. También puede personalizar estos nuevos íconos exactamente como expliqué anteriormente, ¡pruébelo usted mismo!
Alternativamente, puede abrir las aplicaciones que a menudo vienen directamente con los paquetes de íconos y elegir, dentro de ellos, el iniciador para usar y luego aplicarlos a su pantalla de inicio.
Quieres cambiar el icono de una sola aplicación y no las de todas las apps de tu dispositivo? En este caso, puedes utilizar aplicaciones como Icon Changer Free, que te permiten crear accesos directos personalizados a aplicaciones con los iconos que elijas. Más información aquí.
Crear carpetas
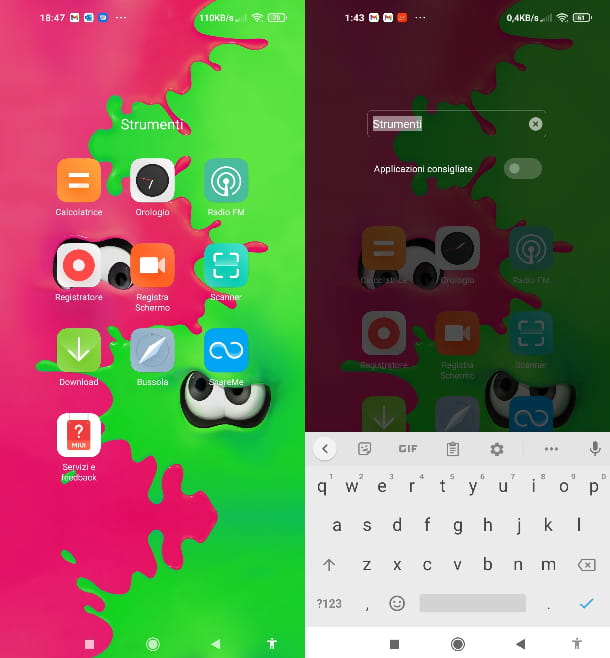
Si después de leer los capítulos anteriores de este tutorial todavía te estás preguntando como organizar la pantalla de inicio de android, evidentemente necesitas hacer que los íconos presentes en este último sean más ordenados. Para este propósito, puedo recomendarle que use el carpetas.
Crear una carpeta en Android es realmente sencillo y te permite categorizar apps de una manera muy cómoda: mantén el dedo presionado en laícono de la primera aplicación que desea incluir en la carpeta, arrástrela sobre laícono de otra app que pretendes colocar en la misma carpeta y listo, las dos apps quedarán agrupadas.
Para mover también otras aplicaciones a la carpeta, mantenga el dedo en elícono de la aplicación que desea insertar y arrástrelo sobre el de la carpeta. Verá la pantalla de agrupación abierta, así que coloque el icono en un punto libre.
Si desea rebautizar una carpeta presionaícono de este último, luego presione nombre de la carpeta que se muestra arriba. Se llamará en la pantalla. teclado de Android: luego escribe el nombre que prefieras y presiona en cheque azul confirmación a continuación.
No pensaste que sería tan fácil, ¿verdad? Si querías remove completamente una carpeta y los íconos relacionados contenidos en ella, realice un toque largo en ella y luego arrástrela hacia arriba en el elemento Elimine. Con un toque largo en unícono ve en la carpeta y arrastrando el mismo icono fuera de la carpeta puede volver a colocar la aplicación en la Pantalla de inicio u otra pantalla de su elección.
Por último, te recuerdo que en los cajones de algunos lanzadores, como la versión de pago de Nova Launcher (del que te hablé anteriormente), tienes la opción de crear carpetas.
Otras personalizaciones
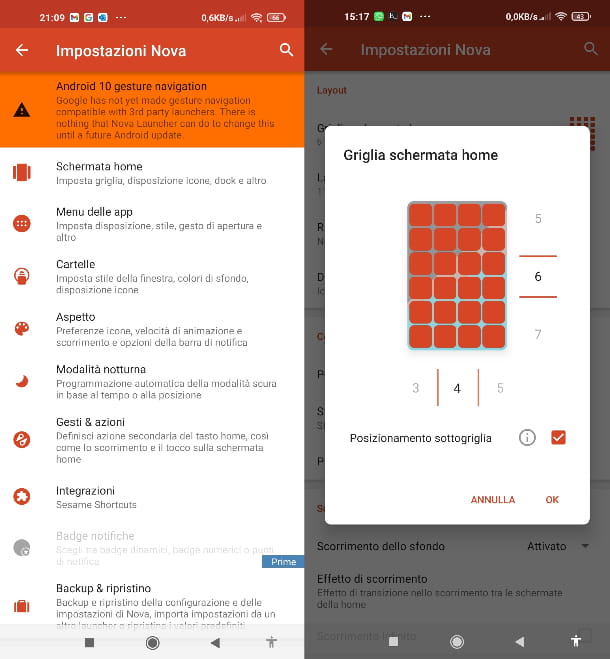
En Android tienes la opción de editar el numero de iconos se muestra en las distintas filas de pantallas y en el Dock. Además, puede personalizar completamente elapariencia del iniciador de su sistema operativo.
Para explicarte cómo hacer esto, usaré como referencia Nova Launcher del que te hablé en este capítulo del tutorial, pero te aseguro que las instrucciones que te estoy dando también las podrás poner en práctica en los otros launchers de Android, ya que su funcionamiento es similar.
Primero, toca prolongadamente un lugar vacio área de Pantalla de inicio y presione sobre el elemento Ajustes que aparece en la pantalla. Luego haga clic en el elemento Pantalla de inicio y posteriormente, si desea configurar el diseño de la pantalla de inicio, presione el elemento Cuadrícula de la pantalla de inicio.
Pulse, por lo tanto, en ÚTIL ubicado al costado de la pantalla de vista previa para establecer la cantidad de íconos de aplicaciones que desea mostrar en la pantalla de inicio y presione el botón OK para confirmar su elección.
Para ajustar el tamaño de los iconos de la pantalla de inicio, vuelva al elemento Pantalla de inicio y pulsa sobre la opción Diseño de iconos. Luego deslice elindicador bajo el encabezado Tamaño de ícono manteniendo el dedo sobre él y moviéndolo hacia la derecha o hacia la izquierda. Para cambiar el color de los nombres que se muestran debajo de los iconos, simplemente presione el elemento Colorpresionepreestreno del que prefieras y vuelve atrás para confirmar tu elección.
Si por el contrario prefieres que los iconos de la pantalla de inicio no se indiquen con nombres, basta con pulsar sobre el botóncambiar al lado del artículo Disquera. Para cambiar el diseño del Dock, abra el menú del elemento nuevamente Pantalla de inicio y presione sobre el elemento Dock. Luego haga clic en el elemento Iconos de muelle para seleccionar el número de iconos que desea mostrar en la parte inferior. Si desea que el Dock tenga más páginas, presione el elemento en su lugar Páginas del muelle, seleccione el número de páginas deseado y finalmente presione el botón OK.
Si desea cambiar el tamaño de los íconos en el Dock, simplemente presione el elemento Diseño de iconos y deslice el cursor debajo del elemento Tamaño de ícono para establecer el tamaño que crea que es ideal para los iconos.
Cómo organizar los widgets en la pantalla de inicio de Android
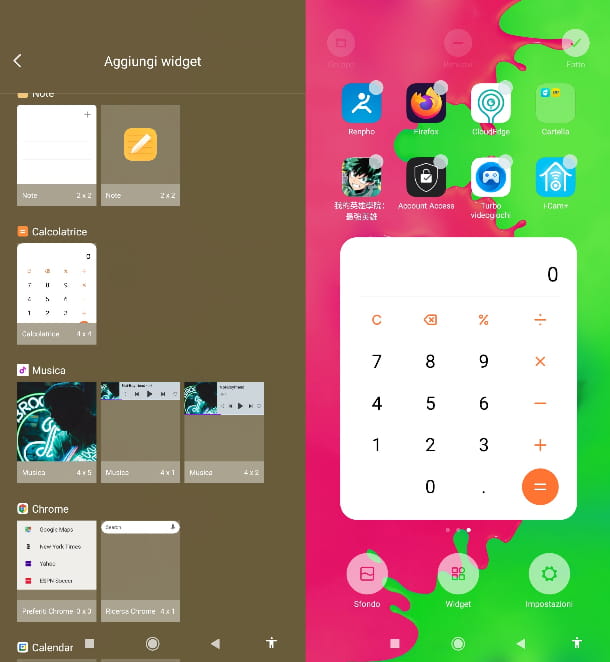
Además de los íconos de la aplicación, en el Pantalla de inicio de su teléfono puede agregar varios Reproductor. ¿Cómo se dice? ¿Nunca habías escuchado este término antes? Te diré de inmediato lo que es. Un widget no es más que una "pieza" de aplicación que se puede colocar en la pantalla de inicio de Android para mostrar inmediatamente cierta información (por ejemplo, datos meteorológicos, noticias o Giga residual) y acceder a algunas funciones de las aplicaciones a las que hacen referencia.
Hay infinidad de widgets, ya que los hay tanto de "stock" que vienen preinstalados en Android (por ejemplo la barra de búsqueda de Google) como de terceros, incluidos en toneladas de apps que puedes instalar en tu teléfono.
Para averiguar qué widgets están disponibles en su teléfono inteligente y agregar instantáneamente uno a su pantalla de inicio, simplemente mantenga presionado un punto sin iconos de la pantalla de inicio, seleccione el elemento Reproductor que aparece en la parte inferior y luego desplácese por la lista de todos los widgets disponibles.
Una vez que haya encontrado el adecuado para usted, tóquelo o arrástrelo manteniéndolo presionado con el dedo en la pantalla que prefiera. Eso es todo, ahora encontrará el widget que ha elegido siempre en esta página del menú del sistema. Para cambiar su tamaño, mantenga presionado el dedo sobre él y arrástrelo a otro lugar, un cornisa alrededor del widget, luego presione y mantenga presionado i esquinas y mueve los dedos para elegir el formato de tamaño que creas adecuado.
Para mover el widget puedes repetir el paso que te acabo de explicar manteniendo pulsado y arrastrando el objeto a otro punto de la pantalla. Si, por el contrario, desea eliminar el widget, simplemente realice un toque prolongado sobre él y presione el elemento Elimine del menú Cada vez que instale una nueva aplicación en su teléfono, abra la lista de Widgets como indiqué anteriormente para averiguar si la misma aplicación tiene un widget.
Si, por el contrario, desea mantener siempre bajo control el rendimiento de los componentes de su teléfono inteligente, le recomiendo Elixir 2 — Widgets. Al instalar la aplicación y abrir el widget correspondiente, como indiqué anteriormente, tiene la posibilidad de crear un ícono personalizado con, por ejemplo, las especificaciones y el rendimiento del uso del procesador de su teléfono inteligente.
Otra aplicación que puede resultarte útil es UCCW, el widget personalizado definitivo. Es una aplicación que te permite instalar montones de widgets, gratuitos o no, de los más dispares tipos. Además, todos los widgets que instalas gracias a esta app son totalmente personalizables en cuanto a tamaño y textura.
Cómo personalizar el fondo de pantalla de la pantalla de inicio de Android
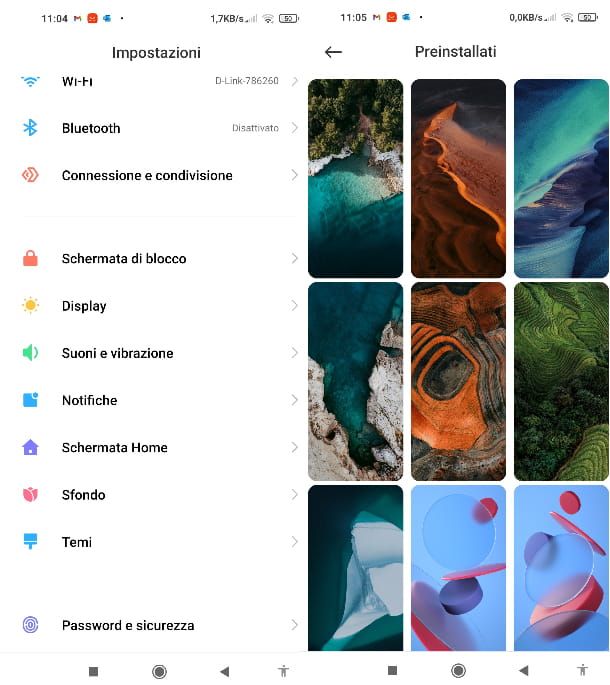
Ahora que ha configurado el iniciador, los iconos, los widgets y el diseño a su gusto Pantalla de inicio de tu teléfono el último paso es elegir uno fondo. Para ello, básicamente, tienes a tu disposición tres métodos diferentes: establecer una de las fotos almacenadas en tu dispositivo como fondo de pantalla, consultar la lista de fondos de pantalla preinstalados en tu smartphone o, por último, utilizar aplicaciones.
Para configurar una foto o imagen almacenada en su dispositivo como fondo de pantalla, simplemente presione el icono Galería (también podría llamarse concurso de o Imágenes). Entonces abre. el tablero concurso de si la imagen que buscas fue tomada con la cámara, en caso contrario, si es una imagen descargada de la Red u obtenida de otras formas, abre la pestaña Álbum y explorar las carpetas dentro.
Una vez que haya elegido la imagen que desea establecer como fondo de pantalla, ábrala, toque el botón ... ubicado en la parte inferior derecha y presione en el elemento Establecer como fondo de pantalla en el menú que se le propone. Finalmente, toque el botón Aplicar y presione sobre el elemento Establecer como pantalla de inicio. Muy fácil, ¿verdad?
Si por el contrario prefieres utilizar las imágenes preinstaladas en tu dispositivo accede al menú Configuración> Fondo de pantalla de Android (también puede encontrar este último elemento presionando en el elemento Pantalla). En este punto, haga clic en la carpeta Pre-instalado. Por lo tanto, puede elegir la imagen que prefiera y configurarla como fondo de la forma en que se ilustra arriba.
¿En ese tiempo? ¿Encontraste la imagen adecuada para ti? ¿No? En ese caso, vuelve al elemento del menú. Antecedentes y desplácese hacia abajo, algunos teléfonos (como los de Xiaomi) en este menú tiene un enlace a una aplicación de fondo de pantalla preinstalada. Deberías encontrarlo debajo de la entrada Fondos de pantalla en línea. Luego haga clic en el elemento Todos los fondos de pantalla para ver todos los fondos de pantalla en la base de datos de la aplicación. Una vez que haya encontrado lo que cree que es adecuado, configúrelo como fondo siguiendo las instrucciones que le he dado en los párrafos anteriores.
En cuanto a las otras aplicaciones de las que puede obtener fondos de pantalla, mi consejo es probar primero Google Wallpapers. La aplicación te ofrece una enorme selección de fondos de pantalla (algunos de ellos de Google Earth) completamente cotización. Si elige su categoría de fondo de pantalla favorita, la aplicación también puede configurar automáticamente un fondo de pantalla diferente cada día. Fantástico, ¿verdad?
Otra aplicación de fondo de pantalla con una gran base de datos es Wallpapers HD - Walli Wallpapers. La aplicación te ofrece una selección de fondos de pantalla de alta resolución con imágenes creadas por varios artistas. La mayoría de estos son gratuitos. Te recomiendo que también pruebes Kappboom. Esta aplicación también tiene una colección bien surtida de fondos de pantalla de alta definición disponibles. gratuitos y continuamente actualizada.
Por último, te recuerdo que en Android también tienes la opción de configurar fondos animados e incluso poner GIFs en tu fondo.