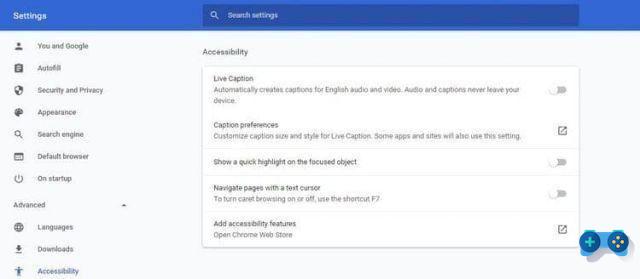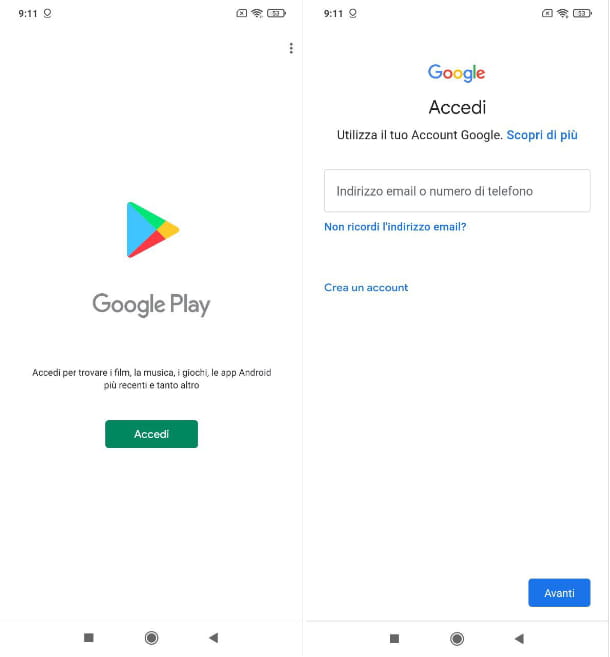Después de escuchar tanto sobre Kodi, el programa que te permite "transformar" ordenadores, smartphones, tablets y TV Box en verdaderos centros multimedia, has decidido instalarlo y comprobar personalmente su potencial. Tu elección ha resultado acertada, de hecho Kodi tiene un margen de uso ilimitado y sus funciones de gestión, organización y reproducción de contenidos multimedia te han dejado boquiabierto. ¡Pero ahora es el momento de ponerse serio!
Home
- Cómo configurar Kodi en PC
- Cómo configurar Kodi en Smart TV
- Cómo configurar Kodi en Fire Stick
- Cómo configurar Kodi en Android
Cómo configurar Kodi en PC
Comenzamos esta guía viendo como configurar kodi19 en su versión para Windows PC y macOS. Antes de comenzar, quiero especificar que entre los dos sistemas operativos, en lo que respecta a las diversas configuraciones de Kodi, no hay diferencias particulares. Por lo tanto, puede seguir los mismos consejos en ambas computadoras.
Cómo configurar el idioma de Kodi

Después de instalar y ejecutar Kodi, te llevaste un gran susto porque notaste que el programa está en el idioma Inglés: no te preocupes, ¡puedes traducirlo al italiano en unos sencillos pasos!
traducir Kodi al italiano, haga clic en el botón pequeño con elicono de engranaje ubicado en la parte superior de la pantalla principal del software, luego seleccione el icono Configuraciones de interfaz y, en el panel siguiente, muévase al elemento Regional. Luego haga clic en la opción Traducción ubicado en la parte derecha de la ventana y seleccione el elemento Italiano de la lista que se muestra en la pantalla.
Para completar el procedimiento y configurar el italiano también para el diseño del teclado, haga clic en los elementos Regional e Diseño del teclado, elige la opción QWERTY italiano (o cualquier otro arreglo que desee) de la lista que se muestra en la pantalla y finalmente presiona el botón OK.
Cómo configurar un perfil en Kodi
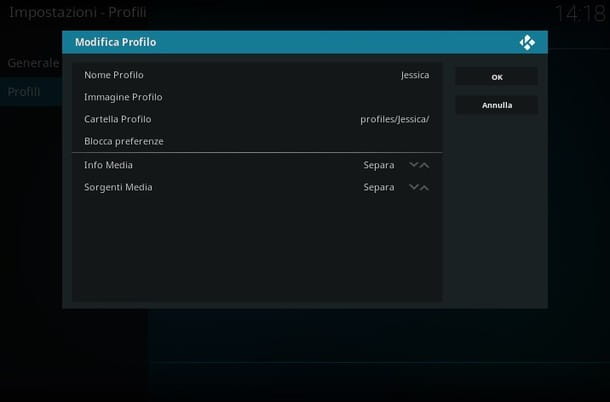
El siguiente paso después de configurar el idioma en Kodi es crear un perfil personalEsto es muy importante, especialmente si planea compartir su instalación de Kodi con otras personas. Gracias a esta característica, de hecho, cada usuario de Kodi puede tener su configuración general y sus personalizaciones en complementos y bibliotecas, que puede recuperar simplemente seleccionando su propia cuenta.
Entonces, para crear un perfil personal, haga clic en el botón con elicono de engranaje presente en la pantalla principal de Kodi, luego haga clic en el icono Ajustes, luego en el icono perfiles, luego en el elemento perfiles y finalmente en el icono Agregar perfiles.
En este punto, escriba el nombre que quieras asignar a tu perfil en la casilla Perfil Nombre y pulsa pulsante OK por dos veces consecutivas. Sin embargo, para cambiar la imagen, haga clic en perfil de imagen para configurar un avatar y, para proteger cualquier cambio con un Contraseña, haga clic en el elemento Preferencias de bloqueo, presionando el botón Sí en la alerta que aparece en pantalla y de nuevo en la entrada Bloqueo maestro deshabilitado.
En este punto, seleccione una de las opciones disponibles (contraseña numérica, secuencia de teclas o contraseña de texto), introducir el Contraseña pretende utilizar para proteger su perfil, haga clic en el botón OK, vuelve a introducir tu contraseña y vuelve a hacer clic en el botón OK. Completada la operación anterior, presione el botón nuevamente OK y elija si desea crear el nuevo perfil a partir de la configuración actual (haciendo clic en el botón Copiar predeterminado) o desde la configuración predeterminada del programa (haciendo clic en el botón en lugar de Comenzar de nuevo). Repita esto para todos los usuarios que desee agregar.
Haga clic sucesivamente en su voz General colocado a la izquierda, mueva el interruptor Mostrar pantalla de inicio de sesión al inicio su Deportivo si desea que Kodi pregunte qué perfil usar al inicio, o haga clic en el elemento Inicio de sesión automático al iniciar para elegir el perfil que se debe cargar por defecto. Una vez completada esta operación, si es necesario, ingrese la contraseña establecida anteriormente para guardar la configuración y listo.
Cómo configurar la máscara y el tema de Kodi
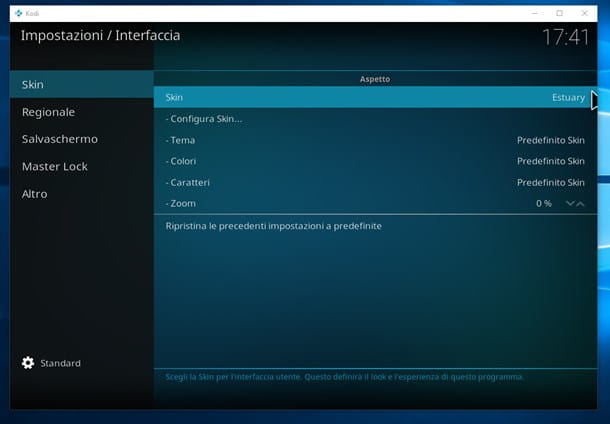
¿Te parece plano el aspecto de Kodi y te gustaría darle un poco más de color, quizás con ese toque de estilo que seguro que no viene mal? No te preocupes, personalizar la interfaz del programa es sumamente sencillo gracias a la piel y Temi disponible tanto por el equipo de desarrollo como por la comunidad de usuarios.
Para continuar, haga clic en el botón con elicono de engranaje de Kodi, luego en el icono Interfaz, luego en el elemento PIEL (ubicado en el lado izquierdo de la ventana) y luego en la opción PIEL colocado en su correspondencia, en la segunda parte del panel. Luego haga clic en el botón Otro…, seleccione una máscara de la lista que aparece, espere a que se aplique automáticamente y presione el botón Sí para confirmar los cambios.
En este punto, puede personalizar aún más el aspecto de la máscara con voces. Tema, Color y Fuentes y, si se proporciona, cambie la forma en que se muestran los menús, iconos, elementos de fondo y más haciendo clic en el elemento Configurar máscara ....
Cómo configurar complementos y repositorios de Kodi
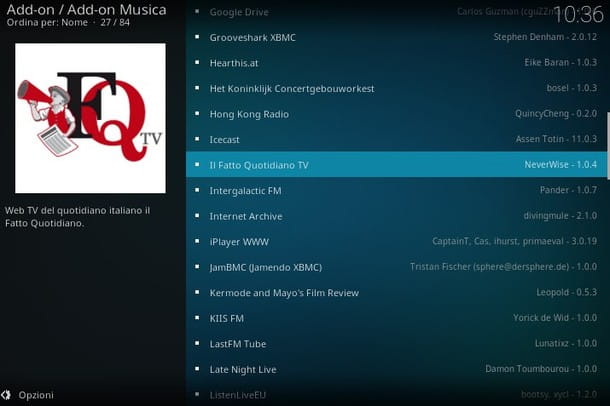
Como ya he mencionado anteriormente, el potencial de Kodi puede ser verdaderamente ilimitado: este resultado se obtiene gracias a la presencia de add-on, pequeños complementos que se pueden instalar en el programa "principal" para expandirlo con funciones e características adicionales no presente en el momento de la primera instalación.
Estos complementos suelen estar diseñados por comunidades de desarrolladores y se agregan a un determinado Repositorio ya presentes en el programa, divididas por categoría (Audio, Apariencia, Juego, Video, Imagen, Clima, Subtítulo, etc.). Sin embargo, hay dioses. repositorios adicionales, creado y mantenido por personas independientes del equipo de Kodi, que contiene muchos otros complementos listos para usar. Finalmente, el programa también permite la instalación "manual" de paquetes que contienen complementos descargados de sitios de Internet de terceros y no contenidos en los repositorios.
Dicho esto, vayamos al grano: para acceder a la sección dedicada a los complementos de Kodi, pulsa el botón Añadir colocado en la pantalla principal del programa, haga clic en el botón Descargar y selecciona el categoría de complementos para descargar. Por ejemplo, puede agregar compatibilidad a algunos controladores de consola haciendo clic en las entradas Complementos del juego e Perfiles de controlador, seleccionando el controlador que desea agregar (por ejemplo, Controlador Génesis) y haciendo clic en el botón Instale.
Algunos complementos, inmediatamente después de ser agregados, requieren una configuración específica para su correcto funcionamiento: una vez finalizada la instalación, puede acceder a las opciones de configuración del complemento haciendo clic en el botón Configurar del panel dedicado a él, al que puede acceder haciendo clic en el icono del complemento ubicado dentro de la sección Mis complementos.
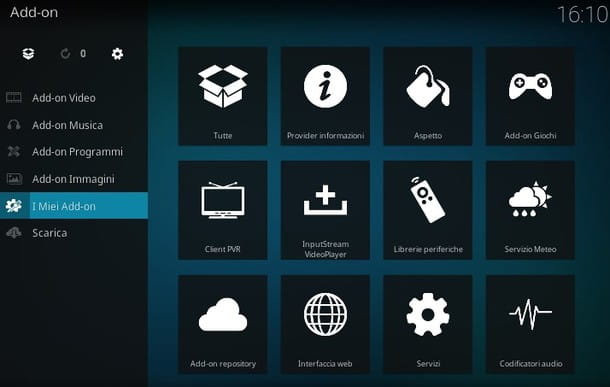
Si desea agregar nuevos repositorios a Kodi, haga clic en el botón con elicono de engranaje que reside en la pantalla principal del software, luego en el icono Filete , haga doble clic en la entrada Añadir fuente ubicado en el panel izquierdo, seleccione el elemento , escriba la dirección del repositorio en la dirección cuadro de texto, presiona el botón OK, asigna un nombre al repositorio y vuelve a pulsar el botón OK: a partir de ahora, puede instalar los complementos presentes en el repositorio recién configurado con el procedimiento ilustrado arriba.
Como ya te mencioné, también puedes instalar paquetes adicionales a través de archivos descargados de Internet (en formato .zip) pero, por razones de seguridad, primero debe activar la instalación desde fuentes desconocidas. Para ello, haga clic en los botones (Es decir, e Instantáneo, seleccione la voz Añadirascender Deportivo el interruptor en Fuentes desconocidas y confirme la operación haciendo clic en el botón Sí.
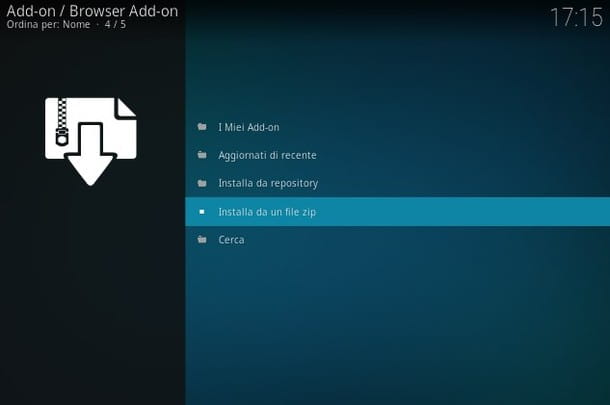
Para instalar el complemento desde el archivo .zip, regrese a la pantalla de inicio de Kodi, haga clic en el botón Añadir, luego en el botón con forma estuche colocado en la parte superior izquierda y en el elemento Instalar desde un archivo zip y presiona el botón Sí en el mensaje que aparece. Finalmente, siga las instrucciones en pantalla para explorar el almacenamiento de su dispositivo y seleccione el archivo .zip que descargó anteriormente.
Cómo configurar la biblioteca multimedia de Kodi
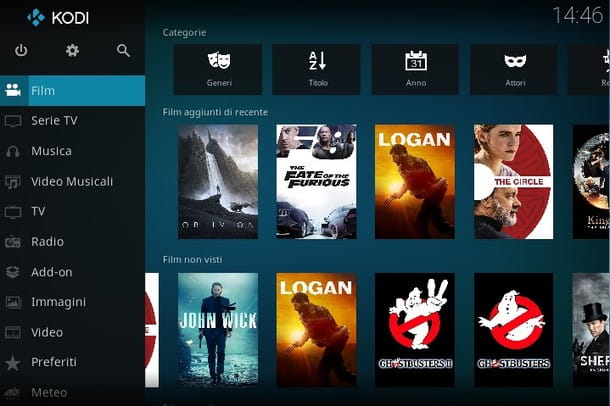
El objetivo principal de Kodi es "transformar" la PC (u otros dispositivos en los que se ejecuta) en un centro multimedia: por lo tanto, ha llegado el momento de agregar sus colecciones de archivos de imágenes, música y video a Kodi, para que el programa pueda indexarlos, organizarlos y ponerlos a su disposición con solo un clic.
Entonces, para agregar sus películas a la colección de medios de Kodi, haga clic en la entrada Película ubicado en la pantalla inicial del programa y luego en el botón Insertar sección de archivo.
Luego haga clic en la entrada Añadir vídeos…, pigia sur pulsante Explora y seleccione el elemento que mejor se adapte a la ubicación de los archivos que desea agregar (puede usar el Administrador de configuración cero para agregar archivos en la memoria, el uso compartido de pymes para obtener archivos de un servidor NAS o de red, puede agregar un disco NFS, un intera lista de reproducción, un dispositivo UPnP o una ubicación de red personalizada), luego siga las instrucciones en pantalla y complete su selección de archivos.
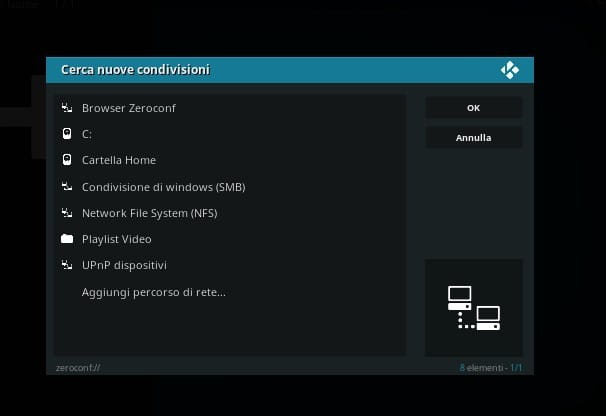
Una vez que regrese a la pantalla de entrada, haga clic en percorso tan pronto como se ingrese, presione el botón OK y en la voz Ingrese un nombre para esta fuente de medios, asigne un nombre a la fuente (p. ej., “Película desde unidad de red), presione dos veces en el botón OK, entonces en los rumores Este directorio contiene e Película y finalmente, haga clic en los botones OK e Sí. Puede agregar tantas fuentes de medios como desee a la categoría siguiendo las mismas instrucciones.
Después de completar el procedimiento, puede acceder a la lista de películas agregadas a Kodi simplemente haciendo clic en el elemento lateral Película y ver todos los archivos de vídeo haciendo clic en el elemento en su lugar Video.
Siguiendo el mismo procedimiento, puede configurar las otras bibliotecas de medios del programa: Series de TV, Imágenes y Videos Musicales. Para reproducir contenido, simplemente haga clic en su icono ubicado en la sección correspondiente de la biblioteca. Fácil, ¿verdad?
Cómo configurar Kodi para ver la televisión
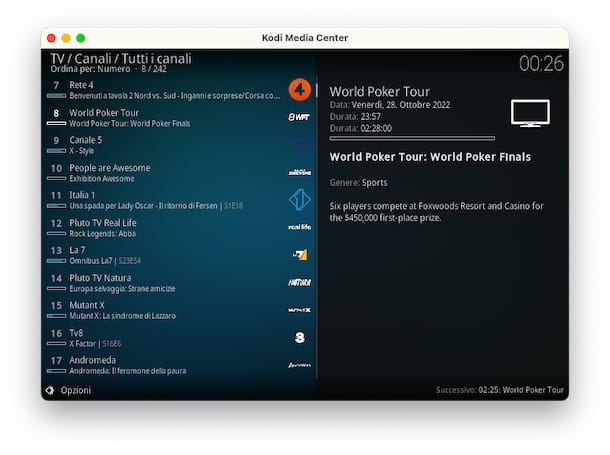
Kodi, entre sus muchas funciones, también te permite ver la televisión a través de tu PC aprovechando las retransmisiones online oficiales en TDT. Para utilizar esta función, lo primero que debe hacer es instalar un complemento para ver la televisión.
Luego vaya a la pantalla principal de Kodi, haga clic en el elemento Añadir y presiona el icono de caja en la parte superior izquierda. Ahora presiona en la entrada Instalar desde repositorio y, posteriormente, en la opción Todos los repositorios.
En este punto, en la lista que ves aparecer, haz clic en la sección Cliente PVR y elija el complemento que desea instalar presionando primero su nombre y luego el botón Sí (o en la tecla Instale).
Una vez hecho esto, para ver los canales (siempre que el complemento permita la transmisión en vivo directamente), todo lo que tiene que hacer es volver a la pantalla principal, presionar el elemento TV del menú de Kodi y espere a que se inicie el administrador de PVR.
Más configuraciones de Kodi
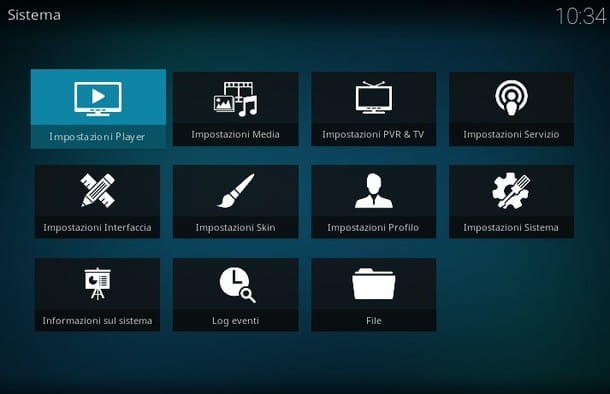
Si has llegado hasta aquí, significa que has aprendido los conceptos básicos de cómo configurar kodi de acuerdo a sus necesidades. Además de mis más sinceras felicitaciones, también quiero invitarte a que le eches un vistazo al rico panel. Ajustes de Kodi, útil para configurar el entorno de trabajo y adaptarlo aún más a tus necesidades.
Para acceder a él, haga clic en elicono de engranaje ubicado en la pantalla de inicio de Kodi y observe atentamente la pantalla propuesta: cada ícono identifica una sección y, dentro de ellos, es posible cambiar las diversas configuraciones haciendo clic en el relativo artículos, interviniendo en el interruptores, seleccionándolos de Menú desplegable propuesta o tecleando la información solicitada en el campos de texto. A continuación les doy una descripción general de la subdivisión de estas secciones.
Por si todo esto fuera poco, el panel de configuración de Kodi también se "adapta" al tipo de usuario que lo utiliza: en la parte inferior de la pantalla, en el panel izquierdo, es posible configurar la visualización de la configuración en tres diferentes modos, que se enumeran a continuación.
Para cambiar de una vista a otra, simplemente haga clic en los elementos ⚙ Estándar, ⚙ Avanzado, ⚙ Experto o ⚙ Base, ubicado en la parte inferior izquierda de cada sección. Finalmente, el elemento casi siempre está disponible en cada pantalla de configuración Restaurar la configuración anterior a los valores predeterminados, que le permite restaurar todas las configuraciones contenidas en la sección actual a sus valores iniciales.
En definitiva, estás ante un panel que se adapta a todas las necesidades y "niveles" de experiencia y que, entre otras cosas, te permite restaurar múltiples ajustes a su estado inicial a la vez, con un solo clic.
Cómo configurar Kodi en Smart TV
¿Quieres aprovechar Kodi en Smart TV? Así que mucho depende del tipo de TV que tengas. En lo que respecta a los Android TV, puede encontrar Kodi directamente en el Play Store presente en el dispositivo, ubíquelo usando la barra de búsqueda e inicie la descarga presionando el botón Instalar / Aceptar. Sin embargo, en cuanto a la configuración, puede usar las mismas sugerencias que se ven para PC.
Alternativamente, si no tiene un televisor equipado con este sistema operativo, puede utilizar otros métodos procediendo, por ejemplo, con la compra de Amazon Fire TV Stick/Cube, como se describe en el siguiente párrafo o optando por un televisor. Caja equipada con Android u otro sistema operativo.
Si el TV Box tiene Play Store, puedes descargar la aplicación Kodi como te indiqué al principio de este párrafo, de lo contrario puedes usar la paquete apk presente en el sitio web de Kodi en la sección dedicada a las descargas.
Luego, conéctese al sitio web de Kodi a través de la PC, seleccione el ícono Android y clave premium ARMV7A (32 bits) o en el boton ARMV8A (64 bits); en este punto, copie el archivo que acaba de descargar en una memoria USB, luego conecte la memoria a su TV Box e inicie el administrador de archivos dentro para abrir el paquete apk e instálelo siguiendo el asistente en pantalla (puede ser necesario activar el soporte para fuentes desconocidas, como se explica aquí).
Una vez instalado Kodi en tu TV Box, para configurarlo sigue las mismas instrucciones que te di anteriormente. Efectivamente, no hay diferencias.
Cómo configurar Kodi en Fire Stick
No tienes una Smart TV pero tienes una Palo / cubo de Amazon Fire TV? Si es así, puede usar Kodi a través de su dispositivo Fire, pero primero deberá instalar la aplicación Downloader (presente en la tienda oficial) gracias al cual es posible instalar Kodi a través de un sitio externo (de hecho, Kodi no está presente en la tienda oficial de Fire Stick y Cube).
Después de descargar la aplicación Downloader, ejecútela, permítale acceder al contenido multimedia y presione la tecla OK. En la pantalla principal de la aplicación, escriba la URL https://kodi.tv/download en la barra de búsqueda con el teclado en pantalla y presione el botón en pantalla Go.
En la página web de Kodi que se abre, presione el ícono para Android y seleccione una de las dos teclas ARMV7A (32 bits) o ARMV8A (64 bits) según el modelo de Fire Stick que tengas. Al hacerlo, la descarga comenzará automáticamente. Entonces todo lo que tienes que hacer es presionar el botón Instale y, al final del procedimiento, en el botón final. Una vez instalado, puede configurar todos los ajustes de la misma manera que describí anteriormente.
Cómo configurar Kodi en Android
¿Quieres utilizar todas las funciones de Kodi en tu terminal Android? Entonces debes saber que existe la app adecuada en Play Store y en tiendas alternativas (para smartphones que no incluyen los servicios de Google).
Todo lo que tiene que hacer, por lo tanto, es instalarlo siguiendo el procedimiento normal de descarga para Android, presione los botones Continúar e Permitir y luego sigue las mismas instrucciones que te di antes. Como mencioné, de hecho, no hay diferencias particulares con respecto a las diversas configuraciones entre PC, teléfonos inteligentes, Smart TV y otros dispositivos.