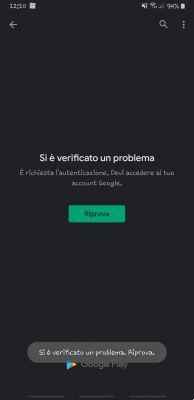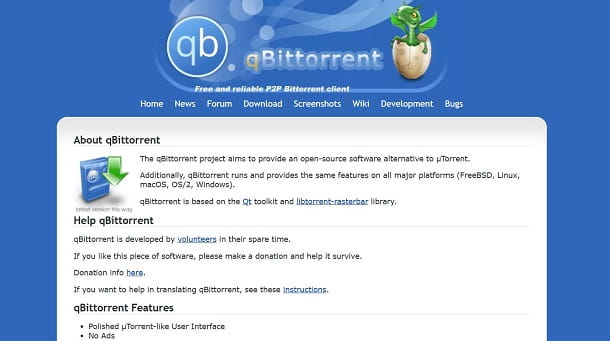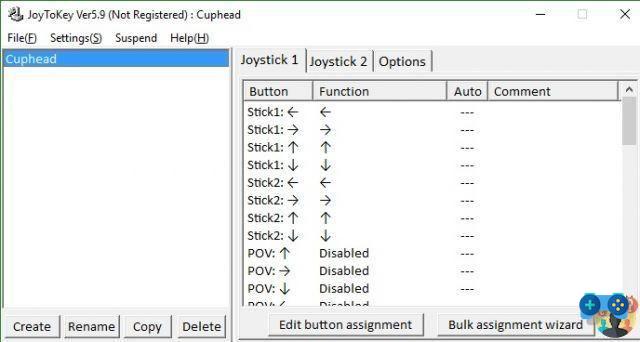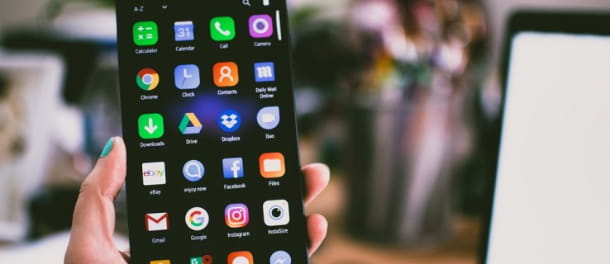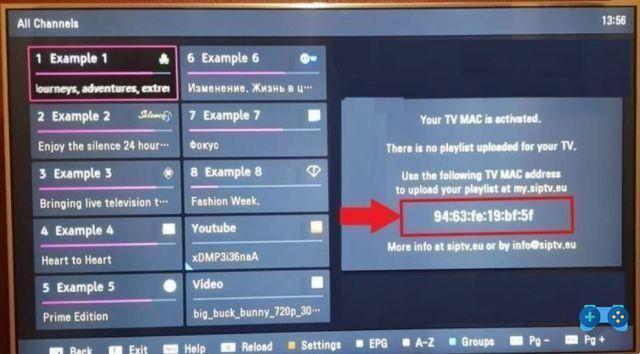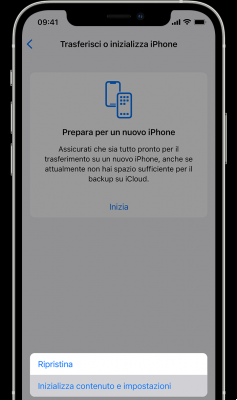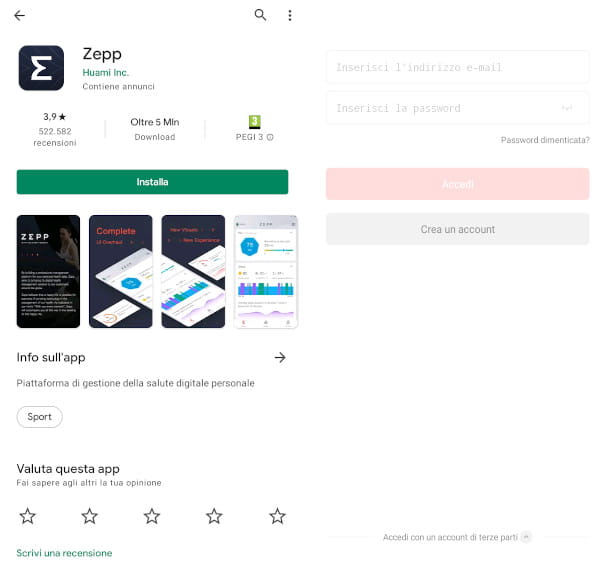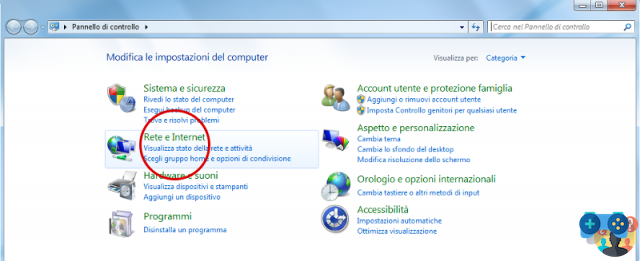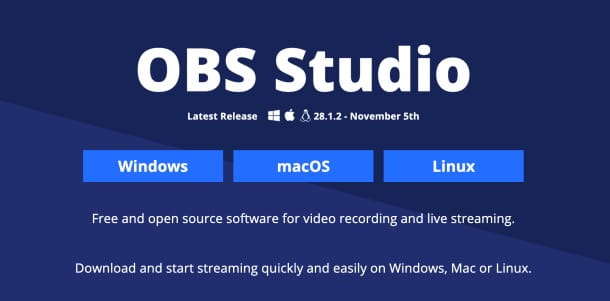En el próximo artículo echaremos un vistazo a Jellyfin. Como se escribió anteriormente en este blog, en Ubuntu podemos encontrar varios servidores de medios potentes y funcionales. Lo que nos preocupa hoy es un alternativa gratuita, multiplataforma y de código abierto para la transmisión de medios.
En Jellyfin no encontraremos funciones premium, licencias u otro tipo de planes. Simplemente es un proyecto totalmente gratuito y de código abierto apoyado por su comunidad correspondiente. Usando jellyfin podremos configurar rápida e instantáneamente este servidor de medios en Ubuntu en minutos. nos permitirá acceso a través de LAN o WAN desde cualquier dispositivo.
Artículo relacionado:Servidor de medios, algunas buenas opciones para nuestro Ubuntu
Home
- 1 Instalar Jellyfin en Ubuntu 18.04
- 2 Inicie el servicio Jellyfin
- 3 Configuración inicial
- 4 Iniciar sesión en Jellyfin
Instalar Jellyfin en Ubuntu 18.04
Jellyfin es compatible con GNU/Linux, Mac OS y Windows. Para este ejemplo, lo instalaremos en una distribución LTS de Ubuntu 18.04.
Para empezar abriremos una terminal (Ctrl + Alt + T) y instalar el transporte HTTPS para APT, si aún no está instalado en su computadora:
sudo apt instalar apt-transport-https
El próximo paso será agregar clave de firma GPG Jellyfin:
wget -O - https://repo.jellyfin.org/debian/jellyfin_team.gpg.key | sudo apt-key agregar -
continuemos agregando el repositorio Jellyfin. En la misma terminal escribiremos los siguientes comandos:
sudo touch /etc/apt/sources.list.d/jellyfin.list echo "deb https://repo.jellyfin.org/ubuntu bionic main" | sudo tee /etc/apt/sources.list.d/jellyfin.list
Finalmente, haremos actualizar la lista de software repositorio dai:
sudo apt update
Terminados Jellyfin instalado usando el siguiente comando:
sudo apt install jalea
Iniciar el servicio Jellyfin
a habilitar e iniciar el servicio luego de cada reinicio ejecutaremos los siguientes comandos:
sudo systemctl habilitar gelatina sudo systemctl iniciar gelatina
Podemos comprobar si el servicio se inició correctamente o no ejecutando el comando:
sudo systemctl estado gelatina
Si ve un resultado como el de la captura de pantalla anterior, Jellyfin habrá iniciado correctamente el servicio. En este punto podemos pasar a la configuración inicial.
Configuracion inicial
En pantalla veremos la pantalla de bienvenida como la de la captura de pantalla anterior. Aquí no hay nada más que seleccione nuestro idioma preferido y haz clic en Siguiente.
En esta pantalla tendremos que escribir nuestros datos de usuario. En el panel de control que encontraremos más adelante, podemos añadir más usuarios. Pasamos a la siguiente pantalla pulsando en Siguiente.
El próximo paso será seleccionar los archivos multimedia que queremos transmitir. Simplemente haga clic en el botón 'Agregar biblioteca de medios'.
Seleccione el tipo de contenido entre audio, video, película, etc. También tendremos que hacer esto escriba un nombre para mostrar y haga clic en el signo + que se encuentra junto al texto «Carpetas«. Luego puede elegir la ubicación para guardar nuestros archivos multimedia. También podremos hacer otras configuraciones para la biblioteca, etc. Pasaremos a la siguiente pantalla pulsando en Ok.
De la misma manera podemos agregar todos los archivos multimedia clasificados según nos interesen. Una vez que haya elegido todo lo que desea transmitir, haga clic en Siguiente.
selecciona el lenguaje de los metadatos y haz clic en Siguiente.
En esta pantalla tenemos que configurar si queremos permitir conexiones remotas a este servidor de medios. Asegúrese de permitir conexiones remotas si está interesado en acceder desde otros dispositivos o computadoras. Habilite también el asignación automática de puertos. Finalice haciendo clic en Siguiente.
Si llega a esta pantalla, ya está todo listo. Hacer haga clic en Finalizar para completar la configuración inicial de Jellyfin. Será redirigido a la página de inicio de sesión.
Iniciar sesión en Jellyfin
Escribe el nombre de usuario y contraseña previamente establecidos.
Como se ve en la captura de pantalla, todos los archivos multimedia deben aparecer en la pantalla en la sección Mi contenido. Todo lo que tiene que hacer es hacer clic en el archivo multimedia que desea reproducir o seleccionar la tarjeta para ver sus datos.
Si usted necesita cambiar o reconfigurar algo, No más que haga clic en las tres barras horizontales en la parte superior izquierda de la pantalla. Aquí puede agregar usuarios, archivos multimedia, cambiar la configuración de reproducción, instalar complementos, cambiar el puerto predeterminado y muchas otras configuraciones.
Si lo desea obtener más información sobre las características o configuraciones, consulte la página de documentación oficial de Jellyfin o su página en GitHub.