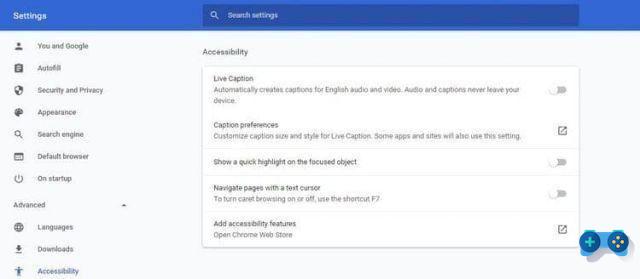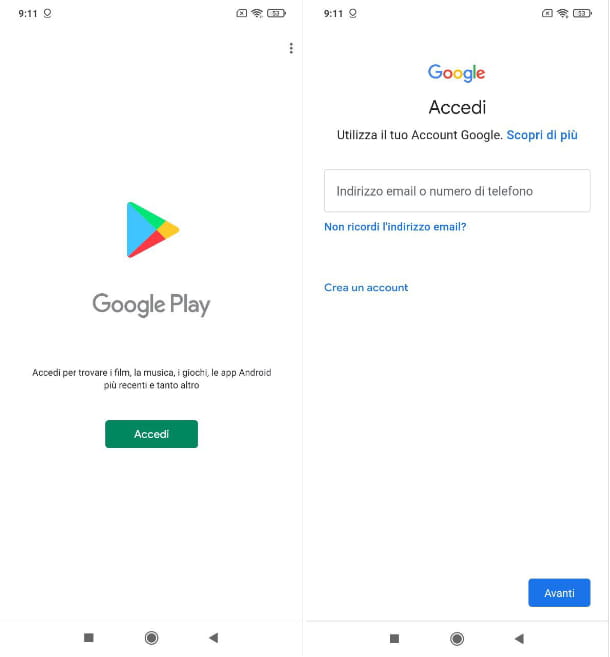Nunca has sentido la necesidad de utilizar la impresora pero, recientemente, has notado que tus visitas a la copistería han aumentado de forma espectacular, por lo que has decidido hacerte con tu propia impresora para poder imprimir los documentos que necesitas en papel, directamente de tu escritorio. Entre los muchos modelos disponibles, después de leer mi guía de compra, has decidido hacer uno tuyo. impresora HP: está infinitamente satisfecho con su elección pero, una vez que sacó el nuevo dispositivo de la caja, se dio cuenta de que no tiene la menor idea de cómo conectarlo a su computadora y hacerlo funcional.
Home
Cómo instalar una impresora HP WiFi
Si su impresora es compatible con la conectividad Wi-Fi y tiene una red doméstica generada por un enrutador, puede instalar impresora hp sin cd simplemente conectándolo a Internet y configurándolo en los dispositivos que utiliza habitualmente para iniciar sus trabajos de impresión. Para que todo vaya sobre ruedas, es fundamental que todos los dispositivos involucrados (por lo tanto, impresora, computadora, teléfono inteligente, tableta, etc.) están conectados a la misma red Wi-Fi.
Operación preliminar
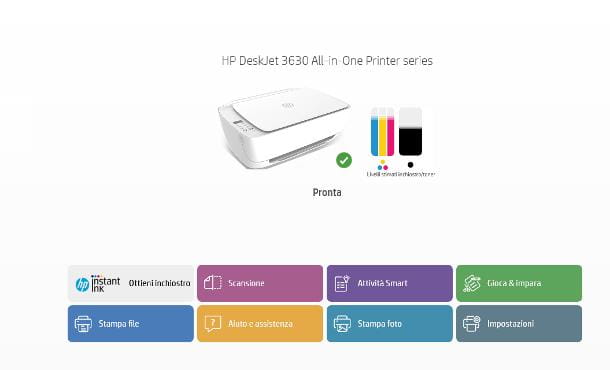
Lo primero que debe hacer para instalar una impresora inalámbrica HP en su computadora, teléfono inteligente o tableta es conectar el dispositivo a Internet. Si este último está equipado con pantalla integrada, toque en uno de los llaves fisicas para "despertarlo", o hacer uno deslizar hacia abajo, si la pantalla es del tipo de pantalla táctil.
Ahora pulsa sobre el símbolo deEquipo (voz Ajustes) que aparece en la pequeña pantalla, acceda a las secciones Configuración inalámbrica e Asistente de configuración inalámbrica y siga las instrucciones que se le proponen para establecer la conexión a Internet: en la práctica, todo lo que tiene que hacer es seleccionar el nombre de la red Wi-Fi a la que conectar la impresora y, posteriormente, indicar su Contraseña. Infine, acepta le Condiciones de Uso del sistema operativo y completa cualquier actualizaciones, si está disponible.
Una vez establecida la conexión, le sugiero que imprima una Página de resumen estado de la red, para tener laDirección IP de la impresora, a utilizar en caso de fallo del reconocimiento automático: para ello, acceda al menú Inalámbrico > Configuración > Impresión de informe de la impresora y seleccione el elemento Reportar di prueba inalámbrica.
Si por el contrario tu impresora HP no dispone de pantalla física, puedes conectarla a Internet mediante la aplicación hp inteligente, disponible en Microsoft Store para Windows 10 y versiones posteriores, Mac App Store para macOS, Play Store y tiendas alternativas para Android, y iOS/iPadOS App Store.
Para instalar HP Smart, una vez que haya llegado a la sección específica de la tienda a bordo de su dispositivo (simplemente siga los enlaces que he proporcionado anteriormente), presione el botón Instale, Descargar or Conseguir y, si se le solicita, confirme su voluntad de continuar iniciando sesión a través de reconocimiento facial, Huella dactilar or Contraseña de su cuenta
La aplicación, a excepción de la posición de los botones y menús, funciona más o menos de la misma manera en todos los dispositivos: después de abrirla, presione el botón Continúar, elige si si compartir o no los datos de uso de la aplicación con HP y presione el botón conductor positivo (+) del capacitor, para comenzar a configurar un nuevo dispositivo.
Ahora, espera a que nombre de la impresora (seguido de la redacción Configuración) aparece en la pantalla, pulse en estuche corresponsal y siga las instrucciones que se le dan para completar la conexión. En términos generales, tienes que pulsar botones Continúar, Sí e Continúar, para conectar la impresora a la misma red en uso en el dispositivo desde el que está trabajando, salto crear una cuenta HP Smart e rechazar el registro al servicio HP Instant Ink.
Una vez hecho esto, se le pedirá que indique el place y recurso de uso de la impresora y de continue con el siguiente paso, que consiste en la instalación real del software de impresión. Finalmente, elige si imprimir una página de prueba or no lo hagas en este momento, mediante el botón correspondiente.
Una vez que se establezca su conexión a Internet, le recomiendo que imprima uno Página de resumen del estado de la red, para tener laDirección IP del dispositivo: para ello, pulse simultáneamente las teclas (I) e Wi-Fi (el que tiene el antenas) y manténgalos presionados durante un rato.
Nota:: si tiene una edición de Windows anterior a la 10 y no puede usar HP Smart, debe descargar el programa de configuración apropiado del sitio web del fabricante de la impresora, como se explica en esta sección, teniendo cuidado de seleccionar la opción sin hilos como un modo de conexión, cuando sea necesario.
Cómo instalar una impresora HP en Windows
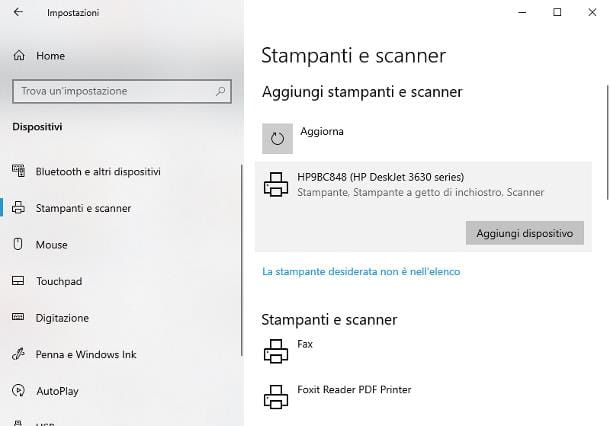
Una vez que haya completado la configuración inicial de la impresora, estará listo para instalarla en su sistema operativo. Si emplea una computadora animada por Windows y has conectado la impresora a Internet mediante la aplicación HP Smart, entonces ya no tienes que hacer nada, ya que el dispositivo puede ser utilizado por cualquier programa que lo solicite.
Si, por el contrario, ha establecido la conexión entre la impresora e Internet a través del panel integrado, debe instalar el dispositivo manualmente: por lo tanto, para comenzar, haga clic derecho en el botón Inicio Windows (el icono de la banderín ubicado en el lado izquierdo de la barra de tareas), seleccione el elemento Ajustes desde el menú que aparece en pantalla y, llegado a la nueva ventana, haga clic en el icono Dispositivos/Dispositivos Bluetooth.
Si tiene una versión de Windows anterior a la 10, abra el Panel de Control ubicado en el menú Inicio o en el pantalla de inicio y haga clic en la frase Hardware y sonido, ubicado en él (si no lo ve, configure el menú Ver por colocado en la parte superior derecha en la opción Categoría).
Ahora, si es necesario, haga clic en la redacción Impresoras y escáneres, luego en el botón Agregar dispositivo/Agregar una impresora o escáner y espera el nombre del dispositivo de impresión aparece en la lista de los identificados. Para terminar, haga clic en este último y luego en el botón Añadir dispositivo, para proceder con la instalación automática de los controladores; al final del procedimiento, elija si desea o no imprimir uno página de pruebahaciendo clic en el botón dedicado.
Si no aparece el nombre de la impresora, haga clic en el elemento La impresora que desea no aparece en la lista, coloque la marca de verificación junto a la redacción Agregue una impresora usando un nombre de host o una dirección IP y, después de hacer clic en el botón PROXIMO, establecer el menú desplegable Tipo de dispositivo su Detección automática y entrar en elDirección IP de la impresora en el campo dedicado.
Una vez hecho esto, marque la casilla situada junto a la entrada Consulta la impresora y selecciona automáticamente el controlador a utilizarhaga clic en su botón PROXIMO y, cuando se le solicite, especifique el nombre con el que reconocer la impresora. Finalmente, haga clic en el botón PROXIMO dos veces más y continuar con el imprimir una página de pruebahaciendo clic en el botón dedicado.
Cómo instalar una impresora HP en Mac
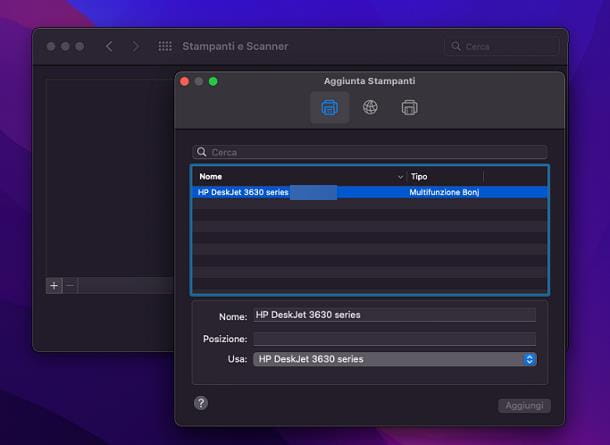
Si el tuyo es un Mac y ha conectado la impresora a Internet mediante la aplicación hp inteligente, no se requiere configuración adicional, ya que el dispositivo puede ser utilizado por cualquier otro programa o aplicación que admita la impresión.
Si en cambio ha conectado la impresora a Internet mediante el panel integrado, puede instalarla en macOS de la siguiente manera: haga clic en el símbolo deEquipo ubicado en la barra Dock, para abrir el Preferencia del sistema, presione el icono de Impresoras y escáneres y luego en el boton [+] colocado en la parte inferior, para comenzar a agregar una nueva impresora.
Ahora ve a la pestaña Predeterminado situado en la parte superior izquierda (el icono de la impresora), esperen al nombre del dispositivo aparece en la pantalla y, cuando esto suceda, haga clic en él y espere a que macOS complete el reconocimiento y la instalación de los controladores de la impresora. Finalmente, haga clic en el botón Añada Y eso es.
En el desafortunado caso de que la impresora no se reconozca de inmediato, abra la tarjeta en su lugar. IP (el que representa un globo), introducir elDirección IP del dispositivo de impresión en el cuadro de texto apropiado y especifique el Protocolo impresora a utilizar, si es necesario.
Ahora, escriba un nombre para ser asignado a la impresora, configure el menú desplegable Utilice la herramienta en el controlador de impresión correcto (si aún no está allí) y, cuando haya terminado, haga clic en los botones OK e Añada, para instalar la impresora y ponerla en funcionamiento de inmediato.
Cómo instalar la impresora HP en teléfonos inteligentes y tabletas
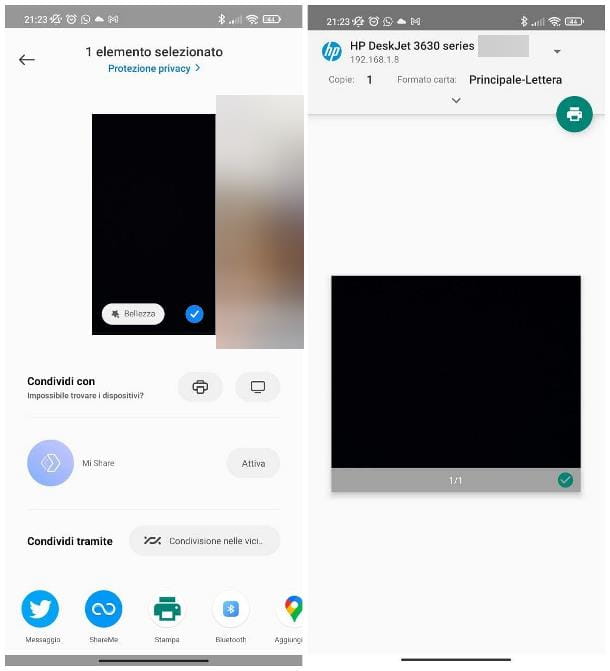
Si tiene una impresora HP con conectividad Wi-Fi y tiene la intención de usarla a través de su teléfono inteligente o tablets, primero debe conectar el dispositivo de impresión a Internet, si aún no lo ha hecho, como le indiqué en la sección inicial de este capítulo.
Listo, si el suyo es un dispositivo animado con sistema operativo Android, descargue e instale el Complemento de servicios de impresión de HP, disponible tanto en Play Store como en mercados alternativos para dispositivos no equipados con los servicios de Google: después de abrir la tienda de referencia para su dispositivo, acceda a la sección buscar para localizar el nombre de la app y cuando la hayas encontrado pulsa sobre el botón Instale colocado en su correspondencia, con el fin de iniciar la descarga.
Ahora, abra la aplicación que acaba de descargar, aceptar algunos las condiciones de uso interviniendo en el botón correspondiente y concediéndoles Permisos necesarios para su funcionamiento, presionando los botones varias veces Permitir / Autorizar.
Una vez hecho esto, salga de la aplicación y abra el documento desea enviar a la impresora, luego toque el botón compartir (i tres puntos unidos por una línea o cuadrado con flecha) y seleccione el elemento Servicio de impresión / impresión de Android del menú que aparece a continuación.
Finalmente, toque el menú Seleccionar impresora, toque en nombre de la impresora HP que se utilizará y, después de ajustar adecuadamente las configuraciones restantes (opciones de color, número de copias, Tamaño de papel, impresión a doble cara etc.), toque el símbolo impresora, para iniciar el proceso.
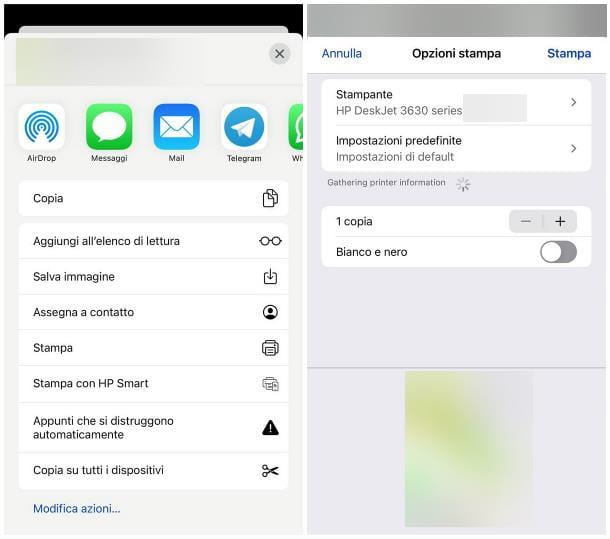
Si por el contrario el tuyo es un iPhone y su impresora HP es compatible con la tecnología AirPrint de Apple, puede comenzar a imprimir cualquier documento sin instalar nada: después de abrir el archivo que le interesa, toque el icono compartir de iOS/iPadOS, seleccione la entrada Imprimir del menú que aparece a continuación y seleccione el Impresora usar, usando el menú apropiado.
Por último, realiza los ajustes oportunos en cuanto a las opciones de impresión (número de copias, color, etc.) y, cuando hayas terminado, pulsa el botón Imprimir para imprimir inmediatamente el documento en papel.
Cómo instalar una impresora HP sin WiFi
No te ha resultado útil la información que te he proporcionado hasta ahora, porque tienes una impresora HP que no tiene conectividad a Internet y requiere conexión USB, o porque la tuya es una impresora wifi pero no tienes conexión "fija" o, al menos, un enrutador que pueda actuar como intermediario? No te preocupes: a continuación encontrarás los procedimientos que pueden ayudarte a solucionar tu problema.
Conexión a través de USB
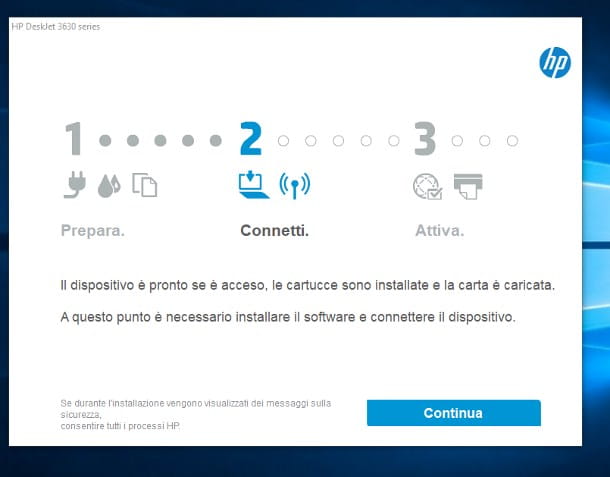
Si tienes una impresora compatible conexión USB, existe una gran posibilidad de que pueda instalarlo en su computadora usando hp inteligente, la misma aplicación para Windows e MacOS del que te hablé en el capítulo dedicado a las impresoras wifi.
Entonces, primero, asegúrese de que su impresora esté conectado a la red eléctrica, enciéndalo y, después de haber HP inteligente descargado, conecte el dispositivo de impresión a uno de los puertos USB libres de su computadora. Una vez hecho esto, abra la aplicación HP Smart, haga clic en el botón conductor positivo (+) del capacitor que encuentra en el centro de la pantalla (o primero haga clic en el botón ☰ ubicado en la parte superior izquierda y luego en el elemento Agregar/Configurar una nueva impresora) y esperar un rato, a que nombre de la impresora aparece en la lista de dispositivos detectados.
Cuando esto suceda, haga clic en la casilla correspondiente y siga las instrucciones que recibe en pantalla para completar la instalación de los controladores: generalmente, lo que tiene que hacer es presionar el botón varias veces Siguiente / Continuar y aceptar, al final del procedimiento, la imprimir una página de prueba.
Si HP Smart no funciona, o si no es posible instalar la aplicación mencionada en su computadora, puede obtener el mismo resultado utilizando el CD de instalación incluido en la caja original del dispositivo, lo que le permite instalar fácilmente el dispositivo en PC equipados con un sistema operativo Windows. Antes de continuar, desconecte la impresora del puerto USB de la computadora, si ya ha intentado que los dos dispositivos se comuniquen entre sí.
Luego, retire con cuidado el medio óptico de su embalaje, insértelo en ellector de computadora y, pasados unos segundos, responde afirmativamente a la solicitud de autorun que aparece en pantalla.
Si no tiene el CD de instalación de la impresora, puede obtener los controladores necesarios directamente desde Sitio de soporte de HP: por lo tanto, conectado a esta página web, escriba el nombre de la impresora en su posesión en el cuadro dedicado y luego presione el botón Enviar colocado al lado.
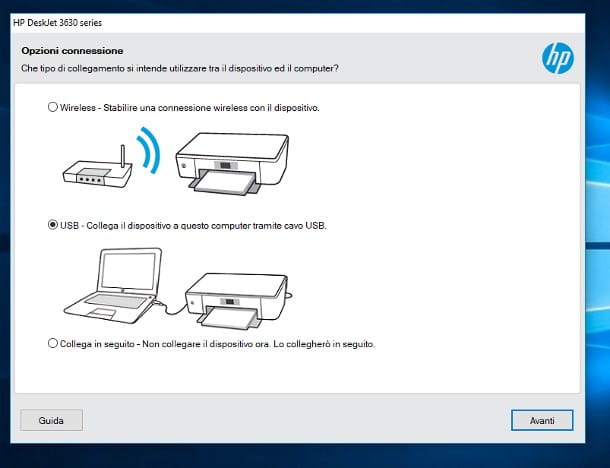
En la página siguiente, seleccione la opción Windows dar menú a tendin Sistema operativo de su versión precisa (hasta es. 10 de Windows (poco 64)) del menú desplegable Versión, pigia sur pulsante Cambiar y espera a que se cargue el software más adecuado para tu caso un poco más abajo. En este punto, identifique la voz Controladores y software de funciones completas para [nombre de la impresora] de la lista propuesta y presione el botón Descargar en su correspondencia. Cuando se complete la descarga, inicie el archivo obtenido para iniciar el programa de instalación del controlador.
Ya sea que esté utilizando el "disco" de la impresora o los controladores descargados de Internet, los procedimientos son los mismos: haga clic en el botón Continúar colocado en la nueva ventana abierta en el escritorio, luego en el botón PROXIMO, coloque una marca de verificación junto a la casilla He revisado y acepto las condiciones y configuraciones de instalación y vuelve a apretar el boton PROXIMO.
Después de unos instantes, comenzará la instalación de los controladores necesarios para el correcto funcionamiento de la impresora. Al final de este procedimiento, se le pedirá que elija el tipo de conexión requerido por el dispositivo en uso: luego marque la casilla relativa a USBhaga clic en su botón PROXIMO y siga cuidadosamente las instrucciones que ve en la pantalla para finalizar el procedimiento de configuración. En esta etapa, se le puede pedir que encienda la impresora y la conecte a su computadora.
Al final del procedimiento, se mostrará un mensaje relacionado con la configuración exitosa de la impresora: si lo desea, coloque la marca de verificación junto a la casilla Imprimir página de prueba (para verificar que la impresora está funcionando), luego presiona el botón final para completar la configuración del dispositivo.
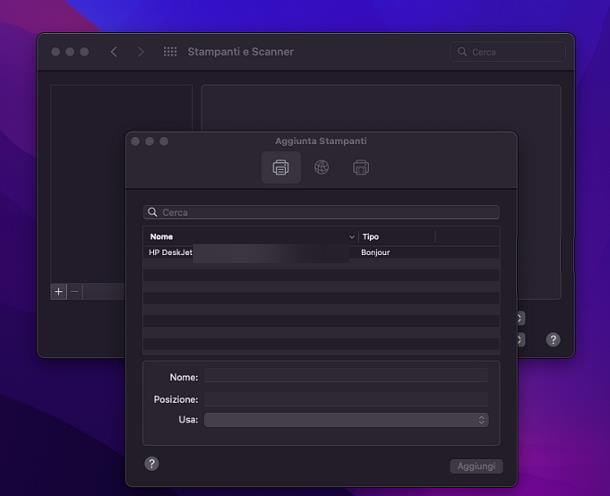
Y arriba Mac? No se preocupe, el proceso de configuración de impresoras en macOS es extremadamente simple y es muy poco probable que necesite usar un CD de instalación o descargar manualmente los controladores de Internet para continuar. El sistema operativo de Apple, de hecho, es capaz de instalar y configurar muchas impresoras de forma totalmente automática y con muy poca dificultad, de forma muy similar a lo que hemos visto para las impresoras inalámbricas.
Entonces, primero, Conecte la impresora a un puerto USB libre en su Mac (posiblemente usando un Adaptador USB 3.0 a USB-C, si es necesario), abra la Preferencia del sistema haciendo clic en el símbolo deEquipo situado en la Dock y selecciona el icono de Impresoras y escáneres en la ventana que aparece en la pantalla.
Ahora, haga clic en el botón [+] ubicado en la parte inferior del siguiente panel, haga clic en la pestaña que muestra el símbolo impresora (Llamado Predeterminado) y espere unos instantes a que el ordenador reconozca la impresora conectada: cuando esto suceda, haga clic en su Nombre, presionando el botón Añada y, si es necesario, siga las instrucciones que aparecen en la pantalla para finalizar la configuración descargando el software adicional.
Wi-Fi Direct
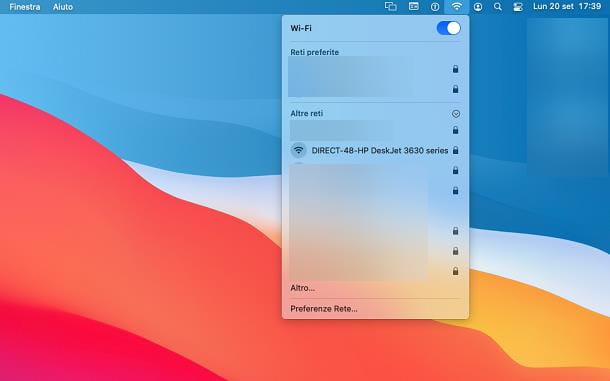
Si su impresora está equipada con conectividad inalámbrica pero no tiene ningún dispositivo de red que pueda actuar como dispositivo de soporte, puede confiar en la tecnología Wi-Fi Direct, que se encuentra en la gran mayoría de las impresoras HP conectadas fabricadas desde 2014.
Esta tecnología permite establecer una conexión directa entre la impresora y el dispositivo desde el que imprimir los documentos en papel, sin utilizar routers u otros dispositivos de red como intermediarios.
Para hacer esto, primero debe activar Wi-Fi Direct en la impresora: si esta última tiene una pantalla, seleccione o toque el Wi-Fi Direct (el icono que representa un impresora y dispositivos con ondas), seleccione la voz Ajustes (en forma deEquipo) y presione sobre el elemento Wi-Fi Direct, para mover el interruptor correspondiente de OFF a ON. Una vez hecho esto, busque la entrada para el contraseña wifi directo, selecciónalo y anótalo clave de red corresponsal - lo necesitará en breve.
Si por el contrario tu impresora HP no dispone de pantalla pulsa el botón Botón físico Wi-Fi Direct (representa dos hojas y un smartphone con ondas) y esperar a que se encienda el LED correspondiente; cuando esto suceda, presione el botón físico también (I) para imprimir la página de estado del dispositivo, que especifica el contraseña wifi directo utilizar para establecer la conexión.
Como resultado de esta operación, la impresora debe generar una red inalámbrica con nombre DIRECTO-[XX]-NombreSampante, al que puede conectarse a través de cualquier dispositivo equipado con una tarjeta Wi-Fi, insertando el clave de red obtenido previamente,
Una vez hecho esto, para iniciar un proceso de impresión basta con acceder al panel correspondiente del sistema operativo, programa o app en uso y seleccionar la nombre Impresora HP Wi-Fi Direct de la lista de dispositivos descubiertos. Tenga en cuenta que mientras usa una impresora Wi-Fi Direct, no es posible conectar el dispositivo desde el que se controla el proceso de impresión (computadora, teléfono inteligente o tableta) a otras redes inalámbricas.