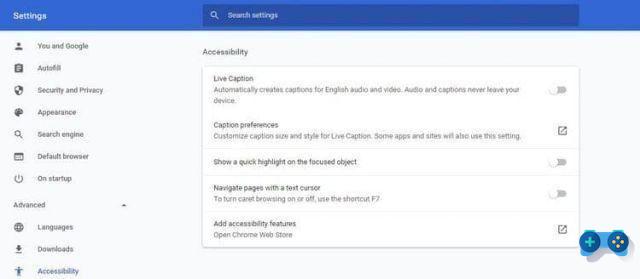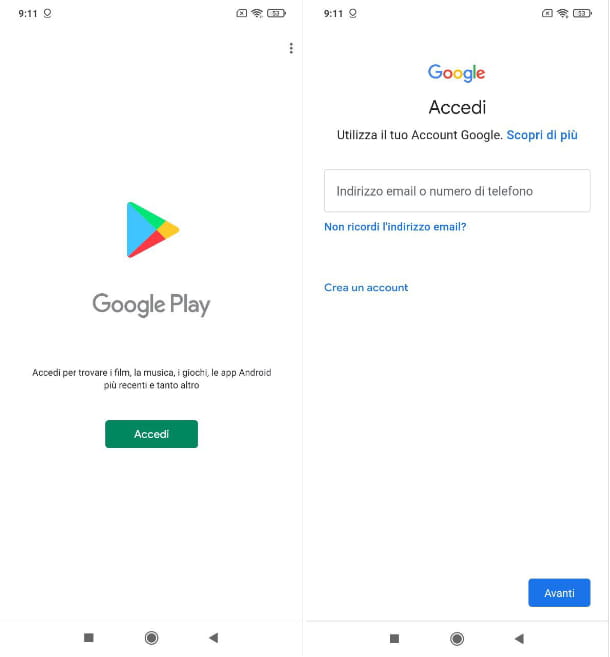¿Ha dejado de funcionar tu viejo ordenador después de tantos años? Pues sí, puede pasar, son aparatos electrónicos que pueden dejar de funcionar con el tiempo. Esto también se debe a la evolución tecnológica, que hace que incluso las PC compradas no hace mucho tiempo sean obsoletas. De todos modos, tu tan esperado por fin ha llegado. Nueva laptop: todavía está en su embalaje pero ya tienes las primeras dudas sobre qué hacer cuando lo enciendes por primera vez.
Si ese es el caso, no temas, a lo largo de esta guía te lo contaré. Cómo configurar una nueva computadora portátil ilustrando el procedimiento de configuración inicial de Windows, sugiriendo la mejor configuración para aplicar más adelante y señalando algunos de los mejores programas para instalar para que funcionen de inmediato de la mejor manera posible.
¿Qué estás esperando entonces? Si sigue esta guía cuidadosamente, estoy seguro de que tendrá éxito y no tendrá ningún problema para usar su nuevo portátil. Habiendo dicho eso, ¡solo me queda desearles una buena lectura y buena suerte para todo!
Home
- Cómo configurar una nueva computadora portátil con Windows 10
- Cómo configurar una nueva computadora portátil Mac
Cómo configurar una nueva computadora portátil con Windows 10
Si ha comprado una PC portátil, la probabilidad de que esté instalada en su interior Windows 10 ella es muy alta. De hecho, el último sistema operativo doméstico Microsoft viene preinstalado en la mayoría de portátiles del mercado; a menos que haya comprado un producto Apple (por lo tanto, una MacBook), una computadora portátil con Dos libres o con Linux (por desgracia bastante raro de encontrar en las tiendas).
A continuación te muestro los pasos para configurar una laptop con windows 10 de la mejor manera.
Configuracion de cuenta
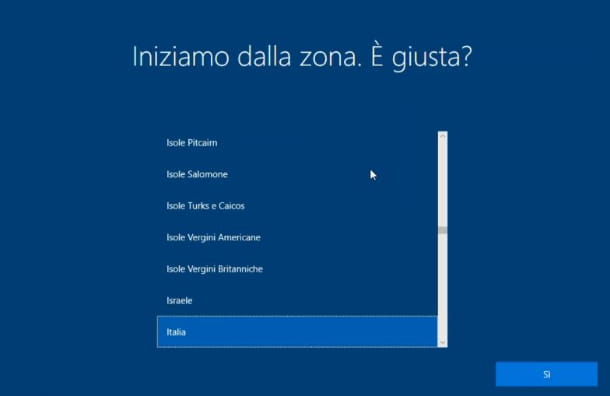
Comencemos de inmediato con la configuración de su nueva computadora portátil. Al encender, aparecerá en pantalla la configuración guiada de Windows. La primera pantalla que aparecerá será la de elige tu idioma: elija el que prefiera (presumiblemente Italiano) y presione el botón Enviar.
Windows te presentará Cortana, su asistente de voz introducido en Windows 10. Si desea deshabilitar su voz, puede hacer clic en el ícono del micrófono, abajo a la izquierda. Al final del discurso de Cortana, tienes que elegir el área dónde estás y vuelve a pulsar la tecla Enviar.
Luego selecciona el diseño de teclado y el segundo diseño (esto es útil si también está acostumbrado a escribir con un tipo de teclado diferente al que ha elegido por defecto).
He aquí, ahora, un pasaje fundamental: debemos Conectar a internet para completar la configuración. Si tienes uno red Wi Fi, marca la casilla con el nombre de tu teléfono at network, Haga clic aquí connect e insertó el clave de acceso; finalmente, presione hacia arriba PROXIMO.
Usted verá el Acuerdo de licencia de Windows 10, que le aconsejo que lea y luego acepte usando el botón correspondiente en la parte inferior derecha. Aquí: en este punto deberías estar en Pantalla de inicio de sesión de la cuenta de Microsoft.
En este punto tiene la posibilidad de hacer dos elecciones: crear un Cuenta de Microsoft or cuenta local. ¿Quieres saber cuáles son las diferencias? A continuación te muestro las claves.
ELCuenta de Microsoft te permite acceder a muchos de los dispositivos y servicios de Microsoft, utilizando siempre las mismas credenciales. La información de su cuenta se guarda en los servidores de Microsoft. Tendrás la oportunidad de sincroniza todos tus archivos personales, para que puedas tenerlos en todos los dispositivos. También tendrás acceso a todos los servicios que ofrece Microsoft (Office, Skype, Xbox Live, OneDrive, etc.)
Para continuar con esta solución, deberá ingresar su dirección de correo electrónico, si ya tiene una cuenta de Microsoft; de lo contrario, tendrá que hacer clic en la entrada Crear una cuenta y sigue al mago. Si tiene dificultades para elaborar, he escrito una guía al respecto.
ELcuenta local en cambio, está asociado con la computadora única: para acceder deberá elegir un nombre de usuario y una posible contraseña. Si utiliza varios ordenadores, deberá crear uno nuevo para cada uno. Si desea saber cómo crear una contraseña segura, lo remito a mi guía dedicada.
Para crear una cuenta local el asunto es un poco más complicado. De hecho, debes saber que Microsoft, a partir de la versión 1903 de Windows 10, te obliga a iniciar sesión con una cuenta de Microsoft, dejando de mostrar la posibilidad de continuar con una cuenta sin conexión. Aunque no te desesperes.
Existe un "truco" que le permitirá eludir el requisito de iniciar sesión con su cuenta de Microsoft. Para hacer esto, tendrás que apague el enrutador desde el que está conectado a través de Wi-Fi o desconectar físicamente el cable de red. De esta forma, cuando intentes crear la cuenta verás el mensaje "Algo salió mal", después de lo cual solo necesita hacer clic en el botón Salta y procederás con la creación de la cuenta local. Así que introduce un nombre de usuario, elige uno Contraseña Y eso es.
Continúe con la configuración guiada, eligiendo los ajustes que prefiera para el Reconocimiento vocal en línea, el uso de su posición, la posibilidad de localizar el dispositivo en caso de robo o pérdida, etc. Después de hacer todas las elecciones, finalmente se encontrará frente al escritorio en Windows 10. Si algunos pasos no te quedan claros, puedes leer mi guía sobre cómo instalar Windows 10, en la que encontrarás todo el procedimiento de configuración inicial del sistema operativo.
Si ha decidido acceder a su PC con una cuenta de Microsoft, le recomiendo que facilite y agilice el proceso de inicio de sesión de Windows configurando un PIN. Para hacer esto, simplemente escriba "Opciones de acceso" in barra de búsqueda ubicado en la parte inferior izquierda y presione la tecla Enviar en el teclado En la página que se abre, seleccione el elemento "PIN de Windows Hello y haga clic en gestionan. Para obtener más información, puede consultar mi guía dedicada.
Conexión de red
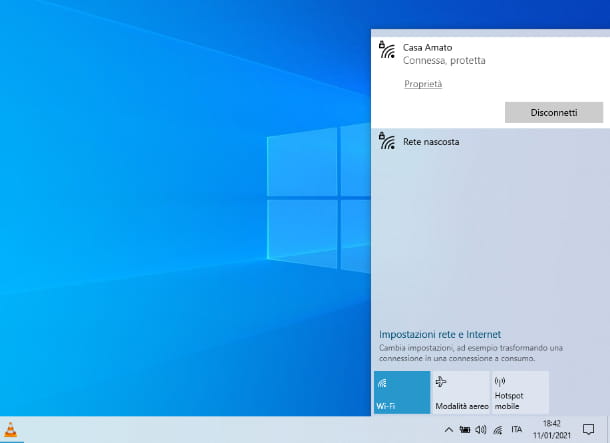
Una vez que haya terminado la configuración inicial, es posible que deba conecta tu nuevo portátil a internet. Básicamente tienes dos formas de hacer esto: en Wi-Fi o a través Cable de ethernet.
Si elige el modo inalámbrico (y tiene una computadora habilitada para Wi-Fi), simplemente haga clic en elicono de ondas ubicado en la parte inferior derecha (cerca del reloj del sistema): se abrirá un cuadro con todas las redes inalámbricas disponibles cerca. Luego seleccione la red a la que desea conectarse y, si tiene una contraseña, introdúzcala en el cuadro correspondiente y haga clic en el botón connect.
Si por el contrario quieres optar por la solución cableada, necesitarás disponer de un cable Ethernet y conectar los dos extremos, uno en el puerto de red informática y el otro en uno puerto de red libre del módem/router, que generalmente se encuentra en la parte posterior. Sin necesidad de otras configuraciones.
En caso de dudas o problemas sobre cómo conectar tu PC a Internet, lee mi guía dedicada al tema.
Eliminación de software innecesario
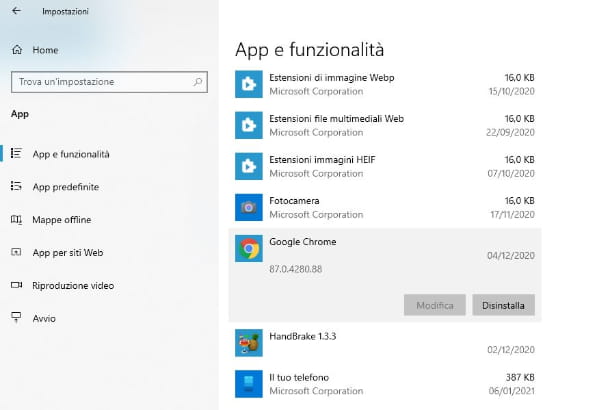
Después de conectar el ordenador a Internet, una operación fundamental a realizar es elimine cualquier software preinstalado innecesario en el mismo (problema que generalmente se encuentra en las PC que venden las grandes cadenas de electrónica). Llamado argotmente bloatware, estos programas son introducidos por los propios productores para los acuerdos comerciales celebrados con los distintos software. A menudo, se trata de software o programas de seguridad de versión de prueba para editar o reproducir medios.
Para eliminar estos programas necesita acceso a Ajustes Windows: para hacer esto, presione el botón Inicio (el ícono de la bandera ubicado en la esquina inferior izquierda de la pantalla), luego haga clic en elicono de engranaje ubicado en el menú abierto y, en la ventana que se abre, haga clic en el icono Aplicación.
Verá todos los programas instalados en su computadora en la pantalla. Para desinstalar aplicaciones que no le son útiles: haga clic una vez en el nombre de la que desea eliminar y presione el botón Desinstalardos veces consecutivas. Luego siga las instrucciones en la pantalla (generalmente siempre haga clic en Siguiente siguiente) y he aquí que el programa ya no estará en su PC.
Repita estos pasos para todos los programas que desee desinstalar. Para más información, te invito a leer mi guía sobre cómo desinstalar programas de Windows 10.
También hay programas que hacen comenzar automáticamente cuando enciende su computadora, lo que hace que el proceso de inicio sea más lento. Es una buena práctica "reducir" la lista de estos programas y eliminar todos los que no se necesitan. Para hacer esto, haga clic derecho sobre él barra de tareas (el que encuentra a continuación) y seleccione el elemento Gestión de actividades dale al menu check si presionas.
Gracias a esta operación, la próxima vez que enciendas la PC, aquellos programas que hayas deshabilitado ya no se iniciarán, lo que hará que el inicio de Windows sea más rápido.
Protección contra virus y malware
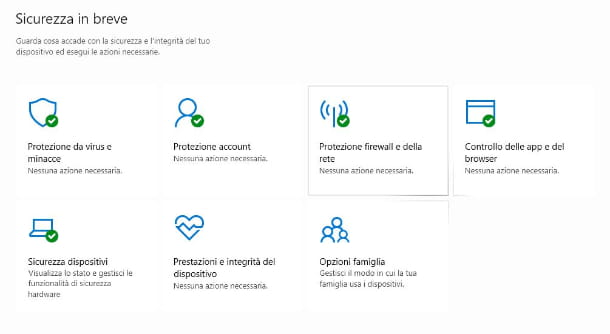
Para evitar inconvenientes desagradables, una buena y correcta operación a realizar es utilizar un buen antivirus. Windows 10 te hace disponible Seguridad de Windows, También conocido como windows Defender, que se incluye "estándar" en el sistema operativo y tiene un excelente motor de reconocimiento de malware (atestiguado por todos los principales rankings de antivirus).
Para comprobar que Defender está activo en tu PC, debes pulsar el botón Inicio, escribir “Seguridad de Windows” en el campo de búsqueda y presione la tecla Enviar en el teclado En la ventana que se abre, debería encontrar una pantalla de resumen. Si todas las fichas tienen un marca de verificación verde, significa que Windows Defender está activo y no tienes que hacer nada más; de lo contrario, haga clic en las opciones para activar todas las protecciones. Para obtener más información sobre el uso de este software, lo remito a mi guía dedicada.
Evidentemente hay muchas alternativas a Windows Defender, tanto gratuitas como de pago, si el programa no te convence: si quieres saber cuáles son las mejores, escribí un artículo dedicado a los mejores antivirus para Windows 10.
El uso de un antivirus es de fundamental importancia, pero en ocasiones puede no ser suficiente; para esto mi consejo es que también descargues un anti-malware. Un anti-malware es un software que no entra en conflicto con el antivirus (siempre que no lo mantengas siempre activo en segundo plano), sino que va en busca de amenazas informáticas que puedan escapar al primero.
El antimalware a menudo se puede descargar gratis. Lo que tengo ganas de recomendar es definitivamente Malwarebytes, gran software que está disponible de forma gratuita. También tiene una versión de pago, que incluye algunas funciones más, como el análisis en segundo plano (que, sin embargo, no recomiendo si ya usas un buen antivirus). Lo que le recomiendo que haga es ejecutar periódicamente un análisis antimalware manual. Para obtener más información sobre Malwarebytes Anti-Malware, lea mi guía al respecto.
Configuraciones de ahorro de energía
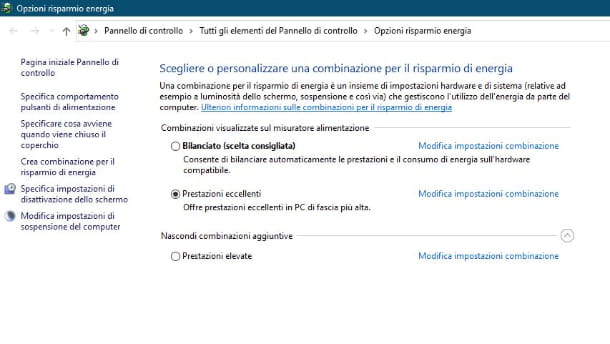
Otra cosa importante que debe hacer al configurar una nueva computadora portátil es ajustar el opciones de ahorro de energía, que permiten, entre otras cosas, prolongar la duración de la batería or Mejora del rendimiento del sistema, eligiendo combinaciones personalizadas.
Para ajustar esta configuración, simplemente haga clic derecho en elicono de batería ubicado en la barra de aplicaciones, abajo a la derecha, y seleccione el elemento Opciones de ahorro de energía. Te encontrarás frente a una pantalla con las combinaciones predeterminadas de tu PC.
Puede elegir una combinación predefinida o crea uno de tu elección. Si desea crear uno nuevo, tendrá que hacer clic en la escritura de la izquierda Crear plan de energía y sigue al mago. Por ejemplo, puede elegir cuánto tiempo permanece encendida la pantalla cuando está alimentada por la red eléctrica o por batería.
Para obtener más información, lo invito a consultar mi tutorial sobre cómo aumentar la duración de la batería del portátil.
la instalación del software
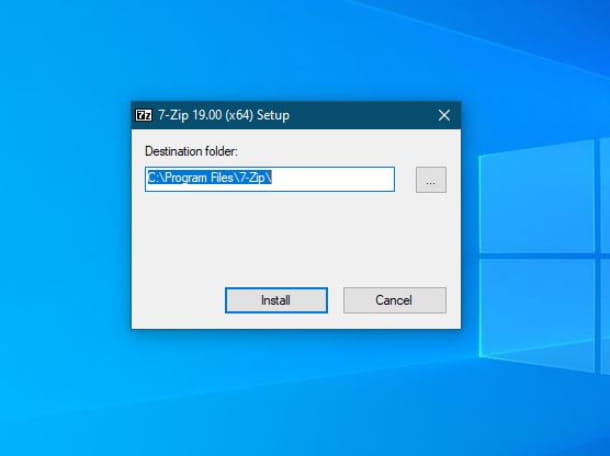
Pasemos a ahora descargar e instalar software para su PC. Empecemos por la que es prácticamente la herramienta fundamental para navegar por Internet, el cada navegador.
También podrías necesitar uno suite de creación de documentos, presentaciones u hojas de cálculo. Si no quieres gastar dinero en el famoso Microsoft Office, la mejor solución a la que puedes recurrir se llama LibreOffice: una de las mejores alternativas gratuitas a la suite del gigante de Redmond, gratuita, de código abierto y completamente en italiano (perfectamente compatible con los documentos de Office). Para obtener más información, puede consultar mi tutorial sobre esto.
Navegando por Internet tarde o temprano te encontrarás con algunos tipos de archivos, hablo de archivos comprimidos en formatos como .zip, . 7z e .rar. Estos son contenedores que pueden incluir diferentes tipos de archivos y "aligerarlos" a través de algoritmos de compresión efectivos. Windows es capaz de abrir archivos en formato .zip por sí solo, pero para otros formatos de archivo necesita un programa de terceros: el software que quiero aconsejarte en este sentido es 7-Zip, que es gratuito y de código abierto. Para descargarlo, te invito a leer este artículo donde expliqué todo al máximo.
Otro software muy útil es absolutamente Reproductor multimedia VLC, un programa, también gratuito y de código abierto, capaz de reproducir la mayoría de formatos de archivos multimedia, tanto de audio como de vídeo, sin necesidad de códecs externos. Te invito a leer mi artículo para saber cómo descargarlo y usarlo mejor.
Si necesita software paraeditar en fotos, mi consejo recae en GIMP, una excelente alternativa gratuita y de código abierto a Photoshop. Hablo más sobre esto en esta guía.
¿Necesitas un programa para editar o crear videos? En este artículo encontrarás varios que pueden ser adecuados para ti.
Otra herramienta fundamental, que te invito a instalar en tu PC es un administrador de contraseñas, que le permite memorizar las credenciales de acceso a todos los sitios y servicios en línea al completar automáticamente los datos de inicio de sesión; todo protegido por una única contraseña maestra. Te hablé de lo que creo que son los mejores en este artículo.
Instalación del dispositivo

También puede añadir dispositivos externos a su computadora portátil, como impresoras o escáner. En general, la PC reconoce automáticamente todos los dispositivos más nuevos y los configura tan pronto como se conectan a la PC.
En otros casos, puede ser necesario descargar los controladores de un dispositivo de Internet (¡estrictamente desde el sitio web del fabricante, para evitar posibles malware!) e instalarlos manualmente, para que la comunicación entre el dispositivo y Windows se realice correctamente. En otros casos, los controladores se suministran con el dispositivo en medios físicos (por ejemplo, CD).
Una operación muy importante a realizar es mantener siempre controladores actualizados. Escribí una guía al respecto, en caso de que la necesites.
Si, por el contrario, desea saber en particular cómo conectar su PC a la impresora, lo remito a mi guía dedicada; lo mismo ocurre con el escáner.
Cómo configurar una nueva computadora portátil Mac
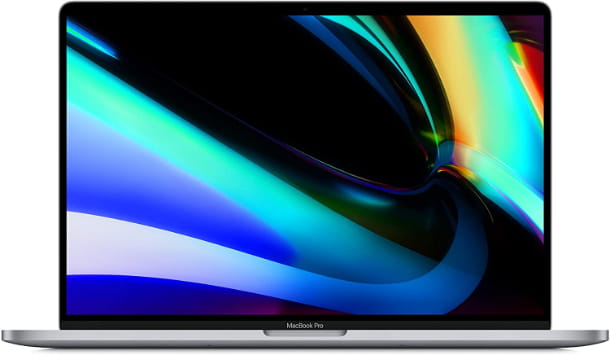
¿Cómo se dice? La computadora portátil que compró no es una computadora portátil con Windows, sino una MacBook?
En este caso, al comienzo de la configuración, deberá seleccionar el idioma, el país y la distribución del teclado, luego deberá conectarse a una red inalámbrica a la que desea conectarse y aceptar los términos y condiciones del acuerdo. de Apple También deberá configurar Siri (el asistente de voz de Apple) y Touch ID, si está disponible en su modelo de Mac.
Por lo demás, te aconsejo que realices casi todas las operaciones que te comenté antes para portátiles con Windows (excepto la instalación de antivirus, aún no necesaria en macOS). Para más información, te remito a mi guía sobre cómo instalar macOS Big Sur (en la que también te hablé de los primeros pasos a seguir en macOS) y a mi tutorial sobre cómo acelerar tu Mac, que contiene mucha información útil. consejos sobre cómo mejorar el rendimiento del sistema operativo.