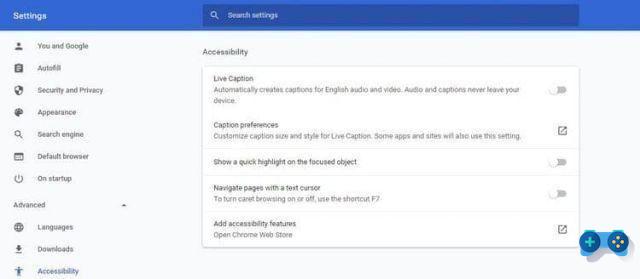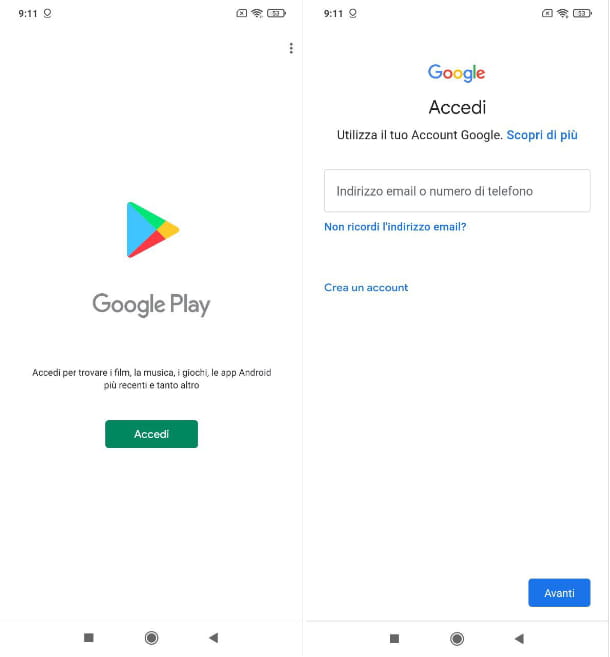Sin embargo, eres perfectamente consciente de que no tienes ni idea de cómo configurar Streamlabs, porque es la primera vez que te acercas al programa en cuestión: en definitiva, tienes miedo de no saber dónde poner las manos y acabar empeorando incluso la calidad de tus directos. Por eso, buscas un guía que te enseñe a configurar el programa según tus necesidades. Supuse bien? Bueno, ¡entonces sepa que esta es la guía correcta para comenzar!
De hecho, a continuación te proporcionaré una descripción precisa de las opciones disponibles en Streamlabs y te daré indicaciones prácticas sobre cómo funciona este software en PC, teléfonos inteligentes y tabletas, para que puedas comenzar tus shows en vivo en poco tiempo y con muy poco dinero. esfuerzo de todas las plataformas. Entonces, ¿listo para comenzar? ¿Sí? ¡Genial, vamos!
Home
- Operación preliminar
- Cómo configurar Streamlabs en PC
- Cómo configurar Streamlabs en teléfonos inteligentes y tabletas
Operación preliminar

También ofrece la posibilidad de personalizar completamente su interfaz gracias a una serie de prácticos widgets y de visualizar, en tiempo real, las interacciones del público, incluso dentro del juego. Actualmente está disponible para PC con Windows y como aplicación para dispositivos Android (en Play Store y mercados alternativos) y para iPhone y iPad.
Para descargar el programa a su computadora, si aún no lo ha hecho, conéctese a su página de inicio y haga clic en el botón Descargar, parte superior derecha. Cuando se complete la descarga, ejecute el archivo obtenido (p. Streamlabs+OBS+Configuración+XX-abcd.exe) y haga clic en los botones Sí, Aceptar, Instale e Cerrar, para completar el proceso de instalación e iniciar el programa.
Si por el contrario estás interesado en tener Streamlabs en tu smartphone o tablet, descarga la app desde la tienda de referencia de tu dispositivo utilizando, si lo prefieres, los enlaces que te he facilitado hace un momento.
Cómo configurar Streamlabs en PC
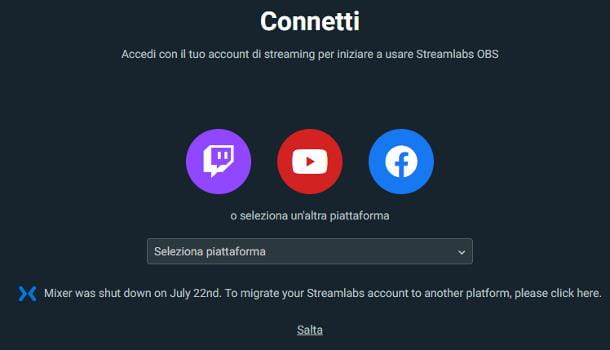
Estás en esta guía porque quieres comenzar a transmitir en vivo en tu canal de inmediato, ¿verdad? Genial, a ver entonces cómo configurar Streamlabs OBS correctamente de acuerdo a sus necesidades.
Una vez que haya iniciado sesión, elija si desea importar la configuración del software Estudio de radiodifusión abiertohaciendo clic en el botón Importación de OBS/Importar desde OBS o si desea iniciar la configuración del programa desde cero, haciendo clic en el botón Empezar de nuevo. En el primer caso, se le ofrecerá un procedimiento guiado, a través del cual será posible importar escenas y configuraciones desde el software OBS Studio (que debe estar presente en su computadora): para iniciarlo, haga clic en el botón Start / Start y siga las instrucciones que aparecen en la pantalla.
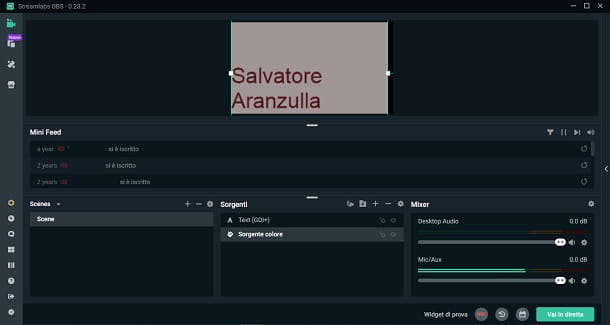
En el segundo caso, sin embargo, deberá especificar los ajustes relacionados con el funcionamiento del programa: para empezar, seleccione la cámara web y micrófono para usar en presentaciones en vivo, usando los menús desplegables que aparecen en la pantalla. Mediante el panel superior y la barra de control situada en el centro, puede verificar el correcto funcionamiento de los dispositivos seleccionados.
Ahora, haga clic en el botón Continuar / Continuar y, si lo deseas, elige un tema utilizar para la interfaz OBS, eligiéndola entre las propuestas; como alternativa, haga clic en el botón Saltar / Saltar para ir directamente al siguiente paso, durante el cual se le preguntará si desea unirse al programa de suscripción Prémium que, con precios desde $ 14.08 / mes, le permite desbloquear funciones adicionales, incluida la capacidad de transmitir en vivo en múltiples plataformas simultáneamente y usar cajas animadas para interacciones con el público (suscripciones, donaciones, etc.).
Para optar por no ser miembro de Streamlabs Prime, haga clic en la entrada Saltar / Saltar colocado en la parte inferior y eso es todo: si todo salió bien, ahora deberías encontrarte frente a la interfaz principal del programa.
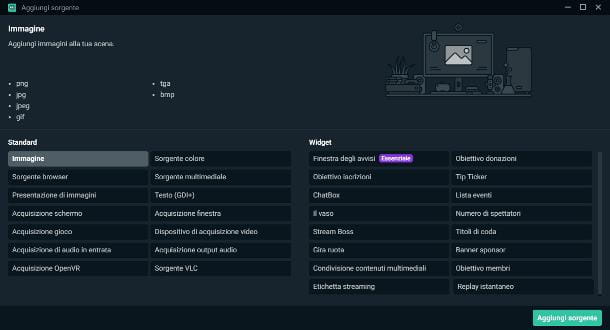
Primero, necesitas crear uno escena al que añadir los elementos a retransmitir en directo: pinchar sobre el símbolo [+] colocado en la caja escenas, asigne un nombre a la escena, escribiéndola en el campo de texto que se muestra en la pantalla, y haga clic en el botón Terminado para salvar la escena.
En este punto, debe seleccionar el fuentes de la escena, es decir, las "partes" de video y audio que se transmitirán en vivo: luego haga clic en el botón [+] correspondiente a la caja Fuentes/Fuentes y, usando la nueva ventana que aparece en la pantalla, seleccione el primer elemento para agregar a la escena.
- Imagen – le permite agregar una foto en formato PNG, JPG/JPEG, GIF, TGA o BMP.
- fuente del navegador – Insertar una ventana del navegador.
- presentación de imágenes – le permite agregar una secuencia de fotos al video.
- captura de pantalla/juego – le permite transmitir, respectivamente, lo que sucede en el escritorio y dentro de un juego.
- Captura de audio entrante – le permite transmitir el audio proveniente del micrófono.
- Adquisición de OpenVR – captura el video proveniente de un dispositivo dedicado a la realidad virtual.
- Color/fuente multimedia – agregue un color de fondo o un clip multimedia a la escena, respectivamente.
- Texto – le permite insertar texto en la escena.
- Captura de ventana – permite la transmisión de una ventana específica abierta en el escritorio.
- Dispositivo de captura de video – agrega contenido de la cámara web a la escena.
- Captura de salida de audio – le permite transmitir sonidos provenientes de la computadora.
- fuente VLC – le permite insertar una lista de reproducción de videos a la escena.
- Reproductor – Los widgets le permiten ver estadísticas e información del canal (último suscriptor, chat, donaciones actuales, número de espectadores, etc.) dentro de la escena. Cada widget le permite mostrar un conjunto específico de contenido, según la red de transmisión en la que se utilice.
Una vez que haya seleccionado el primer elemento para agregar a la escena, haga clic en el botón Añadir fuente, indica el nombre para asignarle, presione arriba de nuevo Añadir fuente y especifique, en la pantalla siguiente, los ajustes relacionados con la fuente elegida (por ejemplo, la ventana a transmitir, el color de fondo a utilizar, el estilo de texto a mostrar, etc.).
Después de agregar la fuente, colóquela en la escena de la forma que considere más adecuada, utilizando el cuadro ubicado en la parte superior de la ventana de Streamlabs; posteriormente, proceda de la misma manera agregando todas las fuentes necesarias para componer la escena en vivo que está a punto de crear.
Si es necesario, puede cambiar la configuración de una fuente determinada en cualquier momento haciendo clic derecho en el nombre de la fuente y seleccionando la voz Propiedades desde el menú contextual mostrado.
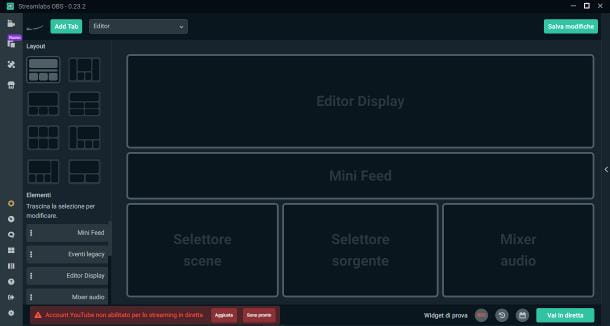
Como puedes ver, por defecto, la ventana de Streamlabs está dividida en tres áreas: la primera, la de arriba, que muestra la escena seleccionada; el segundo, que incluye el feed de los últimos eventos del canal; y el tercero, que te permite actuar sobre las escenas, fuentes de video y mezclador de audio.
Para cambiar el modo de visualización y modificar la interfaz del programa como prefieras, haz clic en el botón Diseño del editor colocado en la barra lateral izquierda (que representa cuatro paneles) y organice el diseño como mejor le parezca. Cuando haya terminado, haga clic en el botón Guardar Cambios, para guardarlo todo.
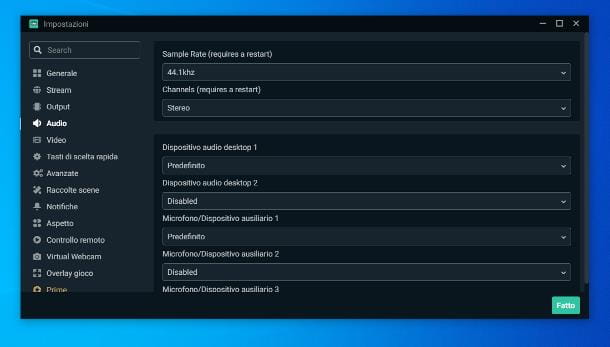
Si necesita cambiar la configuración predeterminada del programa (por ejemplo, si desea configurar el audio de Streamlabs para varios dispositivos), haga clic en el símbolo deEquipo, ubicado en la barra lateral izquierda del software, para mostrar el panel dedicado a ellos. A continuación, enumeraré brevemente las opciones disponibles en cada sección.
Si, por el contrario, pretende grabar el contenido en su ordenador, haga clic en el botón Rec (ubicado en la parte inferior) para comenzar a capturar el video, que automáticamente se guardará en la carpeta Video de Windows.
Cómo configurar Streamlabs en teléfonos inteligentes y tabletas
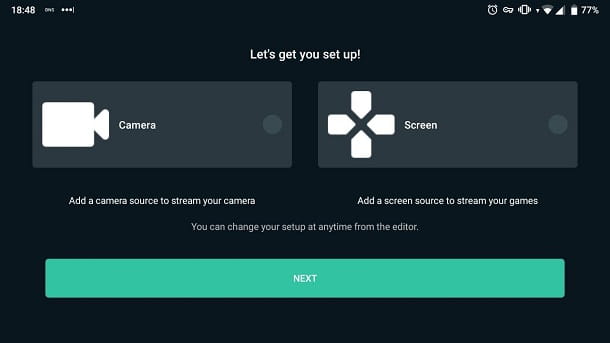
Prefiero usar Streamlabs para transmitir desde teléfono inteligente o desde tablets? Una vez más, configurar la aplicación no es nada difícil. Sin embargo, como es fácil de imaginar, los elementos configurables en cada escena son bastante limitados: de hecho, además de los distintos widgets, solo se puede transmitir el contenido de la pantalla o de la cámara.
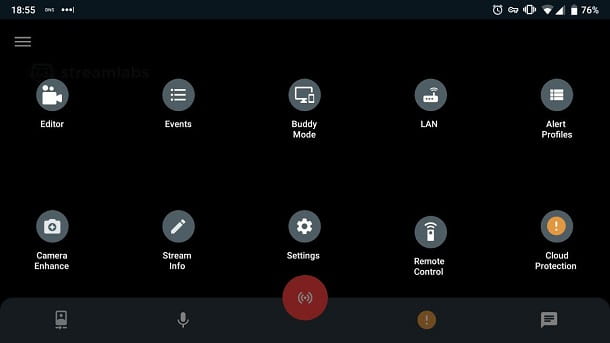
Cuando inicie sesión, debería ver la pantalla de inicio de Streamlabs, donde puede elegir si desea transmitir contenido desde su cámara (Cámara), o si transmitir contenido de pantalla (Pantalla). Una vez que haya hecho su selección, presione el botón PROXIMO y elijo yo Reproductor para añadir al directo, marcando las casillas correspondientes.
Cuando termines, toca el botón Terminado y, si se le solicita, presione el botón Habilitar cámara y micrófono y responda sí a los mensajes de advertencia posteriores para permitir que Streamlabs acceda a su cámara, micrófono y captura de pantalla.
En este punto, puede comenzar con la configuración real de la aplicación: en primer lugar, toque el icono ☰ ubicado en la parte superior izquierda, para abrir el menú principal de la aplicación, y toque el botón Editora ubicado en él, para mostrar una vista previa de la escena actual.
Puede reposicionar/cambiar el tamaño de los elementos presentes "arrastrándolos" por los bordes, acceda a la configuración avanzada relativa tocando el botón (🇧🇷), correspondientes a cada casilla, o agregar nuevas presionando el botón ☰ ubicado a la derecha y luego el botón conductor positivo (+) del capacitor, ubicado en el panel que aparece. Después de todos los cambios, toque el botón ✓, con domicilio en la parte superior izquierda.
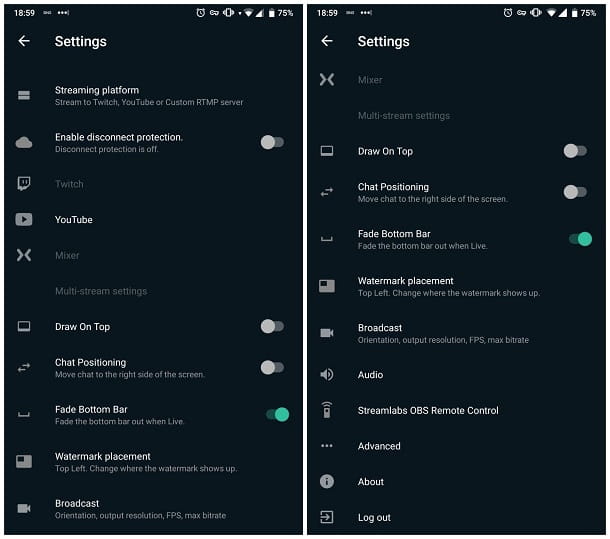
Para acceder a la configuración avanzada de la aplicación, vaya a su menú principal y toque el botón Ajustes: De esta manera, tienes la posibilidad de alterar el comportamiento de Streamlabs durante las transmisiones en vivo (y no solo). A continuación se muestran algunas de las opciones disponibles.
En cualquier caso, una vez que la aplicación Streamlabs y la escena se hayan configurado correctamente, está listo para comenzar la transmisión en vivo en la plataforma a la que está conectado: para hacerlo, solo tiene que presionar el icono transmisión (La botón rojo con ondas).
Recuerda que, en cualquier momento, puedes cambiar la cámara en uso (si has elegido usarla en la escena), el micrófono y el chat, usando la barra inferior de la aplicación Streamlabs; si no lo ve, toque en la pantalla. Fácil, ¿verdad?