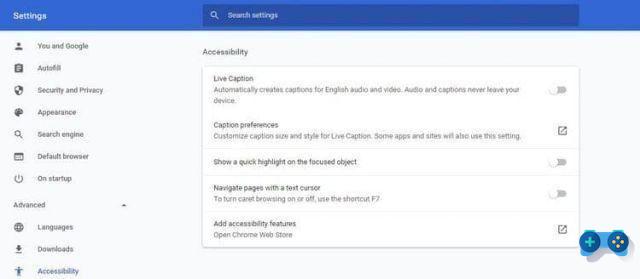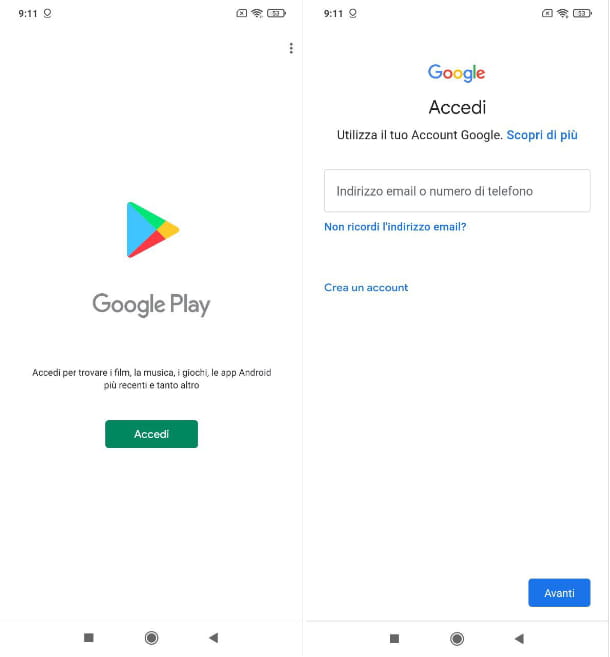¿Le gustaría tener videoconferencias con sus alumnos, pero no sabe en qué programa confiar? Algunos de sus colaboradores trabajan bajo el esquema de trabajo inteligente y te gustaría encontrar alguna solución para comunicarte con ellos de forma remota? Entonces creo que deberías echarle un vistazo Reunión de zoom.
Es posible que ya haya oído hablar de ella: es una plataforma, básicamente gratuita, utilizada principalmente en empresas y escuelas para realizar reuniones, lecciones remotas y, en general, videoconferencias. A diferencia de Skype, no requiere la creación de una lista de contactos dentro del programa: para iniciar una llamada, simplemente comparta el enlace al entorno virtual que lo aloja y, usándolo, cualquiera puede participar en la videoconferencia usando la aplicación Zoom. en smartphones y tablets, el cliente Zoom en el ordenador o su versión Web. Muy conveniente, ¿verdad?
Home
- Cómo funciona ZoomMeeting
- Cómo descargar Zoom Meeting
- Cómo usar Zoom Meeting en teléfonos inteligentes y tabletas
- Cómo usar Zoom Meeting en PC
Cómo funciona ZoomMeeting

Para obtener más información sobre los precios y las diversas funciones incluidas en los diferentes planes de Zoom, los invito a visitar esta página en el sitio web oficial de la plataforma de videoconferencia.
En cuanto al funcionamiento general de Zoom, sepa que esta plataforma, a pesar de tener la interfaz aún no traducida al italiano, es muy simple de usar. Como anticipé en la introducción, de hecho, solo el usuario "que llama" debe crear una cuenta: los participantes en la llamada pueden unirse a la llamada usando el enlace que se les envía.
Dicho esto, sigue leyendo: más adelante encontrarás explicado cómo poder descargar Zoom, iniciar una videoconferencia y participar en ella.
Cómo descargar Zoom Meeting
Lo primero que debes hacer para usar la plataforma Zoom es descargar su aplicación oficial, disponible para Android, iOS/iPadOS y computadoras. Aquí, entonces, Cómo descargar reuniones de Zoom.
Android
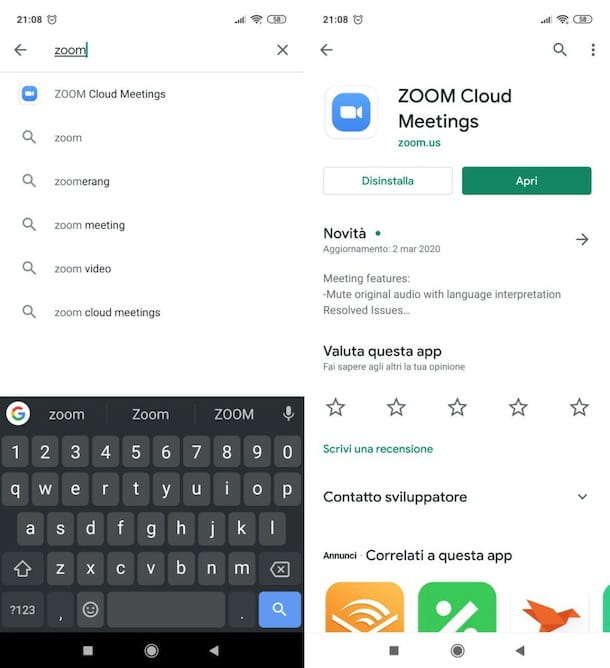
Luego presione el botón verde Instale, para comenzar a descargar la aplicación. Al final del procedimiento, toque el botón abierto para iniciar Zoom. Si usas un dispositivo sin los servicios de Google, te informo que también puedes encontrar Zoom en tiendas alternativas.
iOS/iPadOS
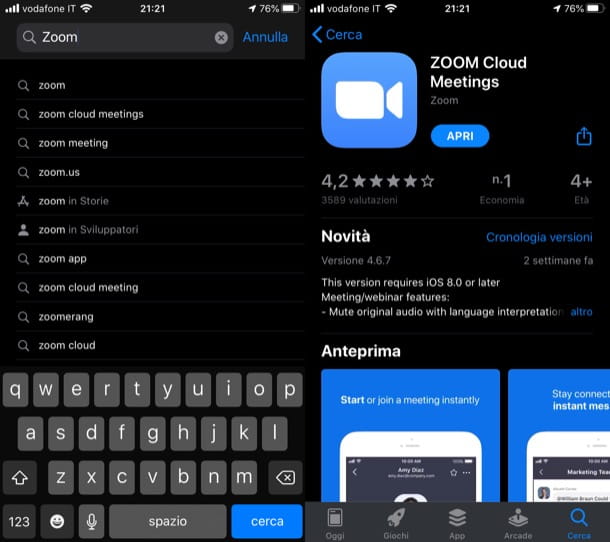
Ahora, premium pulsante Conseguir ubicado en la aplicación ZOOM Cloud Meetings y, si es necesario, confirme la descarga a través de ID de la cara, toque ID o Contraseña de su cuenta de Apple.
PC
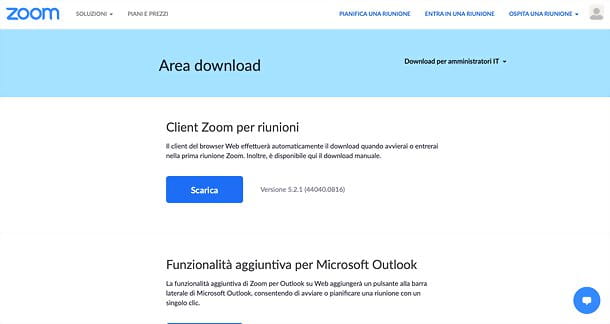
Si desea actuar desde PC y tiene la intención de descargar Zoom, vaya a esta página y luego haga clic en el botón azul Descargar relacionado con Cliente zoom para reuniones. Si el sitio no está en italiano, seleccione el idioma del menú desplegable en la parte inferior de la página.
Al final de la descarga, abra el paquete que obtuvo y siga el asistente para completar la configuración. Si utiliza Windows, por ejemplo, abra el archivo .exe que ha descargado y haga clic en el botón Sí.
Fue utilizado MacEn su lugar, abra el paquete .pkghaga clic en su botón Continúar, otorgue permiso a la aplicación para acceder a la carpeta Descargarhaciendo clic en el botón OK presente en el cuadro que apareció en la pantalla y listo.
Si no desea descargar el cliente de escritorio de Zoom, sepa que la plataforma también se puede utilizar como un servicio en línea en Chrome (no es compatible con ningún otro navegador), así como un complemento para Chrome y también para Firefox.
Cómo usar Zoom Meeting en teléfonos inteligentes y tabletas
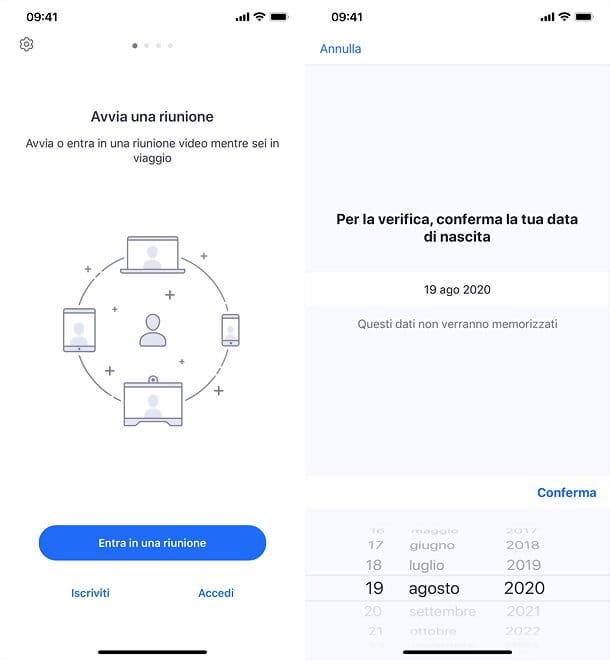
Ahora es finalmente el momento de ver cómo usar Zoom Meeting en teléfonos inteligentes y tabletas. Después de instalar e iniciar la aplicación Zoom en su dispositivo, toque el elemento SUSCRÍBETE ubicado en la parte inferior izquierda, indica el tuyo fecha de nacimiento y rellena el formulario que se te propone con el tuyo dirección de correo electrónico, nombre e apellido; luego presione el botón SUSCRÍBETE.
Luego acceda al buzón de correo electrónico que indicó durante el registro y haga clic en el botón activar cuenta presente en el mensaje que le envió la plataforma, para validar el correo electrónico y activar su cuenta. Luego, en la página web que se abre, ingrese la contraseña que desea configurar para proteger su cuenta en los campos Contraseña e Confirmar contraseña.
Una vez que haya iniciado sesión, toque el botón Nueva reunión colocado en la parte superior izquierda; mover (si es necesario) hacia arriba ON el interruptor ubicado al lado del elemento vídeo activo y su premio de fondo Iniciar una reunión. Si aún no se le ha pedido que lo haga, otorgue permiso a la aplicación para acceder a la cámara y micrófono.
En este punto, la conferencia está prácticamente en marcha. Para invitar a otros usuarios a participar, toque el botón Participantes (si no lo ve, toque en cualquier parte de la pantalla para que aparezca el menú ubicado en la parte inferior) y, en la pantalla que se abre, presione el botón Invitación ubicado en la parte inferior.
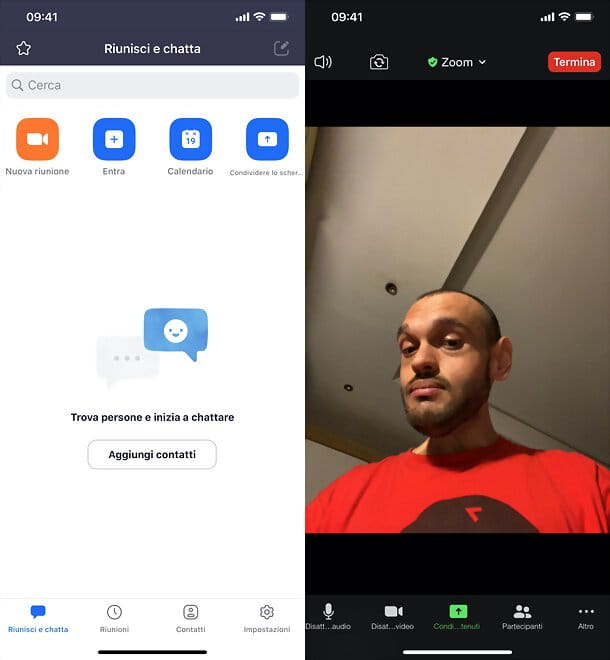
En el cuadro que se abre, seleccione uno de los métodos de envío entre los disponibles (p. Messenger, gmail, Outlook, etc.) o copie el enlace de invitación usando el botón Copiar enlace de invitación (el último elemento de la lista) y envíe el enlace como prefiera (p. Whatsapp, Telegram, Etc).
Una vez invitados los participantes a la conferencia, desde la pantalla Participantes donde se encuentre en este momento, también puede administrar su micrófono y cámara, chatear con ellos, cambiarles el nombre, etc.: simplemente toque su nombre y seleccione una de las opciones disponibles (p. Silencio o rinomina).
En la pantalla principal de la videoconferencia, por otro lado, usando el menú ubicado en la parte inferior puedes cerrar tu micrófono (Silenciar/activar el audio) y tu cámara (Deshabilitar/Habilitar vídeo), compartir contenido (Compartir), ver la lista de otros participantes (Participantes) etcétera. Sin embargo, para cerrar una conferencia, toque el botón ### ubicado en la parte superior derecha y elija si desea dejar la conferencia sola o finalizarla para todos.
¿Qué debo hacer para acceder a la conferencia de un usuario? Después de instalar e iniciar la aplicación Zoom, presione el enlace que le envió el anfitrión (es decir, el usuario que creó la videoconferencia), ingrese su nombre en el campo de texto apropiado y toque el botón Continúar.
A continuación, acepte las condiciones de uso de la plataforma y conceda a la aplicación los permisos necesarios para su correcto funcionamiento, en concreto los relativos al acceso a la cámara y micrófono (si aún no lo ha hecho).
Usando los botones ubicados en la parte inferior, como te expliqué antes, puedes cerrar el micrófono y la cámara, compartir contenido, ver la lista de otros participantes, etc. Sin embargo, para abandonar una conferencia, toque el botón correspondiente, ubicado en la parte superior derecha, y confirme. Sencillo, ¿verdad?
Cómo usar Zoom Meeting en PC
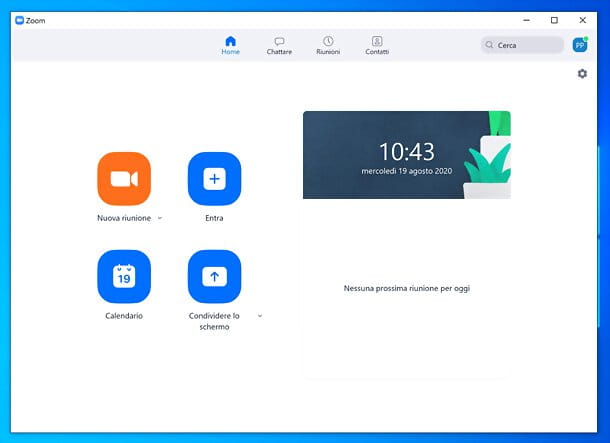
Si estás interesado en usar Zoom Meeting en PC, después de instalar e iniciar el cliente oficial del servicio, haga clic en el botón Inicie sesión y, si aún no está registrado, haga clic en el elemento Registrate gratis, para registrarse en su Correo electrónico. Los pasos a seguir son los mismos que te mostré en el capítulo anterior.
Una vez que haya iniciado sesión, haga clic en el botón Continúar, haga clic en el botón naranja Nueva reunión y otorgue permisos de Zoom para acceder a la cámara web y micrófono de computadora Hablando de cámara web y micrófono, me gustaría señalar la posibilidad de personalizar algunas configuraciones relacionadas con estos dispositivos.
Si desea tomar medidas con respecto a la cámara web, haz clic en el tuyo foto de perfil (arriba a la derecha de la ventana principal de Zoom) y seleccione el elemento Ajustes del menú que se abre. En este punto, sube Video, luego arriba Cámara, seleccione la cámara web para usar en conferencias y ajuste la relación de aspecto, resolución ed los efectos usar. De la sección dedicada a Reuniones, sin embargo, puede indicar si desea mostrar siempre el nombre de los participantes en el video, si silenciar su video cuando se une a una reunión, etc.
En cuanto a la micrófonoen su lugar, seleccione el elemento Audio desde la barra lateral a la izquierda de la ventana Ajustes abierto en la pantalla y, utilizando el menú ubicado en correspondencia con el elemento Micrófono, seleccione el micrófono que desea usar.
Para probarlo, haga clic en el botón test, comience a decir algo y haga clic en el botón decir los resultados para detener la grabación y luego en el botón reproducción para comprobar la calidad del audio entrante. Si desea ajustar manualmente el nivel de volumen de entrada, desactive la casilla de ajustar automáticamente el volumen del micrófono y utilice el barra de ajuste para realizar los cambios deseados.
En este punto, la videoconferencia está prácticamente iniciada. Para invitar participantes, haga clic en el botón Invitación. En la ventana que se abre, seleccione la pestaña Correo electrónico y envíe el enlace de invitación a la videoconferencia con gmail, Correo de yahoo o el cliente predeterminado (Email predeterminado). De lo contrario, haga clic en el botón Copiar enlace de invitación (abajo a la izquierda) y envía el enlace de invitación a la videoconferencia como mejor te parezca (ej. Whatsapp, Telegram, Etc).
Como ya te expliqué en el capítulo anterior, el usuario que recibirá el enlace simplemente tendrá que hacer clic en él y aceptar abrir la aplicación Zoom para smartphones y tabletas o su cliente de escritorio (si también actúa como PC).
Para administrar la videoconferencia, entonces, puede usar los botones que se encuentran a continuación: Silenciar/activar el audio, para silenciar y reactivar el micrófono; Deshabilitar/Habilitar vídeo, para desactivar y activar la webcam; Invitación, para enviar nuevas invitaciones; Participantes, para comprobar los distintos participantes en la llamada; Compartir pantalla, para compartir la pantalla; Chat, para enviar mensajes a los participantes de la conferencia; Inscripción, para grabar la llamada e Reacciones para publicar reacciones. Sin embargo, para finalizar la llamada, haga clic en el botón ### y elija si desea abandonar la conversación o finalizar la conferencia para todos.
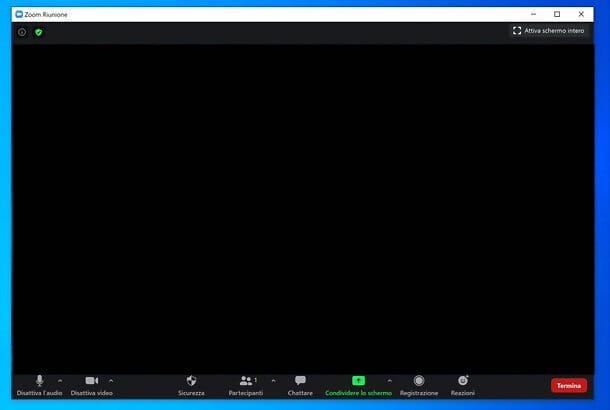
Les recuerdo que Zoom también está disponible como una aplicación web que puede ser utilizada por Chrome: simplemente vaya a esta página, haga clic en el botón Registrese, es gratis (si desea realizar una llamada) o en el botón Entrar en una reunión (si quieres participar en una convocatoria que ya ha comenzado), más o menos siguiendo las instrucciones que te di anteriormente.