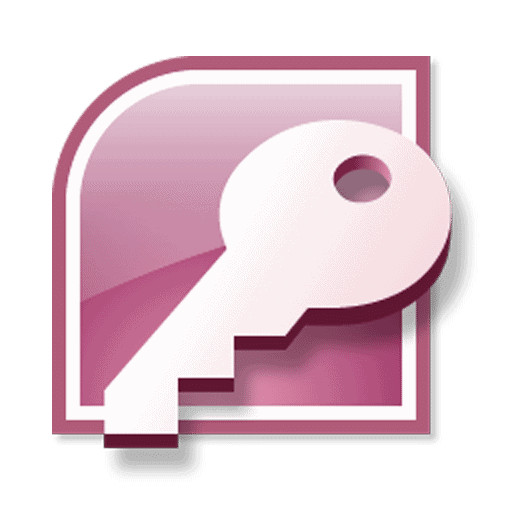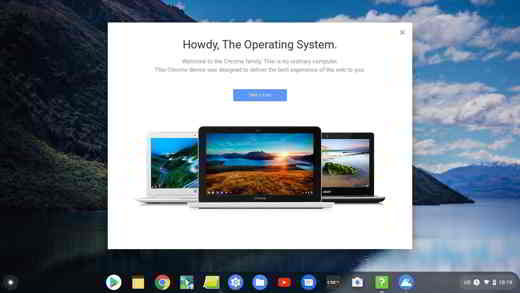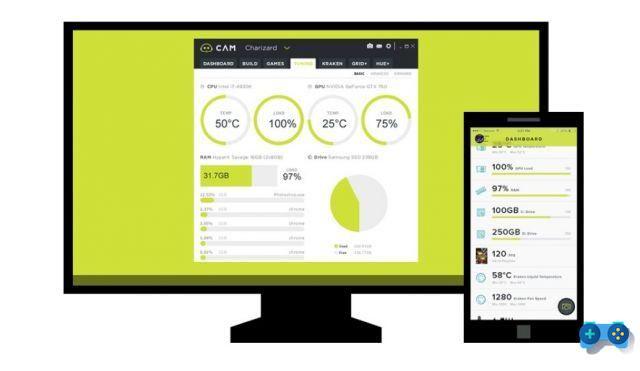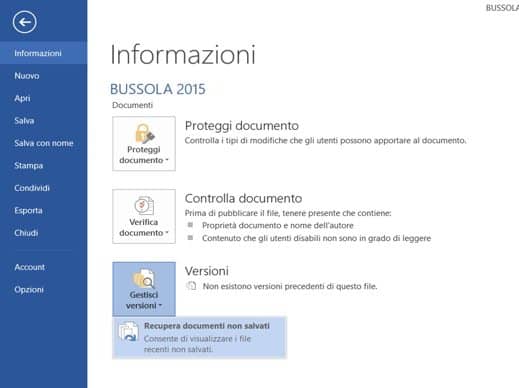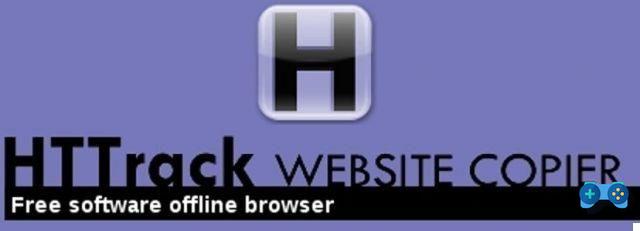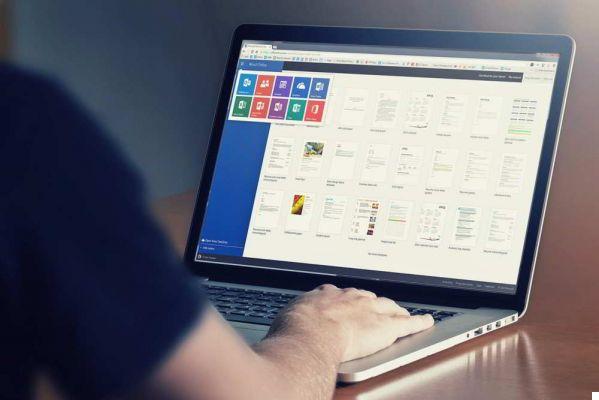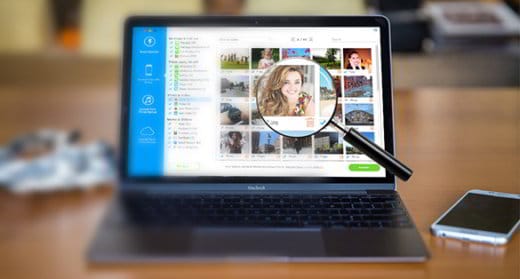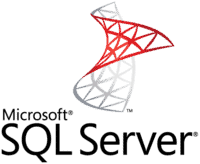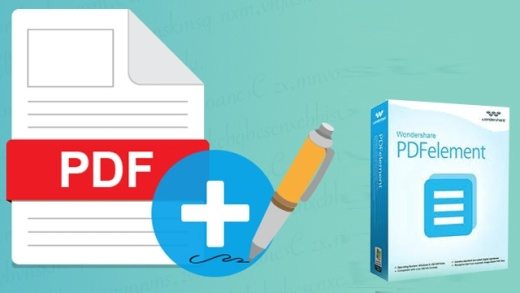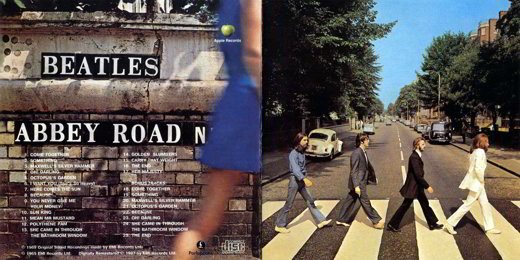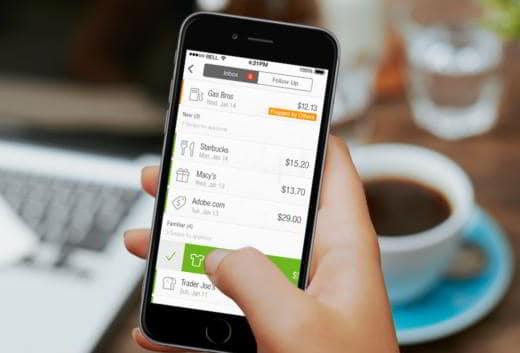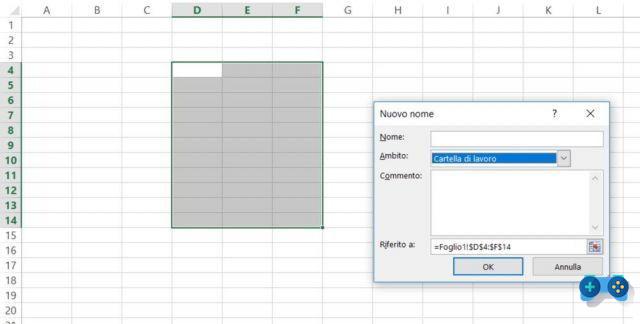Microsoft Teams est la solution pour ceux qui ont besoin gérer le travail et la formation à distance, est bien plus qu'une simple plateforme de messagerie instantanée et de visioconférence, car elle permet de mettre en relation des personnes dans des espaces communs appelés les équipes, et partager des informations.
dans ce Tutoriels des équipes Microsoft, nous ferons un tour d'horizon du logiciel et des différentes fonctionnalités et outils disponibles pour mieux organiser votre groupe de travail à distance.
index
- Fonctionnement de Microsoft Teams
- Plans d'abonnement Microsoft Teams
- Comment télécharger Microsoft Teams
- Comment se connecter à Microsoft Teams
- Comment créer une réunion
- Comment mettre du papier peint sur Teams
- Comment voir tous les participants sur Teams
- Comment partager votre écran
- Comment rejoindre une réunion
- Comment participer en tant qu'invité
- Comment créer une équipe
- Comment quitter une équipe
- Autres informations utiles
Fonctionnement de Microsoft Teams
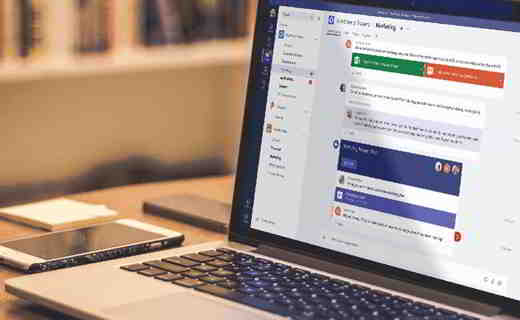
Microsoft Teams en est un plateforme conçue pour le chat et la visioconférence, (en fait, il est également considéré comme l'un des meilleurs programmes d'appel vidéo), conçu dans le but de simplifier le travail d'équipe et de mettre les employés travaillant dans bureaux de grandes et petites entreprises, créant une organisation à distance fonctionnelle basée sur la communication et le partage de documents.
Équipes s'intègre aux autres Produits Microsoft, viennent la suite Office, Outlook, OneDrive, SharePoint, Skype e OneNote.
L'accès à Microsoft Teams est gratuit en utilisant un compte Microsoft, mais des abonnements payants sont également disponibles. La version gratuite met à disposition de nombreuses fonctionnalités, tandis que les versions payantes, selon le forfait choisi, introduisent des outils et des possibilités supplémentaires, principalement liés à l'offre Microsoft 365.
Plans d'abonnement Microsoft Teams
1. Forfait de base - Gratuit
Fonctionnalités disponibles : appels en ligne et appels vidéo, partage d'écran, messages de chat illimités, envoi de pièces jointes en chat jusqu'à 2 Go pour chaque utilisateur, collaboration sur des documents Office dans Temas.
2. Plan Business Basic - Abonnement Microsoft 365 Business Basic - Coût 4,20 € + TVA par mois pour chaque utilisateur de l'équipe
Fonctionnalités disponibles : appels en ligne et appels vidéo, partage d'écran, messages illimités dans le chat, envoi de pièces jointes dans le chat jusqu'à 1 To pour chaque utilisateur, collaboration sur des documents Office dans Teams, réunions planifiées avec possibilité de les enregistrer, espace de stockage personnel, services supplémentaires , authentification à deux facteurs, version Web de Word, Excel et PowerPoint.
3. Plan Business Standard - Abonnement Microsoft 365 Business Standard 10,50 € + TVA par mois pour chaque utilisateur de l'équipe
Fonctionnalités disponibles : toutes celles de la version Business Basic, auxquelles s'ajoutent les versions web et desktop de Word, Excel, PowerPoint, des applications métiers dont Bookings, MilelQ et Invoicing.
Comment télécharger Microsoft Teams
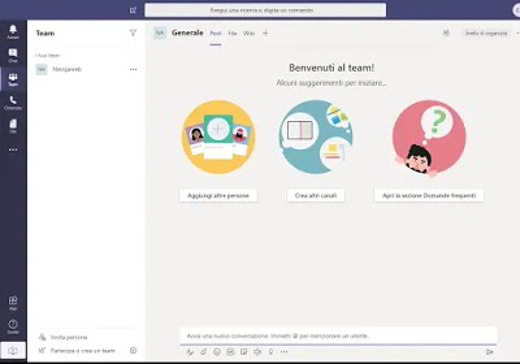
Les équipes peuvent être utilisées en ligne, ou téléchargé sur votre PC avec l'application de bureau dédiées, des applications pour Android et iPhone sont également disponibles.
L'application Web Teams c'est bien pour les fonctionnalités de base, mais pour profiter pleinement du service, il est recommandé de télécharger et d'installer l'application de bureau qui, dans les versions Windows et Mac, vous permet d'utiliser la fonctionnalité pour démarrer des réunions virtuelles, partage d'écran et tableau blanc.
Vous pouvez télécharger Microsoft Teams après vous être connecté au service en ligne à partir de cette page, en utilisant votre compte Microsoft.
Comment se connecter à Microsoft Teams
Si vous avez un compte Microsoft personnel, vous pouvez connectez-vous à Teams et créez des équipes et réunions. Si vous êtes un employé d'une entreprise accréditée avec un abonnement aux services Microsoft, vous pouvez utiliser vos propres informations d'identification, tandis que si vous êtes étudiant, vous pouvez utiliser les informations d'identification de votre établissement d'enseignement accrédité.
Après vous être connecté, vous pouvez être confronté à deux possibilités : recevoir un e-mail invitation à rejoindre une équipe existante, dans ce cas, vous devrez récupérer le message dans Outlook et cliquer sur le lien d'invitation, ou, alternativement, cliquer sur l'icône violette où il est écrit Équipes.
N'oubliez pas qu'après vous être connecté, vous pouvez également télécharger l'application de bureau et commencer à utiliser Teams depuis votre PC, tandis que, dans le cas de votre smartphone, vous pouvez vous connecter via l'application Équipes Microsoft, en vous connectant avec les informations d'identification de votre entreprise ou de votre école.
Comment créer une réunion
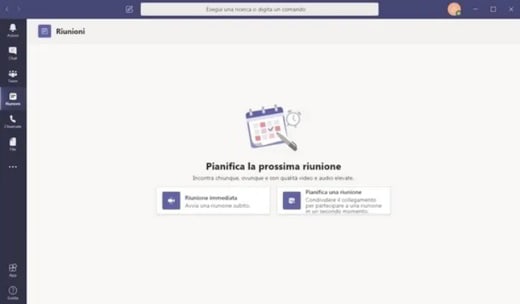
pour créer une réunion avec Microsoft Teams, par conséquent, vous devez être inscrit au programme Office 365 éligibles et utiliser Teams, mais vous devez également avoir l'autorisation d'effectuer certaines opérations, généralement délivrées par la personne désignée par l'entreprise ou l'institution, pour gérer les licences.
Il y a deux options pour démarrer la réunion : planification et mise en service immédiate. Dans les deux cas, vous devez accéder à la carte calendrier à partir des commandes à gauche de l'application ou de la fenêtre du navigateur.
À ce stade, vous pouvez appuyer sur le bouton Rencontre immédiate et définissez quelques options de base, y compris le titre de la réunion, ou sélectionnez un jour et programmez la réunion.
Comment mettre du papier peint sur Teams
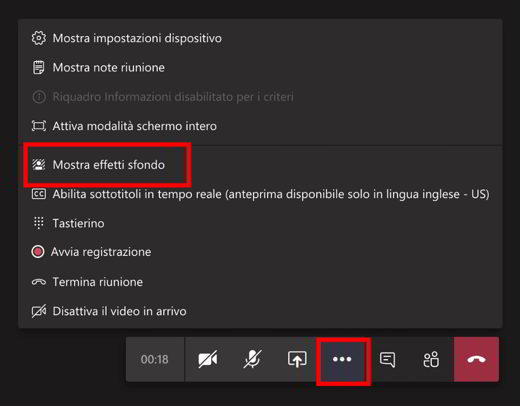
Pendant la réunion vous pouvez régler les effets audio et vidéo, mais aussi changer l'arrière-plan, pour cela vous devez aller dans les commandes de la réunion et sélectionner Plus d'actions> Afficher les effets d'arrière-plan.
sélectionner Se brouiller pour flouter l'arrière-plan ou, choisissez l'une des images disponibles pour le remplacer. Vous pouvez également télécharger une image personnalisée en cliquant sur Ajouter un nouveau puis choisissez le fichier avec l'extension jpg, png ou BMP depuis le PC. Avant d'appliquer le nouvel arrière-plan, vous pouvez en voir un aperçu. Les effets de fond peuvent être désactivés à tout moment en sélectionnant l'icône d'interdiction. Les utilisateurs de Linux ne peuvent pas modifier les arrière-plans des réunions pour le moment.
Comment voir tous les participants sur Teams
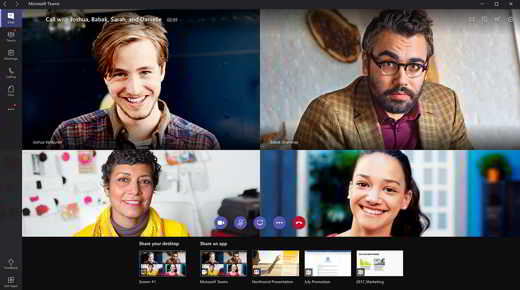
Vous voulez savoir comment voir tous les participants sur Microsoft Teams ? Commençons par dire qu'en théorie tu ne peux pas tous les voir. En fait, Teams a des limites, en accédant aux appels vidéo collectifs depuis le Web et les applications, vous ne pouvez afficher qu'un certain nombre de participants, en suivant le chemin Gérer les équipes> Membres.
En utilisant l'application de bureau, vous pouvez voir jusqu'à un maximum de 9 participants en même temps, les plus actifs ou ceux que vous pouvez bloquer en haut ; sur la version Web, vous pouvez voir une personne à la fois.
Pour la version Web, il est toujours disponible l'extension Teams Carousel pour Google Chrome et Microsoft Edge pour voir l'intégralité de la grille des participants.
Comment partager votre écran
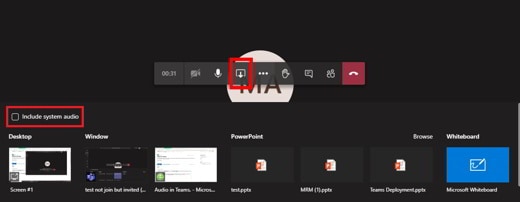
Vous pouvez partager votre écran dans Microsoft Teams montrant le bureau, une application spécifique, une présentation ou n'importe quel fichier pendant une réunion.
Pour cela cliquez sur Partager sur les médias sociaux, puis sélectionnez les champs à partager entre :
- Desktop: permet d'afficher les éléments de l'écran
- Fenêtre: Affiche une application spécifique
- PowerPont: montre une présentation
- Pâte feuilletée: permet de rechercher un fichier à afficher
Après avoir sélectionné l'élément à afficher, il est entouré d'un bordure rouge. Vous pouvez sélectionner Arrêter partage pour arrêter d'afficher l'écran.
Comment rejoindre une réunion
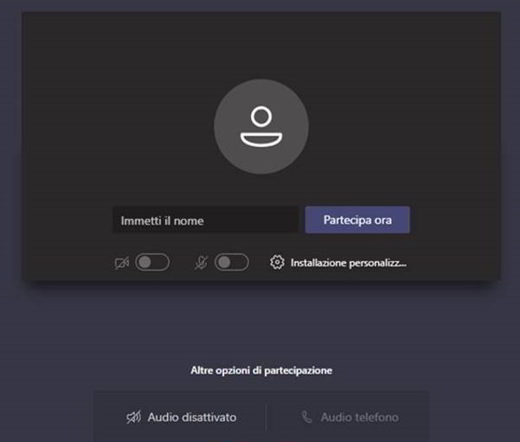
Vous pouvez rejoindre une réunion Microsoft Teams du calendrier, ou, en vous connectant en tant que Invité du Web. Si vous souhaitez rejoindre depuis l'application, choisissez Calendrier et sélectionnez Rejoindre une réunion en cours, choisissez les paramètres audio et vidéo souhaités puis confirmez en sélectionnant Participez maintenant.
Pour participer à une réunion Teams sur le web, vous devez ouvrir le lien dans l'e-mail envoyé comme invitation à participer, puis cliquer sur participer. Vous pouvez également utiliser le numéro de téléphone externe et l'ID de conférence dans votre e-mail pour appeler et rejoindre.
Comment participer en tant qu'invité
Avec Accès invité, les personnes extérieures à votre organisation peuvent accéder aux équipes, aux documents dans les canaux, aux ressources, aux discussions et aux applications. Un invité est une personne qui n'est ni un employé, ni un étudiant, ni un membre de l'organisation et qui n'a pas de compte d'entreprise.
Les utilisateurs invités peuvent être des partenaires, des fournisseurs et des consultants. L'invité peut être ajouté dans Teams, vous avez juste besoin d'un compte d'entreprise, c'est-à-dire d'un compte Azure Active Directory ou d'un compte de messagerie grand public tel que Outlook.com, Gmail.com, etc.
Comment créer une équipe
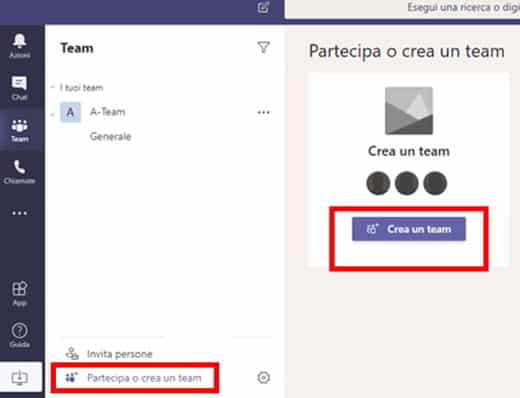
regardez créer une équipe à partir de zéro, tout d'abord, vous devez cliquer sur Équipe sur le côté gauche de l'application, puis sur participer o Créer une équipe, en bas de la liste des équipes.
cliquez Créer et alors Créer des équipes à partir de zéro puis choisissez le type d'équipe qui peut être privé (limité à un groupe spécifique de personnes) ou Public (une communauté à laquelle tout le monde peut participer).
Donnez un nom à l'équipe et ajoutez une description facultative, puis terminez en cliquant sur Crée.
Si vous êtes un administrateur global, vous aurez l'option à l'écran Créer une équipe à l'échelle de l'organisation, idéal pour les situations où vous souhaitez ajouter automatiquement tous les employés de l'organisation.
À ce stade, vous êtes le propriétaire de l'équipe, vous pouvez inviter des personnes à rejoindre et créer des canaux. Vous pouvez créer plusieurs équipes, jusqu'à 250 en même temps pour chaque compte.
Comment quitter une équipe
regardez quitter une équipe, les étapes à suivre sont très simples : accédez au nom de l'équipe depuis le bureau ou depuis l'application Android ou iOS et cliquez sur l'élément Autres options (ou icône avec les trois points) puis vers le haut Quittez l'équipe.
N'oubliez pas que vous pouvez quitter une équipe par vous-même, mais seul un administrateur peut vous supprimer d'une organisation ou d'une équipe au niveau de l'organigramme.
Autres informations utiles
- Comment s'inscrire sur Teams: pour enregistrer une réunion sur Teams, accédez à Autres options (icône avec trois points)> Commencer l'enregistrement. Tous les enregistrements de réunion seront enregistrés dans OneDrive et SharePoint.
- Comment effacer les discussions sur Teams : si vous avez écrit quelque chose dans le chat et que vous souhaitez le supprimer, vous devez accéder au message et sélectionner Plus d'options (icône avec des points)> Supprimer. Si le message n'est pas supprimé, essayez de sélectionner Largeur et développez la zone, puis sélectionnez effacer.
- Comment envelopper Teams: SHIFT + ENTER vous permettra de commencer une nouvelle ligne.
- Comment activer le microphone sur Teams : sélectionner Autres options (icône avec des points)> Afficher les paramètres de l'appareil (icône d'engrenage) dans les contrôles de réunion. Sélectionnez les options de haut-parleur, de microphone et de caméra souhaitées.
- Comment ajouter des contacts sur Teams: Pour afficher les contacts, cliquez sur Appels> Contacts. En cliquant sur Contacts personnel, vous verrez immédiatement une liste alphabétique de tous les contacts et une barre de recherche que vous pouvez utiliser pour trouver une personne en particulier. Si vous souhaitez ajouter un nouveau contact à la liste, cliquez sur Ajouter un contatto en tête de liste.
- Comment ajouter un arrière-plan dans Teams : ici vous pouvez trouver vos fonds d'écran Teams : % APPDATA% MicrosoftTeamsBackgroundsUploads. MAC : ~ / Bibliothèque / Support d'application / Microsoft / Équipes / Arrière-plans. Pour ajouter de nouveaux fonds d'écran, allez sur Autres options (icône avec trois points)> Afficher les effets d'arrière-plan > + Ajouter nouveau, sélectionnez l'image à partir de votre PC. L'image doit être 1920 x 1080 pixels (largeur x hauteur).
- Comment bloquer quelqu'un sur Teams : Accédez au chat du contact que vous souhaitez bloquer, appuyez sur le nom du contact en haut du chat. appuyer sur serrure contact.
- Comment utiliser le bloc-notes Teams- sur ce sujet, vous pouvez voir la page sur : Utiliser le bloc-notes OneNote pour la classe dans Teams.
- Comment zoomer sur Teams : pour zoomer ou dézoomer sur une présentation Teams appuyez sur CTRL + signe égal (=) o CTRL + signe moins (-), ou sur CTRL et molette de la souris (CTRL + 0 pour revenir à l'état initial). Alternativement, vous pouvez essayer avec Plus d'options (icône avec des points)> Focus. Il servira à focaliser le contenu.