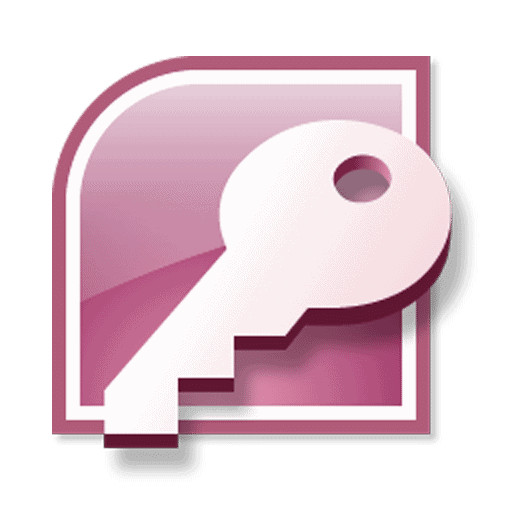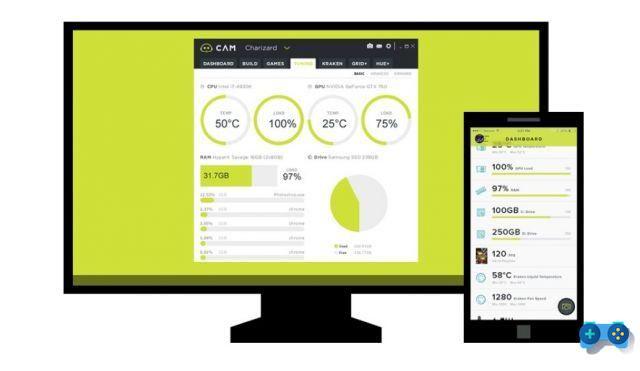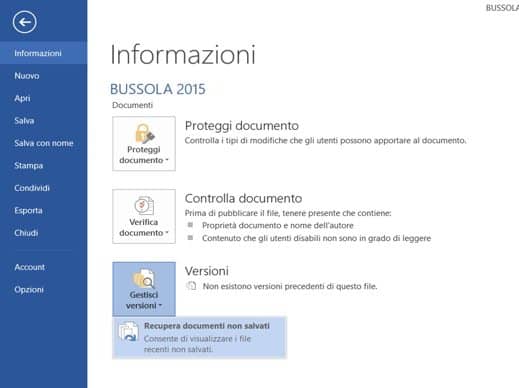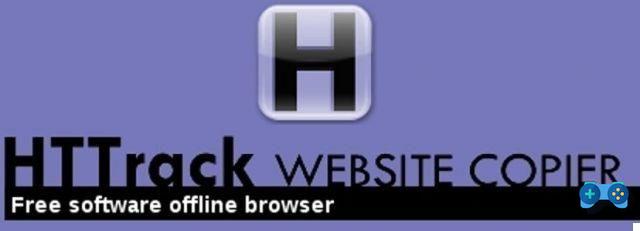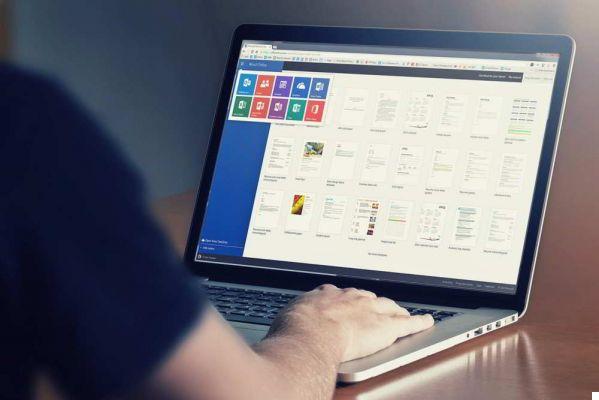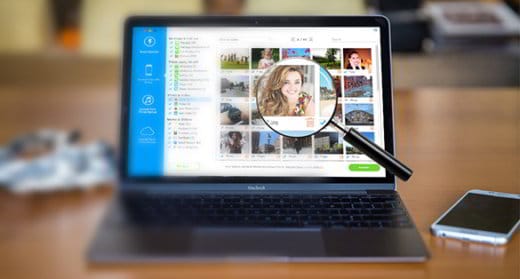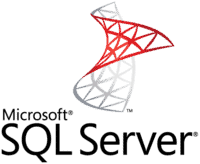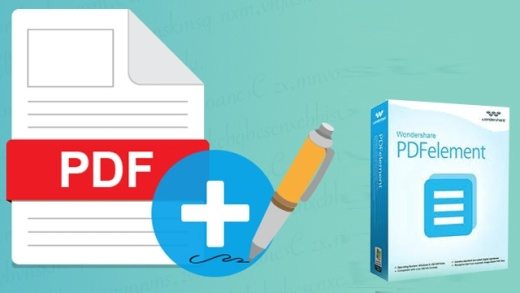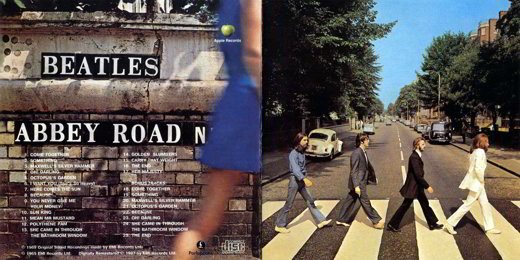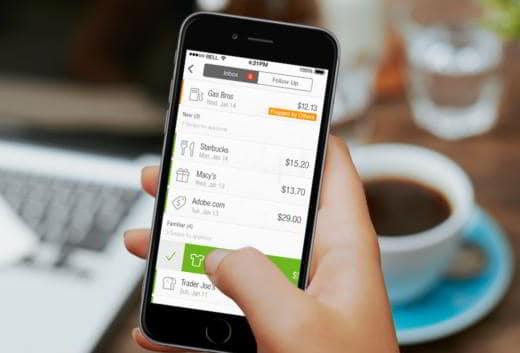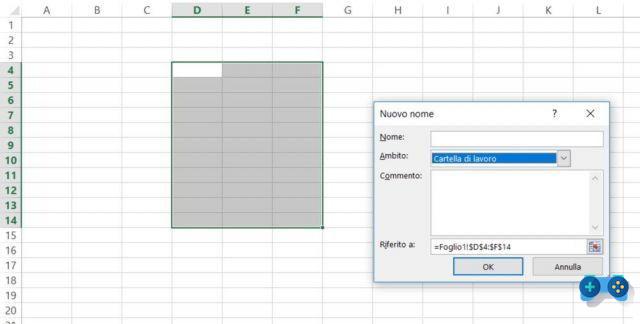Avez-vous vu notre classement sur meilleurs Chromebooks sur le marché mais vous ne connaissez pas le système d'exploitation Chrome OS ? Voici un guide sur comment installer Chrome OS sur PC et exécuter à partir d'une clé USB sans avoir à modifier la configuration de votre disque dur.
Chrome OS est le système d'exploitation qui Google pré-installations sur tous Chromebook PC, dont l'avantage est d'être toujours connecté, d'avoir des temps de démarrage très rapides, de supporter les applications Google pré-installées (Gmail, Google Drive, Photos, Keep, Calendar, Docs, etc.), de pouvoir télécharger des applications depuis Chrome Web Store, travailler dans un environnement sûr avec un antivirus pré-installé et être polyvalent et adapté au travail professionnel avec des solutions dédiées Google G Suite.
index
- Comment installer Chrome OS sur PC et exécuter à partir d'une clé USB
- Comment démarrer l'ordinateur à partir de l'USB
- Programmes de démarrage
comment installer Chrome OS sur PC et exécuter à partir d'une clé USB
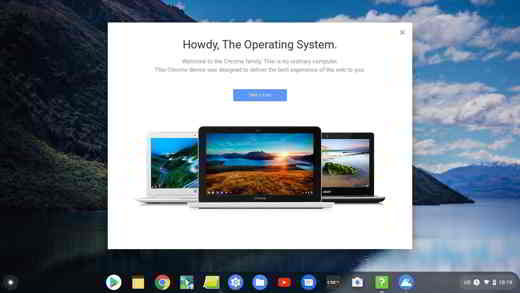
Pour savoir si Chrome OS est un système adapté pour vous, vous pouvez profiter de l'intéressante application gratuite Cloudready. Grâce à cette application, vous pouvez insérer une clé dans un PC, le redémarrer, sélectionner la clé comme périphérique de démarrage et essayer d'utiliser le système d'exploitation Google.
La clé que vous allez créer est un "USB en direct“, Cela signifie que vous pouvez utiliser le système d'exploitation directement depuis la mémoire interne, sans formater le disque dur du PC. De cette façon, vous pouvez essayer Chrome OS librement, sans avoir à apporter de modifications à votre PC.
Si vous aimez le système d'exploitation de Google, vous pouvez l'utiliser pour faire revivre un vieil ordinateur, car Chrome OS est très léger et cela fonctionne très bien même sur les ordinateurs qui ont du mal à prendre en charge les nouveaux systèmes d'exploitation comme Windows 10.
La version de ChromeOS proposée par Prêt pour le cloud è Chrome OS, qui est le système open source sur lequel ChromeOS est basé.
Pour profiter de Cloudready en mode live, vous devez créer un Clé USB 8 ou 16 Go, évitant les mémoires SanDisk. Connectez-vous à cette page Internet et cliquez sur le bouton Installer l'édition familiale et alors Télécharger USB Maker, pour télécharger l'utilitaire de création de la clé USB d'installation CloudReady.
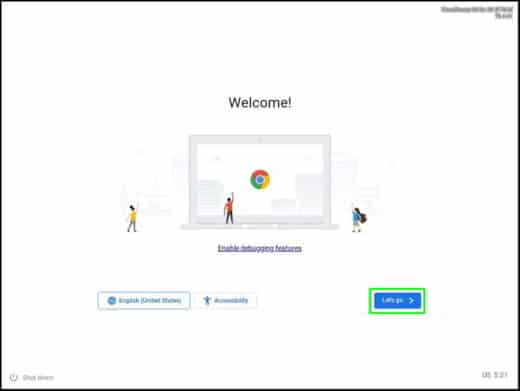
Après avoir téléchargé le fichier d'installation, lancez-le et connectez la clé USB (vide) à votre PC. appuie sur le bouton Suivant, vérifiez le nom du lecteur à utiliser et appuyez à nouveau sur Suivant. Attendez le téléchargement des fichiers utiles au fonctionnement de Chrome OS et à la fin appuyez sur finition et copiez les fichiers téléchargés sur la clé USB.
Une fois la clé USB créée, pour exécuter Chrome OS depuis une clé USB, configure l'ordinateur pour qu'il démarre à partir de l'USB, via UEFI / BIOS et attendez l'écran d'accueil Cloudready.
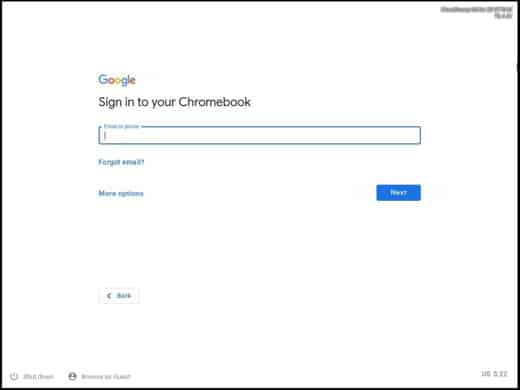
Vous pouvez maintenant vous connecter en entrant votre compte Google.
Comment démarrer l'ordinateur à partir de l'USB
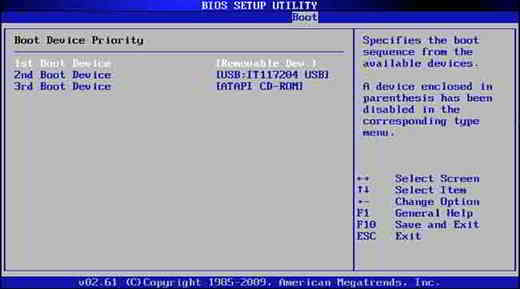
Pour accéder à la BIOS o UEFI sur votre ordinateur lorsque vous démarrez, vous devez immédiatement appuyer sur l'une des touches suivantes pendant 2 secondes : F2, Cancun, F1, F8, F10.
Une fois à l'intérieur, vous vous retrouverez devant un écran très basique et facile à utiliser. Considérez que chaque ordinateur a sa propre version et que rechercher l'écran de démarrage n'est pas si simple car il peut correspondre botte, Ordre de démarrage, Option de démarrage ou encore botte Appareil configuration. Pour vous déplacer entre les différents éléments, appuyez sur les touches du clavier : +, -, Pag UP, Pag Vers le bas ed Entrer et positionné sur les rubriques Boot pour changer la valeur en appuyant sur ENTRER.
L'ordre de démarrage devrait être celui-ci :
- USB viens d'abord démarrer
- CD / DVD viens deuxième botte
- HD viens troisième livre
- et ainsi de suite.
A la fin, sauvegardez le tout en appuyant sur F10 puis sur Enregistrez et quittez, puis redémarrez votre PC.
Rappelez-vous que pour UEFI il faudra aller dans les paramètres et désactiver la fonction de démarrage sécurisé qui bloque l'exécution de programmes non signés, pour les ordinateurs avec le ancien BIOSà la place, vous devrez activer le mode BIOS hérité.
Programmes de démarrage
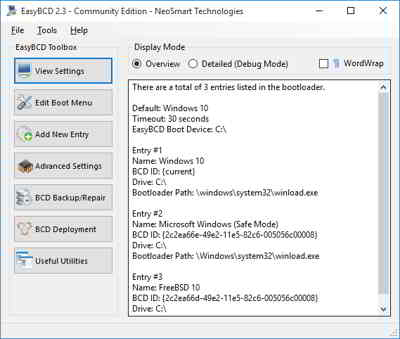
Si vous n'êtes pas pratique pour changer le boot boot, je vous recommande EasyBCD. C'est un gestionnaire de démarrage gratuit pour Windows qui vous permettra de gérer, personnaliser ou réparer les paramètres de démarrage de votre PC. Avec cet utilitaire, vous pourrez modifier l'ordre de démarrage sans avoir à entrer dans le BIOS / UEFI de l'ordinateur et même ajouter de nouvelles entrées au menu de démarrage de l'ordinateur.
Il comprend également des options concernant la sauvegarde et la restauration des paramètres de démarrage et vous permet de démarrer à partir de périphériques USB, réseau et image ISO.
Si par contre vous avez une image ISO et que vous souhaitez créer une clé USB bootable, vous pouvez compter sur Rufus. Un logiciel gratuit et portable qui permet d'installer un nouveau système d'exploitation à l'aide de la clé USB.