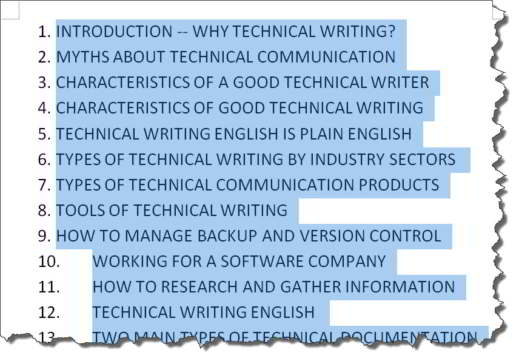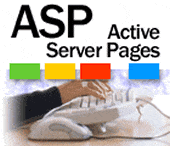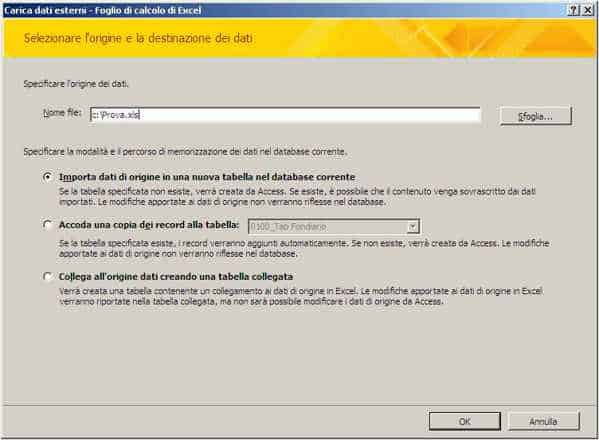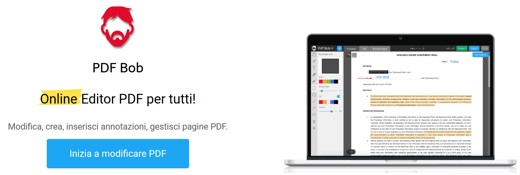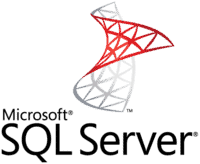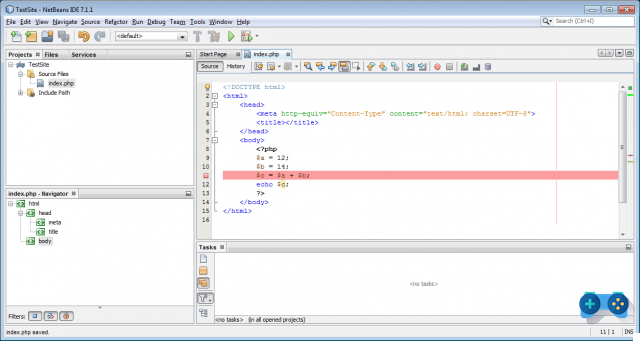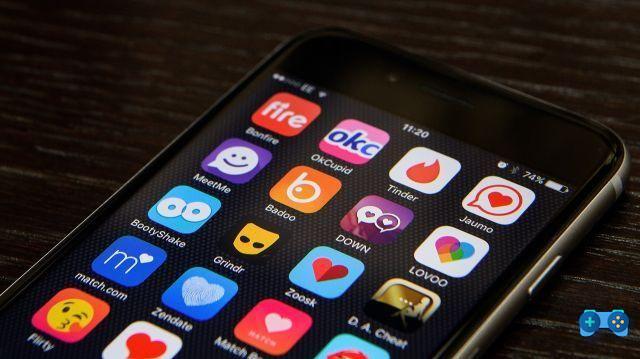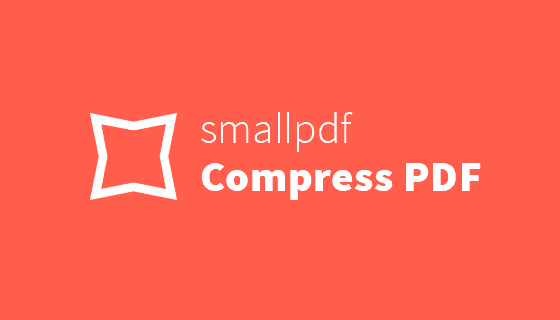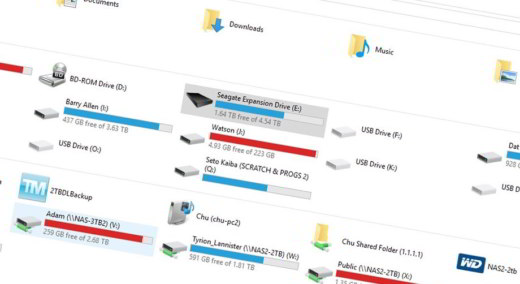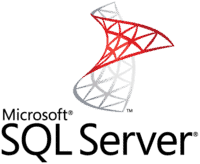Microsoft Teams é a solução para quem precisa gerenciar trabalho e ensino à distância, é muito mais do que uma simples plataforma de mensagens instantâneas e videoconferência, pois permite conectar pessoas nas áreas comuns chamadas equipes, e compartilhar informações.
Neste Tutoriais de equipes da Microsoft, faremos uma visão geral do software e dos diferentes recursos e ferramentas disponíveis para organizar melhor seu grupo de trabalho remoto.
conteúdo
- Como funciona o Microsoft Teams
- Planos de assinatura do Microsoft Teams
- Como fazer o download do Microsoft Teams
- Como entrar no Microsoft Teams
- Como criar uma reunião
- Como colocar papel de parede nas equipes
- Como ver todos os participantes nas equipes
- Como compartilhar sua tela
- Como participar de uma reunião
- Como participar como convidado
- Como criar uma equipe
- Como sair de um time
- Outras informações úteis
Como funciona o Microsoft Teams
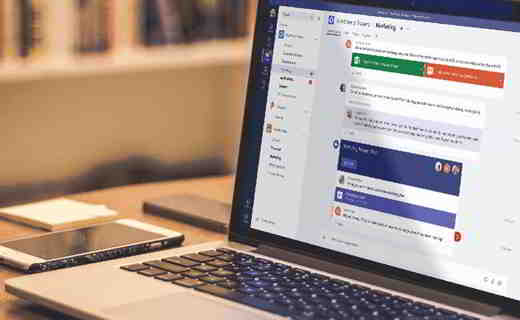
Microsoft Teams é um plataforma projetada para bate-papo e videoconferência, (aliás também é considerado um dos melhores programas de videochamada), elaborado com o objetivo de simplificar o trabalho em equipe e colocar os colaboradores no trabalho escritórios de grandes e pequenas empresas, criando uma organização remota funcional baseada na comunicação e compartilhamento de documentos.
Teams integra-se com outros Produtos Microsoft, venha a suíte Office, Outlook, OneDrive, SharePoint, Skype e OneNote.
O acesso ao Microsoft Teams é gratuito usando uma conta da Microsoft, mas planos de assinatura paga também estão disponíveis. A versão gratuita disponibiliza várias funcionalidades, enquanto as pagas, dependendo do plano escolhido, apresentam ferramentas e possibilidades adicionais, ligadas sobretudo à oferta Microsoft 365.
Planos de assinatura do Microsoft Teams
1. Plano Básico - Gratuito
Funcionalidades disponíveis: chamadas online e vídeo chamadas, compartilhamento de tela, mensagens de chat ilimitadas, envio de anexos em chat de até 2 GB para cada usuário, colaboração em documentos Office no Temas.
2. Plano Business Basic - Assinatura Microsoft 365 Business Basic - Custo € 4,20 + IVA por mês para cada usuário da equipe
Recursos disponíveis: chamadas online e videochamadas, compartilhamento de tela, mensagens ilimitadas no chat, envio de anexos no chat de até 1 TB para cada usuário, colaboração em documentos do Office no Teams, reuniões agendadas com capacidade de gravá-los, espaço de armazenamento pessoal, serviços adicionais , autenticação de dois fatores, versão web do Word, Excel e PowerPoint.
3. Plano Business Standard - assinatura do Microsoft 365 Business Standard € 10,50 + IVA por mês para cada usuário da equipe
Recursos disponíveis: todos aqueles da versão Business Basic, aos quais são adicionadas as versões web e desktop do Word, Excel, PowerPoint, aplicativos de negócios incluindo Bookings, MilelQ e Invoicing.
Como fazer o download do Microsoft Teams
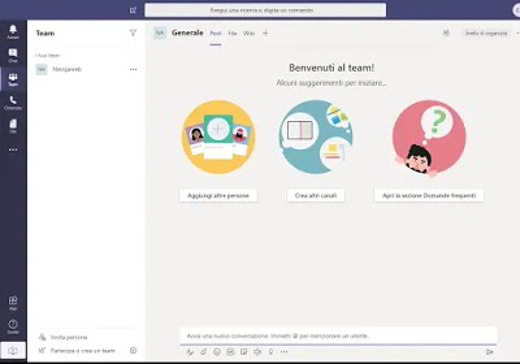
As equipes podem ser usadas online ou baixado para o seu PC com o aplicativo de desktop dedicados, aplicativos para Android e iPhone também estão disponíveis.
O aplicativo da web Teams é bom para a funcionalidade básica, mas para tirar o máximo proveito do serviço, é recomendável baixar e instalar o aplicativo de desktop que, nas versões para Windows e Mac, permite que você use a funcionalidade para iniciar reuniões virtuais, compartilhamento de tela e quadro branco.
Você pode baixar o Microsoft Teams após fazer login no serviço online a partir desta página, usando sua conta da Microsoft.
Como entrar no Microsoft Teams
Se você tiver uma conta pessoal da Microsoft, você pode entre em equipes e crie equipes e reuniões. Se você for funcionário de uma empresa credenciada com uma assinatura de serviços da Microsoft, poderá usar suas próprias credenciais, enquanto se for estudante, poderá usar as credenciais de sua instituição educacional credenciada.
Depois de fazer o login, você pode se deparar com duas possibilidades: receber um e-mail convite para se juntar a uma equipe existente, neste caso terá que recuperar a mensagem no Outlook e clicar no link do convite, ou, alternativamente, clicar no ícone roxo onde está escrito Teams.
Lembre-se que depois de fazer o login, você também pode baixar o aplicativo para desktop e começar a usar o Teams do seu PC, enquanto, no caso do seu smartphone, você pode fazer o login através do aplicativo Equipes da Microsoft, fazendo login com as credenciais da sua empresa ou escola.
Como criar uma reunião
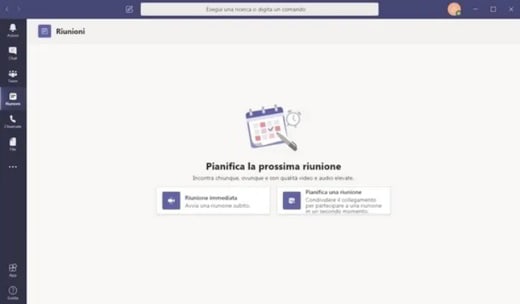
para criar uma reunião com o Microsoft Teams, portanto, você deve estar inscrito no programa Office 365 qualificado e usar equipes, mas também deve ter permissão para realizar certas operações, geralmente emitida pela pessoa indicada pela empresa ou instituição, para gerenciar as licenças.
Existem duas opções para iniciar a reunião: agendamento e start-up imediato. Em ambos os casos, você precisa acessar o cartão calendário nos comandos à esquerda do aplicativo ou da janela do navegador.
Neste ponto, você pode pressionar o botão Reunião imediata e defina algumas opções básicas, incluindo o título da reunião, como alternativa, selecione um dia e agende a reunião.
Como colocar papel de parede nas equipes
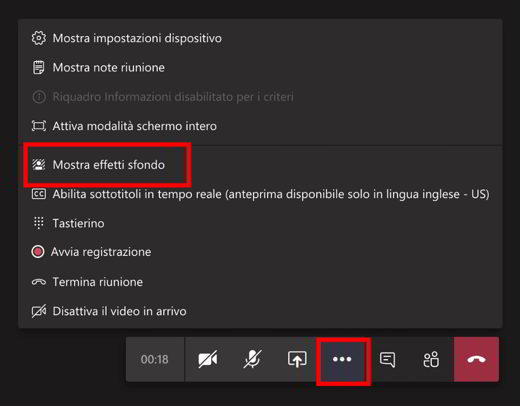
Durante a reunião você pode definir os efeitos de áudio e vídeo, mas também alterar o fundo, para fazer isso você deve ir aos controles da reunião e selecionar Mais ações> Mostrar efeitos de fundo.
Selecionar Borrão para desfocar o fundo ou escolha uma das imagens disponíveis para substituí-la. Você também pode fazer upload de uma imagem personalizada clicando em Adicionar novo e depois escolha o arquivo com extensão jpg, png ou BMP do PC. Antes de aplicar o novo fundo, você pode ver uma prévia dele. Os efeitos de fundo podem ser desativados a qualquer momento selecionando o ícone de proibição. Os usuários do Linux não podem mudar o plano de fundo das reuniões por enquanto.
Como ver todos os participantes nas equipes
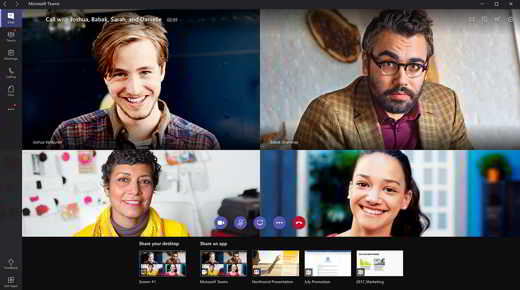
Quer saber como ver todos os participantes no Microsoft Teams? Vamos começar dizendo que, em teoria você não pode ver todos eles. Na verdade, o Teams tem limitações, ao acessar videochamadas coletivas da web e aplicativos, você só consegue visualizar um determinado número de participantes, seguindo o caminho Gerenciar equipes> Membros.
Usando o aplicativo de desktop, você pode ver no máximo 9 participantes ao mesmo tempo, os mais ativos ou aqueles que você pode bloquear no topo; na versão da web, você pode ver uma pessoa por vez.
Para a versão web ainda está disponível a extensão Teams Carousel para Google Chrome e Microsoft Edge para ver toda a grade de participantes.
Como compartilhar sua tela
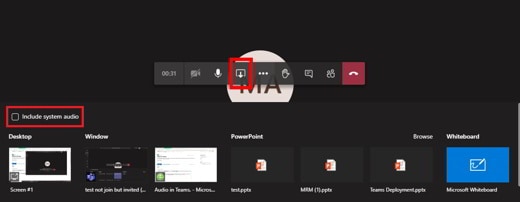
você pode compartilhe sua tela no Microsoft Teams mostrando a área de trabalho, um aplicativo específico, uma apresentação ou qualquer arquivo durante uma reunião.
Para fazer isso clique em açãoe selecione os campos a serem compartilhados entre:
- Desktop: permite que você mostre os elementos da tela
- Janela: Mostra um aplicativo específico
- PowerPont: mostra uma apresentação
- Massa folhada: permite que você procure um arquivo para mostrar
Depois de selecionar o elemento a ser mostrado, ele é cercado por um borda vermelha. Você pode selecionar Pare compartilhando para parar de exibir a tela.
Como participar de uma reunião
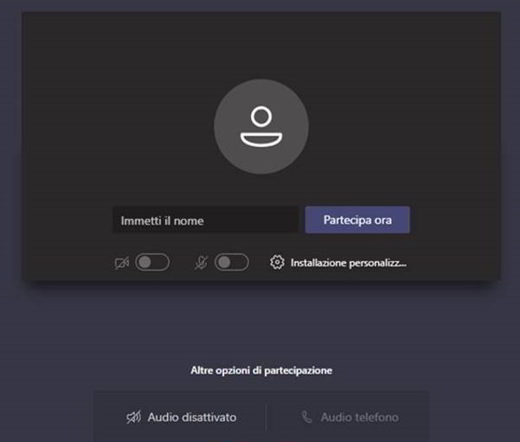
você pode participar de uma reunião do Microsoft Teams do calendário, ou, fazendo login como Convidado da web. Se quiser entrar a partir do aplicativo, escolha Calendário e selecione Participar de uma reunião em andamento, escolha as configurações de áudio e vídeo desejadas e confirme selecionando Participe agora.
Para participar de uma reunião do Teams na web, é necessário abrir o link no e-mail enviado como convite para participar e clicar em participar. Você também pode usar o número de telefone externo e a ID da conferência em seu e-mail para ligar e ingressar.
Como participar como convidado
Com acesso de convidado, pessoas fora de sua organização podem acessar equipes, documentos em canais, recursos, chats e aplicativos. Um convidado é uma pessoa que não é funcionário, nem estudante, nem membro da organização e que não possui uma conta corporativa.
Os usuários convidados podem ser parceiros, fornecedores e consultores. O convidado pode ser adicionado em equipes, você só precisa de uma conta corporativa, ou seja, uma conta do Azure Active Directory ou uma conta de e-mail do consumidor, como Outlook.com, Gmail.com, ect.
Como criar uma equipe
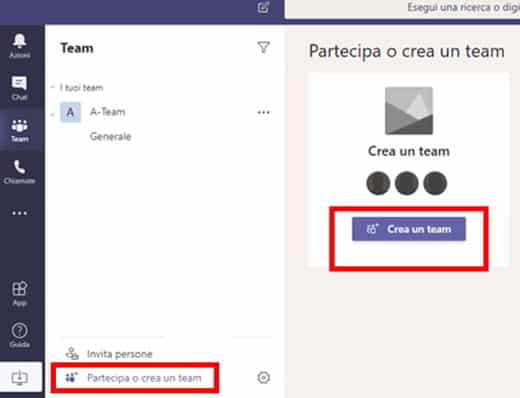
olhar crie uma equipe do zero, em primeiro lugar, você precisa clicar em Nosso Time no lado esquerdo do aplicativo, depois em participar o Crie uma equipe, no final da lista de equipes.
Clique em Crea e, em seguida, Crie equipes do zero e, em seguida, escolha o tipo de equipe que pode ser Privato (limitado a um grupo específico de pessoas) ou Público (uma comunidade da qual todos podem participar).
Dê um nome à equipe e adicione uma descrição opcional e, em seguida, finalize clicando em Criado.
Se você for um administrador global, terá a opção na tela Crie uma equipe para toda a organização, ideal para situações em que você deseja adicionar todos os funcionários da organização automaticamente.
Neste ponto, você é o dono da equipe, você pode convidar pessoas para entrar e criar canais. Você pode criar várias equipes, até 250 ao mesmo tempo para cada conta.
Como sair de um time
olhar deixar um time, as etapas a serem executadas são muito simples: acesse o nome da equipe na área de trabalho ou no aplicativo Android ou iOS e clique no item Outras opções (ou ícone com os três pontos) e depois para cima Deixe a equipe.
Lembre-se de que você pode deixar uma equipe sozinho, mas apenas um administrador pode excluí-lo de uma organização ou equipe no nível do organograma.
Outras informações úteis
- Como se registrar em equipes: Para gravar uma reunião no Teams, vá para Outras opções (ícone com três pontos)> Comece a gravar. Todas as gravações de reuniões serão salvas no OneDrive e no SharePoint.
- Como limpar chats em equipes: se você escreveu algo no bate-papo e deseja excluí-lo, você deve ir até a mensagem e selecionar Mais opções (ícone com pontos)> Excluir. Se a mensagem não for excluída, tente selecionar Formato e expanda a caixa e selecione excluir.
- Como envolver as equipes: SHIFT + ENTER permitirá que você inicie uma nova linha.
- Como ativar o microfone nas equipes: selecionar Outras opções (ícone com pontos)> Mostrar configurações do dispositivo (ícone de engrenagem) na reunião de controles. Selecione as opções de alto-falante, microfone e câmera desejadas.
- Como adicionar contatos em equipes: Para ver os contatos, clique em Chamadas> Contatos. Clicando em Contactos pessoal, você verá imediatamente uma lista em ordem alfabética de todos os contatos e uma barra de pesquisa que pode ser usada para encontrar uma pessoa específica. Se você deseja adicionar um novo contato à lista, clique em Adicionar un contato no topo da lista.
- Como adicionar experiência em equipes: aqui você pode encontrar os papéis de parede de suas equipes:% APPDATA% MicrosoftTeamsBackgroundsUploads. MAC: ~ / Library / Application Support / Microsoft / Teams / Backgrounds. Para adicionar novos papéis de parede, vá para Outras opções (ícone com três pontos)> Mostrar efeitos de fundo > + Adicionar novo, selecione a imagem do seu PC. A imagem deve ser 1920 x 1080 pixels (largura x altura).
- Como bloquear alguém nas equipes: Acesse o chat do contato que você deseja bloquear, toque no nome do contato na parte superior do bate-papo. Pressione trancar contato.
- Como usar o caderno de equipes- neste tópico, você pode ver a página: Use o bloco de notas do OneNote para a classe em equipes.
- Como aumentar o zoom nas equipes: para aumentar ou diminuir o zoom em uma apresentação do Teams, pressione CTRL + sinal de igual (=) o CTRL + sinal de menos (-), ou em CTRL e roda do mouse (CTRL + 0 para retornar ao estado inicial). Alternativamente, você pode tentar com Mais opções (ícone com pontos)> Foco. Servirá para focar o conteúdo.