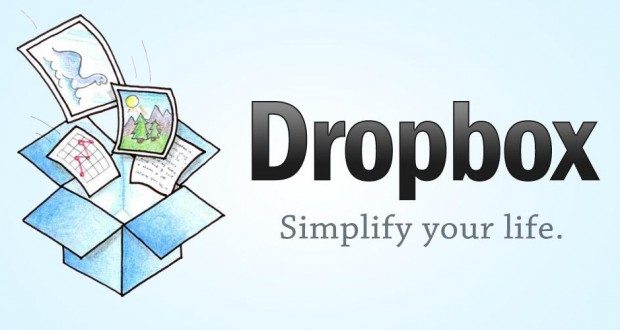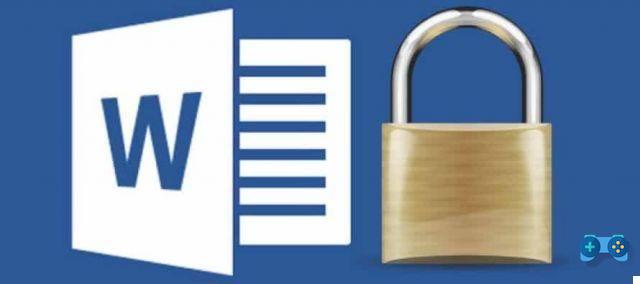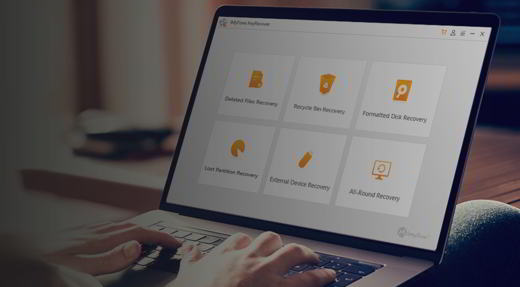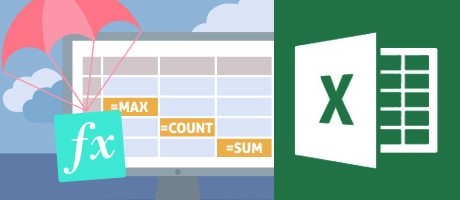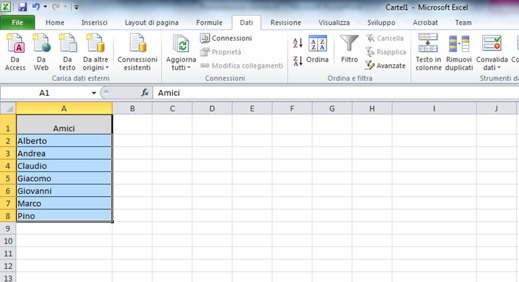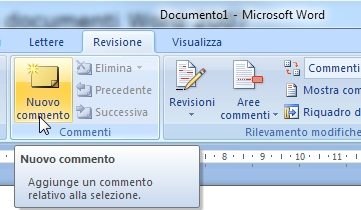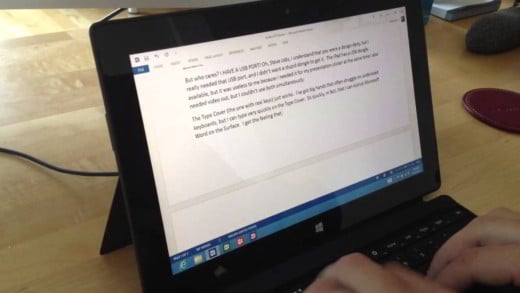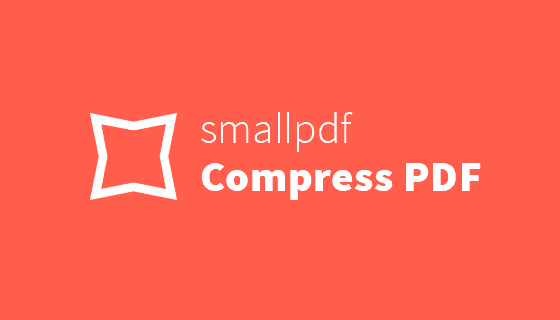Equipos de Microsoft es la solución para quienes necesitan gestionar el trabajo y el aprendizaje a distancia, es mucho más que una simple plataforma de mensajería instantánea y videoconferencia, ya que te permite conectar personas en las áreas comunes llamadas equipos y compartir información.
en este Tutoriales de equipos de Microsoft, haremos una descripción general del software y las diferentes funciones y herramientas disponibles para organizar mejor su grupo de trabajo remoto.
índice
- Cómo funciona Microsoft Teams
- Planes de suscripción de Microsoft Teams
- Cómo descargar Microsoft Teams
- Cómo iniciar sesión en Microsoft Teams
- Cómo crear una reunión
- Cómo poner papel tapiz en Teams
- Cómo ver a todos los asistentes en Teams
- Cómo compartir tu pantalla
- Cómo unirse a una reunión
- Cómo participar como invitado
- Cómo crear un equipo
- Cómo dejar un equipo
- Otra informacion util
Cómo funciona Microsoft Teams
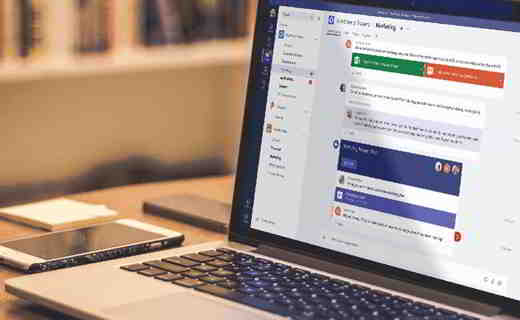
Microsoft Teams es uno plataforma diseñada para chat y videoconferencia, (de hecho también es considerado uno de los mejores programas para videollamadas), diseñado con el objetivo de simplificar el trabajo en equipo y poner a los empleados trabajando en oficinas de grandes y pequeñas empresas, creando una organización remota funcional basada en la comunicación y el intercambio de documentos.
Equipos se integra con otros Productos de Microsoft, venga la suite Office, Outlook, OneDrive, SharePoint, Skype y OneNote.
El acceso a Microsoft Teams es gratuito utilizando una cuenta de Microsoft, pero también hay planes de suscripción de pago disponibles. La versión gratuita pone a disposición muchas funciones, mientras que las de pago, según el plan elegido, introducen herramientas y posibilidades adicionales, conectadas sobre todo a la oferta. Microsoft 365.
Planes de suscripción de Microsoft Teams
1. Plan Básico - Gratis
Funciones disponibles: llamadas y videollamadas en línea, compartir pantalla, mensajes de chat ilimitados, envío de archivos adjuntos en el chat hasta 2 GB para cada usuario, colaboración en documentos de Office en Temas.
2. Plan Business Basic - Suscripción Microsoft 365 Business Basic - Coste 4,20 € + IVA al mes por cada usuario del equipo
Funciones disponibles: llamadas y videollamadas en línea, uso compartido de pantalla, mensajes ilimitados en el chat, envío de archivos adjuntos en el chat hasta 1TB para cada usuario, colaboración en documentos de Office en Teams, reuniones programadas con la capacidad de grabarlos, espacio de almacenamiento personal, servicios adicionales , autenticación de dos factores, versión web de Word, Excel y PowerPoint.
3. Plan Business Standard - Suscripción a Microsoft 365 Business Standard 10,50 € + IVA al mes por cada usuario del equipo
Funciones disponibles: todas las de la versión Business Basic, a las que se suman las versiones web y de escritorio de Word, Excel, PowerPoint, aplicaciones empresariales incluyendo Bookings, MilelQ y Facturación.
Cómo descargar Microsoft Teams
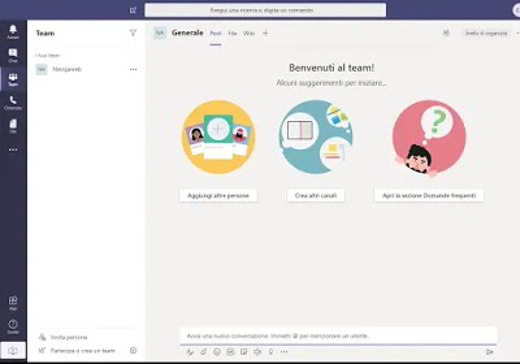
Los equipos se pueden usar en línea o descargado a su PC con la aplicación de escritorio También están disponibles aplicaciones dedicadas para Android y iPhone.
La aplicación web de Teams está bien para la funcionalidad básica, pero para aprovechar al máximo el servicio, se recomienda descargar e instalar la aplicación de escritorio que, tanto en la versión de Windows como en la de Mac, le permite usar la funcionalidad para iniciar reuniones virtuales, pantalla compartida y pizarra.
Puede descargar Microsoft Teams después de iniciar sesión en el servicio en línea desde esta página, usando su cuenta de Microsoft.
Cómo iniciar sesión en Microsoft Teams
Si tiene una cuenta personal de Microsoft, puede iniciar sesión en Teams y crear equipos y reuniones. Si eres empleado de una empresa acreditada con una suscripción a los servicios de Microsoft, puedes usar tus propias credenciales, mientras que si eres estudiante, puedes usar las credenciales de tu institución educativa acreditada.
Después de iniciar sesión, es posible que se enfrente a dos posibilidades: recibir un correo electrónico invitación para unirse a un equipo existente, en este caso tendrá que recuperar el mensaje en Outlook y hacer clic en el enlace de la invitación, o, alternativamente, hacer clic en el icono morado donde está escrito Equipos.
Recuerde que después de iniciar sesión, también puede descargar la aplicación de escritorio y comenzar a usar Teams desde su PC, mientras que, en el caso de su teléfono inteligente, puede iniciar sesión a través de la aplicación. Equipos de Microsoft, iniciando sesión con las credenciales de su empresa o escuela.
Cómo crear una reunión
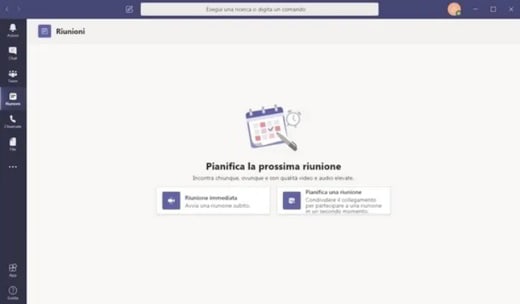
Con crear una reunión con Microsoft Teams, por lo tanto, debes estar inscrito en el programa Office 365 elegibles y usar Teams, pero también debe tener permiso para realizar ciertas operaciones, generalmente emitido por la persona designada por la empresa o institución, para administrar las licencias.
Hay dos opciones para iniciar la reunión: programación y puesta en marcha inmediata. En ambos casos es necesario acceder a la tarjeta Calendario desde los comandos a la izquierda de la aplicación o la ventana del navegador.
En este punto puede presionar el botón Encuentro inmediato y establezca algunas opciones básicas, incluido el título de la reunión; alternativamente, seleccione un día y programe la reunión.
Cómo poner papel tapiz en Teams
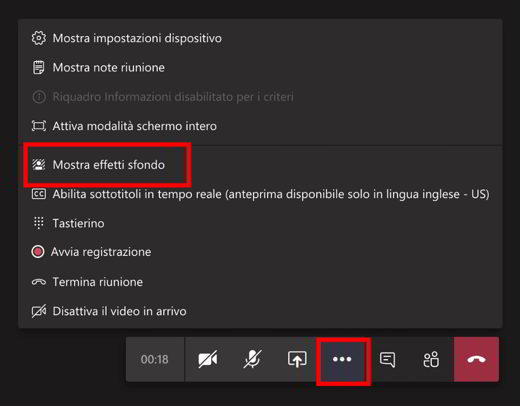
Durante la reunión puedes configurar los efectos de audio y video, pero también cambiar el fondo, para ello debes ir a los controles de la reunión y seleccionar Más acciones> Mostrar efectos de fondo.
Seleccionar Difuminar para desenfocar el fondo o elija una de las imágenes disponibles para reemplazarla. También puede cargar una imagen personalizada haciendo clic en Añadir nuevo y luego elija el archivo con extensión jpg, png o BMP desde la PC. Antes de aplicar el nuevo fondo, puede ver una vista previa del mismo. Los efectos de fondo se pueden desactivar en cualquier momento seleccionando el icono de prohibición. Los usuarios de Linux no pueden cambiar los fondos de las reuniones por ahora.
Cómo ver a todos los asistentes en Teams
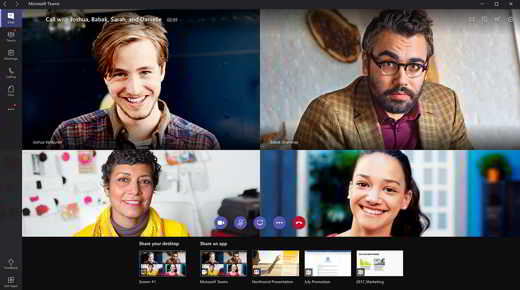
¿Quiere saber cómo ver a todos los asistentes en Microsoft Teams? Empecemos diciendo que, en teoría no puedes verlos a todos. De hecho, Teams tiene limitaciones, al acceder a videollamadas colectivas desde la web y las aplicaciones, solo puede ver una cierta cantidad de participantes, siguiendo la ruta Administrar equipos> Miembros.
Usando la aplicación de escritorio puedes ver hasta un máximo de 9 participantes al mismo tiempo, los más activos o los que puedes bloquear en la parte superior; en la versión web puede ver una persona a la vez.
Para la versión web todavía está disponible la extensión Teams Carousel para Google Chrome y Microsoft Edge para ver la cuadrícula de participantes completa.
Cómo compartir tu pantalla
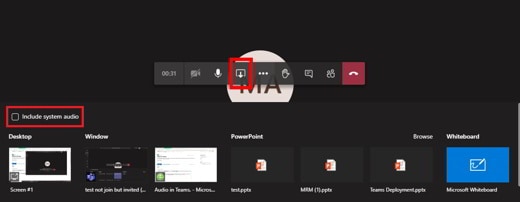
Puoi comparte tu pantalla en Microsoft Teams mostrando el escritorio, una aplicación específica, una presentación o cualquier archivo durante una reunión.
Para hacer esto, haga clic en cuota, luego seleccione los campos para compartir entre:
- Desktop: le permite mostrar elementos de la pantalla
- ventana: Muestra una aplicación específica
- PowerPont: muestra una presentación
- Hojaldre: le permite buscar un archivo para mostrar
Después de seleccionar el elemento a mostrar, está rodeado por un borde rojo. Puedes elegir Detener compartir para dejar de mostrar la pantalla.
Cómo unirse a una reunión
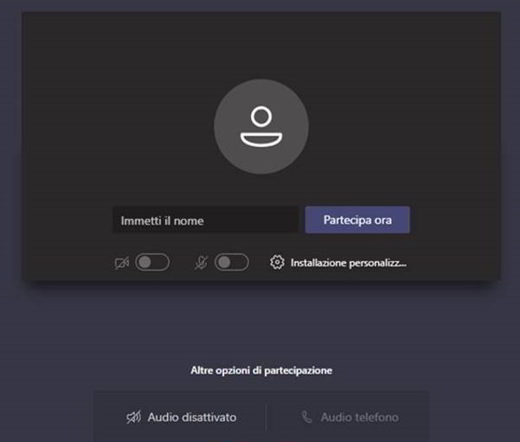
Puoi unirse a una reunión de Microsoft Teams desde el calendario, o iniciando sesión como Invitado de la web. Si desea unirse desde la aplicación, elija Calendario y seleccione Unirse a una reunión en curso, elija la configuración de audio y video deseada y luego confirme seleccionando Participa ahora.
Para participar en una reunión de Teams en la web, debe abrir el enlace en el correo electrónico enviado como invitación para participar y luego hacer clic en Partecipa. También puede utilizar el número de teléfono externo y el ID de conferencia en su correo electrónico para llamar y unirse.
Cómo participar como invitado
Con acceso de invitados, las personas ajenas a su organización pueden acceder a equipos, documentos en canales, recursos, chats y aplicaciones. Un invitado es una persona que no es ni un empleado, ni un estudiante, ni un miembro de la organización y que no tiene una cuenta corporativa.
Los usuarios invitados pueden ser socios, proveedores y consultores. El invitado se puede agregar en Teams, solo necesita una cuenta corporativa, es decir, una cuenta de Azure Active Directory o una cuenta de correo electrónico de consumidor como Outlook.com, Gmail.com, etc.
Cómo crear un equipo
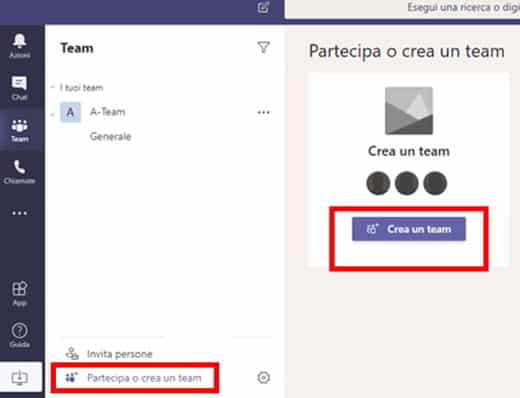
mirar crea un equipo desde cero, en primer lugar, debe hacer clic en Nuestro Equipo en el lado izquierdo de la aplicación, luego en Partecipa o Crear un equipo, al final de la lista de equipos.
clic Crea y luego Crea equipos desde cero y luego elija el tipo de equipo que se puede privado (limitado a un grupo específico de personas) o Público (una comunidad en la que todos pueden participar).
Dé un nombre al equipo y agregue una descripción opcional, luego termine haciendo clic en Crear.
Si es un administrador global, tendrá la opción en la pantalla Crea un equipo para toda la organización, ideal para situaciones en las que desea agregar a todos los empleados de la organización automáticamente.
En este punto, usted es el propietario del equipo, puede invitar a personas a unirse y crear canales. Puede crear varios equipos, hasta 250 al mismo tiempo para cada cuenta.
Cómo dejar un equipo
mirar dejar un equipo, los pasos a seguir son muy sencillos: acceda al nombre del equipo desde el escritorio o desde la aplicación Android o iOS y haga clic en el elemento Otras opciones (o icono con los tres puntos) y luego hacia arriba Deja el equipo.
Recuerde que puede dejar un equipo por su cuenta, pero solo un administrador puede eliminarlo de una organización o equipo a nivel de organigrama.
Otra informacion util
- Cómo registrarse en Teams: Para grabar una reunión en Teams, vaya a Otras opciones (icono con tres puntos)> Iniciar la grabación. Todas las grabaciones de reuniones se guardarán en OneDrive y SharePoint.
- Cómo borrar chats en Teams: si escribiste algo en el chat y quieres borrarlo tienes que ir al mensaje y seleccionar Más opciones (icono con puntos)> Eliminar. Si el mensaje no se elimina, intente seleccionar Formato y expanda el cuadro y luego seleccione elimina.
- Cómo envolver en Teams: SHIFT + ENTER le permitirá comenzar una nueva línea.
- Cómo activar el micrófono en Teams: seleccionar Otras opciones (icono con puntos)> Mostrar la configuración del dispositivo (icono de rueda dentada) en los controles de la reunión. Seleccione las opciones de altavoz, micrófono y cámara que desee.
- Cómo agregar contactos en Teams: Para ver los contactos, haga clic en Llamadas> Contactos. Al hacer clic en Contacto Personal, verá inmediatamente una lista alfabética de todos los contactos y una barra de búsqueda que puede usar para encontrar a una persona en particular. Si desea agregar un nuevo contacto a la lista, haga clic en Añadir un contacto Al inicio de la lista.
- Cómo agregar fondo en Teams: aquí puede encontrar los fondos de pantalla de sus equipos:% APPDATA% MicrosoftTeamsBackgroundsUploads. MAC: ~ / Biblioteca / Soporte de aplicaciones / Microsoft / Teams / Backgrounds. Para agregar nuevos fondos de pantalla, vaya a Otras opciones (icono con tres puntos)> Mostrar efectos de fondo > + Agregar nuevo, seleccione la imagen de su PC. La imagen debe ser 1920 x 1080 píxeles (ancho x alto).
- Cómo bloquear a alguien en Teams: Accede al chat del contacto que quieras bloquear, toque el nombre del contacto en la parte superior del chat. Seguir adelante bloquear contacto.
- Cómo usar el cuaderno de Teams- sobre este tema, puede ver la página sobre: Usar el Bloc de notas de OneNote para la clase en Teams.
- Cómo hacer zoom en Teams: para acercar o alejar una presentación de Teams, presione CTRL + signo igual (=) o CTRL + signo menos (-), o en CTRL y rueda del mouse (CTRL + 0 para volver al estado inicial). Alternativamente, puede probar con Más opciones (icono con puntos)> Foco. Servirá para enfocar los contenidos.