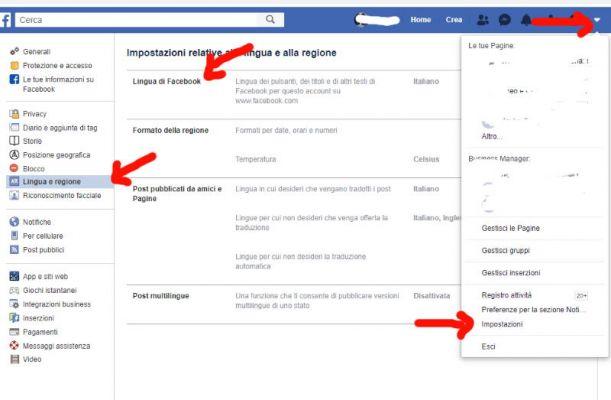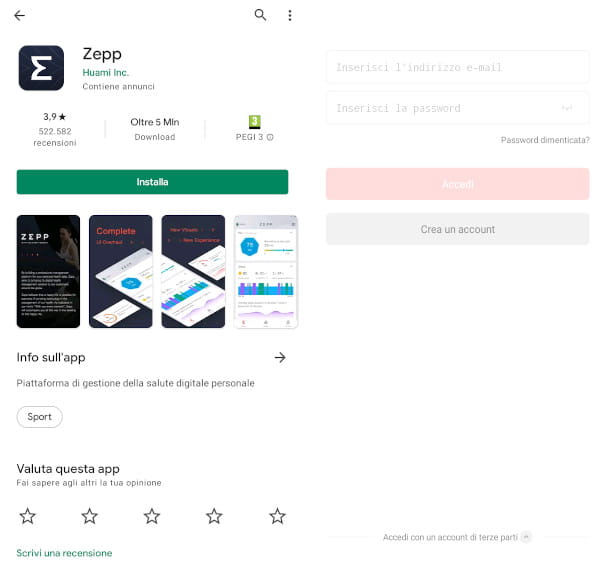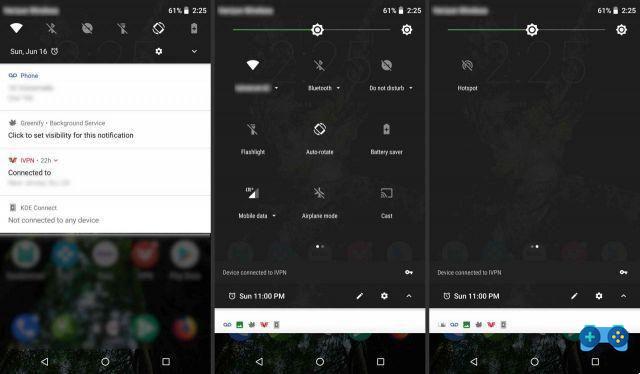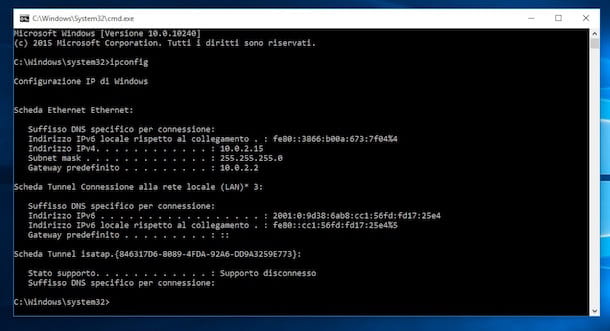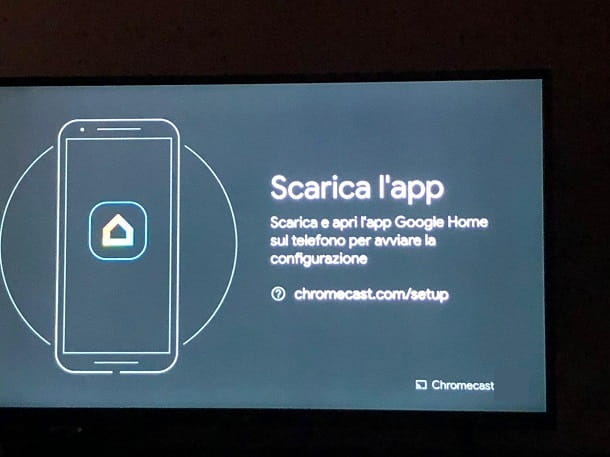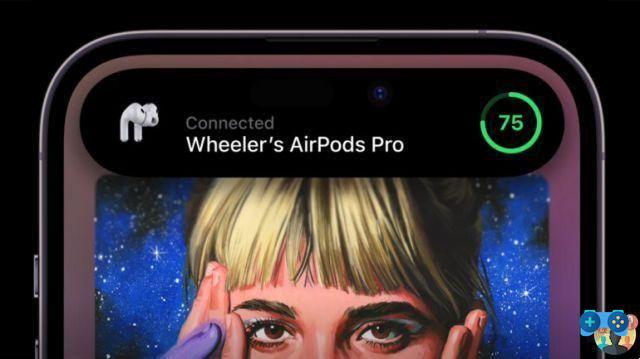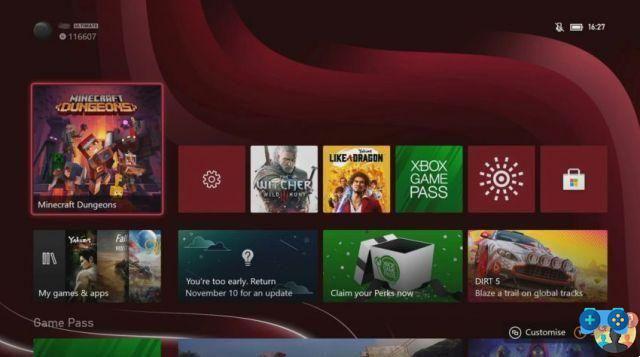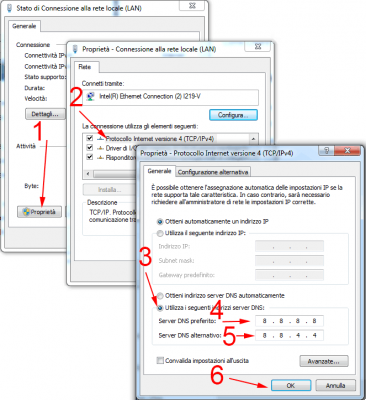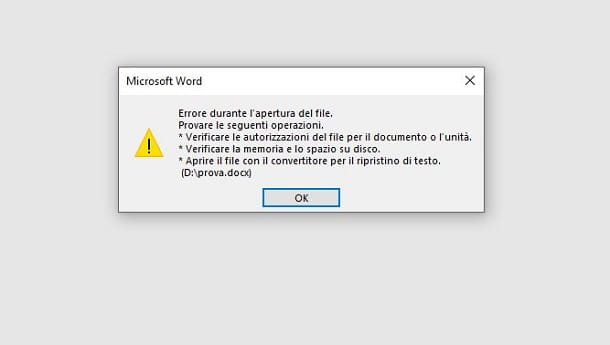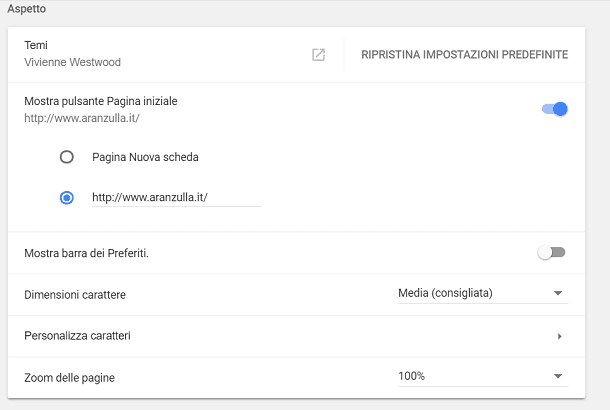gmail il s'agit de l'adresse e-mail que vous utilisez principalement pour envoyer et recevoir des communications avec vos contacts ou avec les services en ligne auxquels vous êtes inscrit. Puisque vous souhaitez faciliter l'accès à votre boîte aux lettres sur PC, vous avez décidé d'utiliser Microsoft Outlook, le client de messagerie inclus dans le package Office.
Ce logiciel est en effet l'un des plus avancés pour la gestion des e-mails : il est possible non seulement de lire et d'envoyer des e-mails, mais aussi de gérer les rendez-vous de l'agenda, d'organiser le carnet d'adresses des contacts et d'effectuer diverses autres opérations. Alors demande-toi comment configurer outlook avec gmail elle apparaît plus que légitime, si le but est d'essayer de mieux gérer la correspondance virtuelle. Alors me voilà, prêt à vous donner un coup de main pour trouver la meilleure façon de le faire.
Si vous souhaitez faire la même chose sur votre smartphone ou votre tablette, je vous expliquerai également comment configurer l'application Outlook avec votre boîte aux lettres Gmail en quelques étapes simples. Il ne vous reste plus qu'à continuer à lire : tout est expliqué ci-dessous.
Sommaire
- Opération préliminaire
- Comment configurer Outlook avec Gmail sur ordinateur
- Comment configurer Outlook avec Gmail sur votre smartphone et votre tablette
- Comment synchroniser Outlook et Gmail
Opération préliminaire
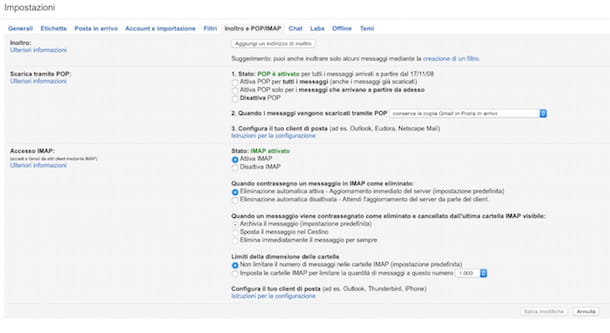
Que vous souhaitiez configurer Outlook avec Gmail sur votre ordinateur ou sur votre appareil mobile, il y a une chose importante que vous devez faire avant toute autre chose : configurer le service de messagerie Google pour télécharger les e-mails dans un programme externe.
Pour ce faire, accédez d'abord à Gmail en vous rendant sur son site officiel et en entrant vos données de connexion si on vous le demande. Une fois que vous voyez la page principale de Gmail, cliquez sur leicône d'engrenage que vous trouvez situé en haut à droite et cliquez sur l'élément Voir tous les paramètres, attaché au menu qui vous est présenté.
Cliquez maintenant sur l'onglet Redirection et POP/IMAP, déplacez le curseur de la souris sur la section Télécharger via POP et cochez la case à côté de l'article Activer POP uniquement pour les messages entrants à partir de maintenant. Assurez-vous ensuite qu'en correspondance avec le libellé Lorsque les messages sont téléchargés via POP l'option est sélectionnée conserver la copie Gmail dans votre boîte de réception dans le menu déroulant, afin que les messages téléchargés via Outlook ne soient pas supprimés des serveurs Gmail.
À ce stade, passez à la section Accès IMAP du panneau de gestion de Gmail, placez la coche à côté de l'élément Activer IMAP et cliquez sul pulsant Enregistrer les modifications placé en bas, afin d'enregistrer les modifications et d'activer à la fois la prise en charge IMAP et POP3 dans Gmail.
Utiliser le protocole IMAP au lieu de POP il est fortement recommandé, car il s'agit d'un protocole plus moderne qui garantit la connexion et la synchronisation du courrier sur différents appareils en même temps. Le protocole POP, quant à lui, est plus ancien et est conçu pour l'utilisation de la messagerie électronique sur un seul poste de travail, avec suppression des messages des serveurs une fois téléchargés localement (sauf activation de fonctions de sauvegarde spécifiques ).
Si l'authentification à deux facteurs est activée sur votre compte et que vous utilisez une ancienne version de Microsoft Outlook qui ne prend pas en charge la connexion avec un code de vérification, vous devrez générer un mot de passe spécifique pour l'application en question en vous connectant à cette page de votre compte Google. Vous devrez donc utiliser le mot de passe spécifique généré pour l'application au lieu de celui standard de votre compte Google pour configurer votre compte dans le programme.
Comment configurer Outlook avec Gmail sur ordinateur
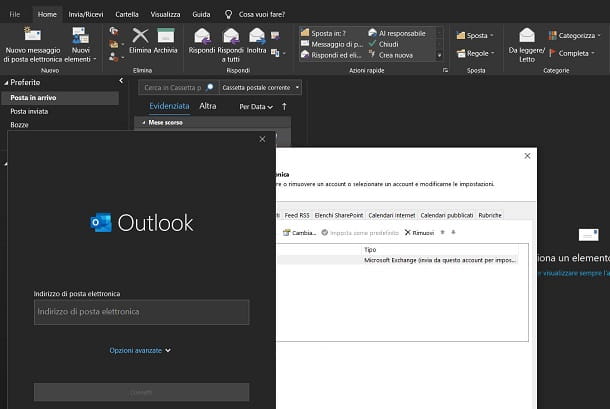
Sans les clarifications nécessaires ci-dessus, si vous avez l'intention de comprendre comment configurer outlook avec gmail sur votre ordinateur, procédez comme suit.
Si vous débutez Outlook sur votre PC pour la première fois, le programme lui-même vous demandera de configurer un compte e-mail, en utilisant une procédure guidée spéciale et simple. Si, par contre, ce n'est pas la première fois que vous utilisez Outlook sur votre ordinateur, après avoir démarré le programme, cliquez d'abord sur le bouton Filet situé en haut à gauche, puis sur l'article Paramètres de compte deux fois de suite et enfin sur l'option Nouveauté.
La procédure de configuration du courrier entrant et sortant démarre alors. À ce stade, entrez le votre adresse Gmail dans la zone de texte que vous trouvez à côté du libellé Adresse email puis appuyez sur le bouton Contacts bas. Une fois cela fait, un écran de connexion au compte Google s'affichera : saisissez à nouveau le vôtre Adresse Gmail et Mot de passe associé au compte puis appuyez sur le bouton Autoriser, pour vous assurer qu'Outlook fonctionne correctement avec Gmail.
Après avoir entré les données requises, un message à l'écran indiquera si la configuration a réussi. En général, vous ne devriez pas avoir de problèmes, car Microsoft Outlook s'intègre parfaitement à Gmail pour lire et envoyer des e-mails. A la fin de la procédure, décochez la case Configurer également Outlook Mobile sur mon téléphone et appuyez sur la pulsation OK.
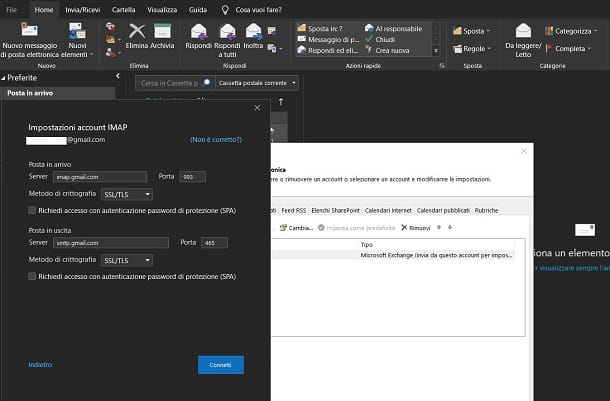
Si Outlook ne parvient pas à configurer correctement l'adresse Gmail, répétez la procédure que j'ai indiquée dans les paragraphes précédents pour ajouter le compte et, avant de taper l'adresse Gmail dans la zone de texte appropriée , assurez-vous de cocher la case Autoriser la configuration manuelle du compte sous le libellé Options avancées.
Une fois cela fait, sélectionnez l'élément IMAP o POP sur l'écran qui apparaît. Comme je vous l'ai déjà dit dans le chapitre précédent, le protocole IMAP (celle que je vous conseille d'utiliser) est plus moderne et est donc à privilégier. Une fois votre choix fait, pour configurer Outlook avec Gmail, remplissez les champs affichés à l'écran en saisissant les valeurs suivantes.
IMAP
Serveur de courrier entrant (IMAP): imap.gmail.com
Port: 993
Nécessite SSL : oui
Nécessite une authentification : oui
Serveur de courrier sortant (SMTP) : smtp.gmail.com
Port : 465 ou 587
Nécessite SSL : oui
Nécessite une authentification: Oui
POP3
Serveur de courrier entrant (POP3) : pop.gmail.com
Port: 995
Nécessite SSL : oui
Nécessite une authentification : oui
Serveur de courrier sortant (SMTP) : smtp.gmail.com
Port : 465 ou 587
Nécessite SSL : oui
Nécessite une authentification: Oui
Une fois que vous avez terminé les étapes indiquées et rempli les champs affichés à l'écran comme je vous l'ai suggéré, vous devriez enfin pouvoir configurer Outlook avec Gmail sur votre ordinateur.
Pour vérifier que tout est allé dans le bon sens, je vous propose de jeter un œil à la rubrique Courrier entrant s'assurer que vos messages e-mail sont présents et/ou d'envoyer un nouvel e-mail.
Si vous rencontrez des problèmes lors de l'utilisation d'Outlook ou si vous souhaitez en savoir plus sur des fonctionnalités spécifiques, je vous suggère de consulter mon guide sur le fonctionnement d'Outlook.
Comment configurer Outlook avec Gmail sur votre smartphone et votre tablette
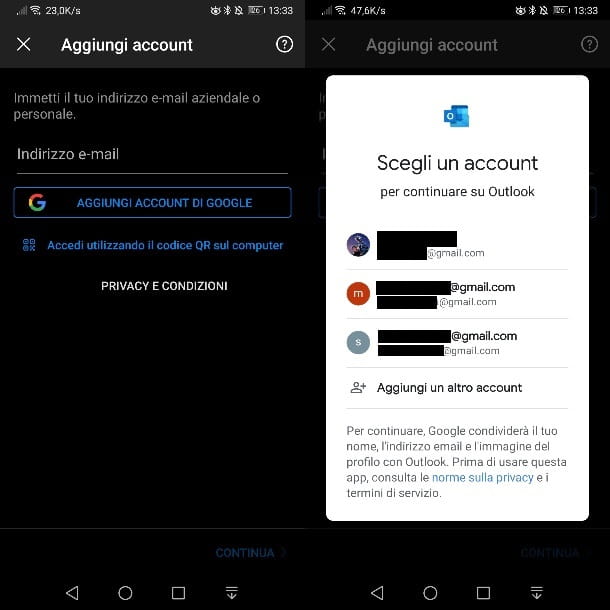
En plus d'être un client pour les ordinateurs, Outlook est également disponible en tant que application pour smartphones et tablettes. Si telle est votre intention, découvrez comment Je vais configurer Outlook avec Gmail sur votre appareil mobile, la première chose que vous devez faire est de télécharger l'application susmentionnée depuis Android (sur le Play Store ou des magasins alternatifs) ou depuis l'App Store iOS/iPadOS.
Su Android, il suffit d'appuyer sur le bouton Installer dans l'onglet de l'application Outlook sur le Play Store pour la télécharger et l'installer. Sur iPhone e iPadà la place, appuyez sur le bouton Obtenez et déverrouillez le téléchargement et l'installation via Face ID, Touch ID ou le mot de passe Apple ID.
Maintenant, lancez l'application Outlook via son icône de lancement rapide et, sur l'écran d'accueil, appuyez sur la touche Ajouter un compte. Si vous avez déjà configuré d'autres comptes sur l'application Outlook, vous pouvez en ajouter de nouveaux en appuyant sur miniature en haut à gauche et en appuyant sur l'icône +; puis appuyez sur l'élément Ajouter un compte.
Maintenant, appuyez simplement sur le bouton Ajouter un compte Google et connectez-vous avec l'une des adresses Gmail déjà configurées sur l'appareil ou appuyez sur l'entrée Ajouter un autre compte, pour vous connecter avec un autre compte Google. Une fois cela fait, appuyez sur le bouton Autoriser placé en bas de l'écran qui s'ouvre et c'est tout.
Une fois ces étapes réalisées, la procédure de configuration d'Outlook avec Gmail sera terminée. Tous les réglages et paramètres nécessaires pour utiliser Gmail via l'application Outlook seront donc automatiquement détectés et d'ici quelques instants vous pourrez enfin accéder à votre correspondance électronique.
Pour vérifier que tout s'est bien passé, je vous propose de jeter un œil à la section Courrier entrant s'assurer que vos messages e-mail sont présents et/ou d'envoyer un nouvel e-mail.
Comment synchroniser Outlook et Gmail

Ça a été utilisé Outlook.com (le service Microsoft Web Mail), vous pouvez synchroniser les messages de ce dernier avec les messages Gmail en suivant les instructions de mon tutoriel sur la façon de synchroniser Outlook avec Gmail. De cette façon, vous pourrez voir les messages reçus sur votre compte Gmail dans Outlook ou vice versa.