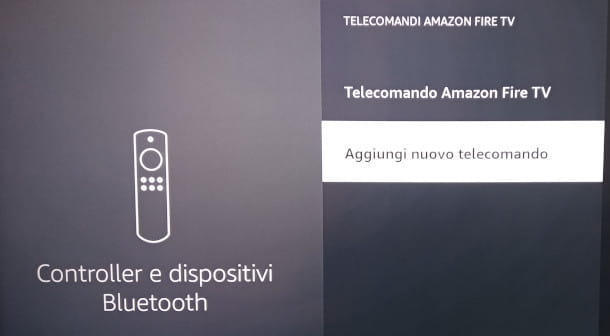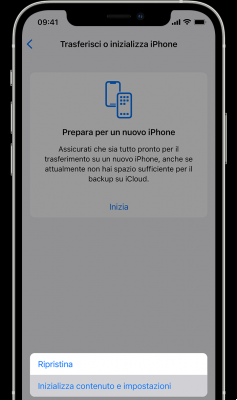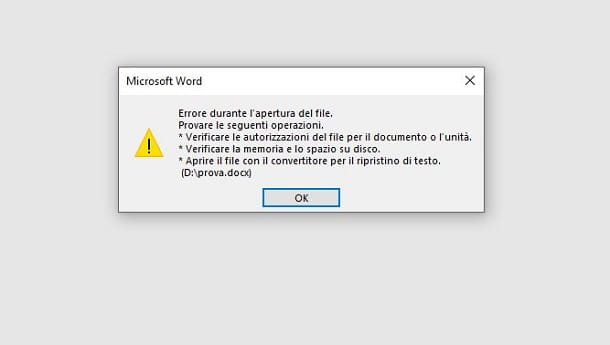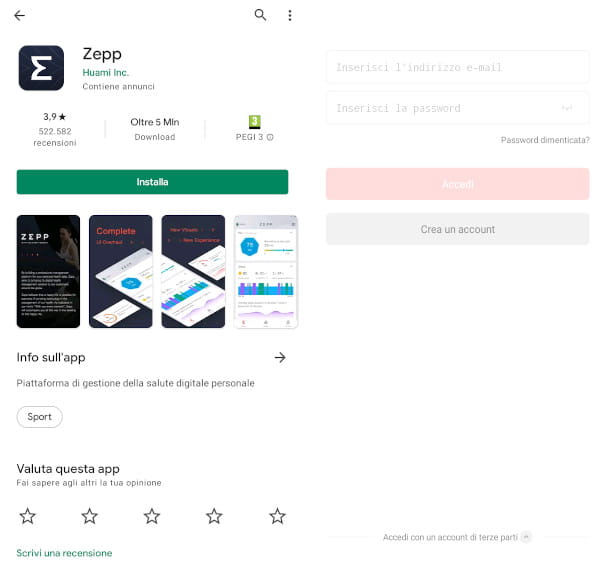Aujourd'hui en avoir un réseau Wi-Fi rapide et fiable c'est devenu une nécessité dans votre maison, votre bureau ou même votre entreprise.
Cependant, souvent le signal du modem/routeur principal elle peut être faible ou peu étendue, surtout s'il existe des obstacles entre les différents espaces.
De plus, un réseau sans fil instable peut également créer des difficultés pour vous connecter à Internet, qui se traduisent par une vitesse et une stabilité médiocres.
De ce point de vue, une bonne solution est sans aucun doute celle de acheter un répéteur wifi. Il y en a pour tous les budgets et tous les besoins. 🙂
Si cependant tu ne veux pas en acheter un et que vous avez chez vous un vieux routeur que vous n'utilisez plus, vous pouvez toujours utiliser le routeur comme répéteur Wi-Fi.
Selon les cas, pour réussir l'opération vous allez devoir effectuer plusieurs étapes. Mais ce n'est rien de trop complexe.
Suivez-moi dans l'article, je vous montrerai tout ce que vous devez savoir ! 😉

- Utiliser le routeur comme répéteur Wi-Fi
- Quelques opérations préliminaires
- Trouver l'adresse IP du routeur principal
- Désactiver DHCP
- Définir les derniers paramètres
- Commencez à utiliser votre "nouveau" répéteur Wi-Fi
- Quelques configurations plus simples
- Conclusions
Utiliser le routeur comme répéteur Wi-Fi
En dehors de cela, la principale différence est qu'un routeur a généralement un meilleur matériel et peut, en général, effectuer plus de tâches.
En effet, un Répéteur Wi-Fi sa seule fonction est de se connecter sans fil à un réseau existant et d'augmenter son signal dans un endroit où il est pauvre. Un bon exemple est le TP-Link RE305.
A l'inverse, avec un routeur vous pouvez :
- créer un réseau secondaire ;
- créer un réseau d'invités ;
- gérer un ensemble plus complet de fonctionnalités.
Aussi, vous pouvez précisément étendre le signal de votre réseau sans fil, comme nous le verrons bientôt. 😉
Quelques opérations préliminaires
Avant de configurer votre routeur en tant que répéteur Wi-Fi, vous devez effectuer certaines opérations :
- notez vos données de connexion, c'est-à-dire le nom du réseau, le mot de passe et l'adresse Mac du routeur principal ;
- Redémarrez votre ancien routeur à l'aide du petit bouton de réinitialisation situé à l'arrière.
Dans le dernier cas, vous réinitialiserez l'appareil aux paramètres d'usine et vous pouvez le configurer à partir de zéro. 🙂
Quant à la première opération, je vous recommande de la faire depuis l'interface de gestion du routeur principal. Vous devrez entrer dans le routeur et noter les données que vous trouvez sur l'écran principal.
Fait? Maintenant vous pouvez procéder à la configuration proprement dite!
Trouver l'adresse IP du routeur principal
Pour les besoins de ce guide, il peut vous suffire de savoir que l'adresse IP de votre routeur est le code numérique dont vous avez besoin pour entrer dans son interface de gestion.
Cependant, si vous voulez une définition plus complète, jetez un œil à l'article sur ce qu'est une adresse IP. 😉
Habituellement, pour un routeur, il s'agit de 192.168.0.1 ou 192.168.1.1. La recherche de l'adresse IP est une opération nécessaire pour utiliser le routeur comme répéteur Wi-Fi. En fait, à partir de là, vous pourrez comprendre quelles adresses il gère et, par conséquent, lesquelles attribuer à l'ancien routeur.
Si par exemple le principal est 192.168.0.1, alors le plage d'adresses gérées donnera 192.168.0.2 à 192.168.0.254.
Définir manuellement l'adresse IP du routeur secondaire
Pour le routeur secondaire, l'adresse IP devra être obligatoirement différent du routeur principal, et c'est là que les adresses gérées entrent en jeu.
En fait, vous pouvez définir manuellement une adresse IP qui n'entre pas en conflit avec le primaire mais est l'un de ceux qui lui sont liés.
Pour le configurer, il vous suffit de suivre ces étapes :
- #1 Connectez votre ancien routeur à votre PC via un câble Ethernet ;
- #2 se connecte au routeur en tapant son adresse IP actuelle dans la barre d'adresse d'un navigateur ;
- #3 cliquez sur Paramètres WAN ;
- #4 définissez le type d'adresse IP sur "statique" ;
- #5 définissez une adresse IP de votre choix entre 192.168.0.2 et 192.168.0.254.
Une fois cela fait, il est temps de configurer quelques paramètres plus avancés. Mais vous pouvez être rassuré : suivez les prochaines étapes de ce guide ! 😉
Désactiver DHCP
Acronyme de Dynamic Host Configuration Protocol, DHCP est la fonctionnalité qui attribue dynamiquement une nouvelle adresse IP à chaque connexion.
En le désactivant, vous éviterez résolution des conflits et gestion des adresses entre les deux routeurs. En pratique, seul le routeur principal attribuera une adresse IP à chaque appareil connecté au réseau. 🙂
La section de l'interface Web où désactiver DHCP il devrait s'agir de Paramètres sans fil ou de Paramètres WAN. Ce n'est pas difficile à trouver, mais cela varie selon le fabricant du routeur.
Définir les derniers paramètres
À ce stade, vous pouvez vous concentrer sur dernières fonctionnalités à définir pour pouvoir utiliser votre ancien routeur comme répéteur Wi-Fi.
Concrètement, vous allez :
- entrez le même SSID, ou nom de réseau, que le principal ;
- définir le même type de protection ;
- définir le même mot de passe de connexion.
Ces trois paramètres doivent être les mêmes que le réseau principal car votre routeur sera, à toutes fins utiles, un point d'accès sans fil au réseau,
Dans certains routeurs bi-bande, vous pourrez également décider dans quelle bande transmettre le signal, et choisissez entre 2,4 GHz et 5 GHz.
Le premier en a un plage plus élevée mais permet des vitesses de transfert plus lentes, tandis que l'inverse est généralement vrai pour le second.
Dans le cas où vous choisissez le 2,4 GHz, pensez à attribuer à votre ancien routeur le bon canal sur lequel diffuser :
- si le routeur principal transmet sur le canal 1, attribuez 6 ou 11 ;
- si le routeur principal transmet sur le canal 2, attribuez 7 ou 12 ;
- dans le cas le moins probable de transmission sur le canal 3, attribuez 8 ou 13.
De cette façon, la bande passante de transmission des deux réseaux sera optimisée et l'un n'interférera pas avec l'autre.
Commencez à utiliser votre "nouveau" répéteur Wi-Fi
Et avec cela, vous avez terminé la configuration. 😉
Il ne vous reste plus qu'à débrancher le nouveau répéteur Wi-Fi de votre ordinateur et à le placer au bon endroit.
Sur la base des expériences que j'ai eues avec les prolongateurs de portée, je recommande un endroit qui est plus ou moins au milieu - ou un peu plus loin - entre l'endroit où vous placez le routeur principal et l'endroit où vous voulez recevoir le signal étendu du réseau sans fil.
Quelques configurations plus simples
La plupart des routeurs modernes disposent également du micrologiciel le plus récent. Cela signifie que faites de votre routeur un répéteur Wi-Fi cela pourrait être très simple.
Vous pouvez vérifier si vous voulez entrer dans le routeur, avec la procédure que je vous ai déjà montrée, et recherchez l'option "Access Point Mode".
Vous le trouverez, s'il est présent, dans la section dédiée aux paramètres sans fil. Une fois trouvé, cochez la case Access Point Mode, en fait, ou Repeater Mode et c'est tout. 😉
Alternativement, essayez toujours de :
- connecter deux routeurs en cascade ;
- acheter un point d'accès, parmi les meilleurs disponibles dans les magasins en ligne ;
- essayez de transformer un smartphone en répéteur WiFi. 😉
Conclusions
Comme vous l'avez vu, il existe plusieurs façons de étendez votre réseau avec un routeur.
Si vous y réfléchissez, cela peut aussi être une opportunité pour changez votre routeur actuel pour un plus puissant. De cette façon, vous pouvez toujours utiliser ce que vous avez déjà et avoir un filet qui offre une grande couverture et une grande stabilité.
À l'intérieur du blog, vous pouvez trouver de nombreuses ressources concernant les routeurs, divisées par type de connexion telles que :
- Meilleurs routeurs ADSL et VDSL
- Les meilleurs routeurs fibre
- Meilleurs routeurs pour EOLO







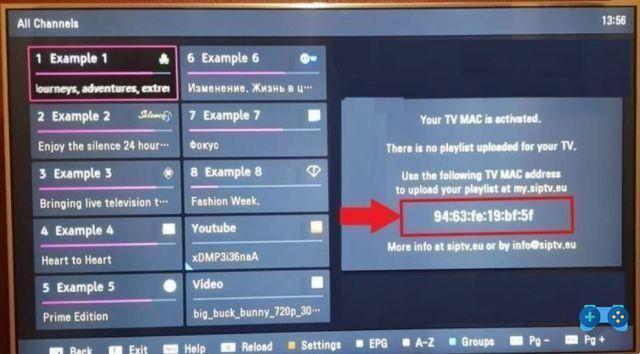

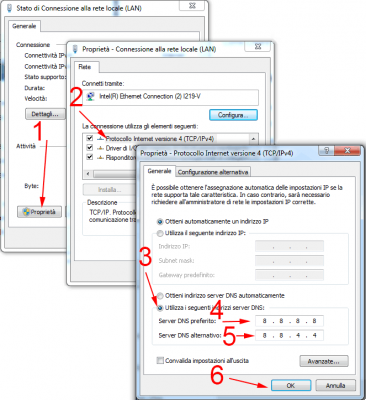
![[Résolu] L'application Android ne s'ouvre pas](/images/posts/a150cb8db0eb50df4b79257485e3c04c-0.jpg)