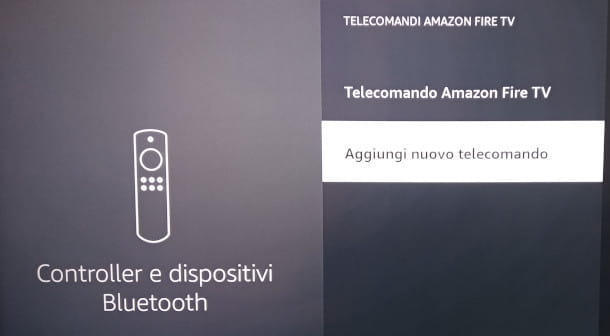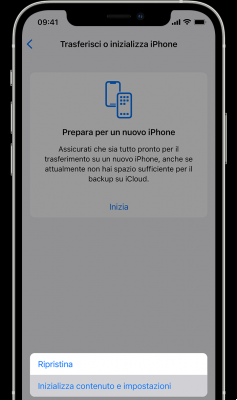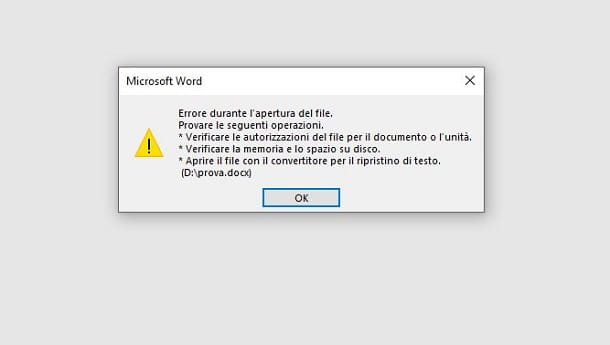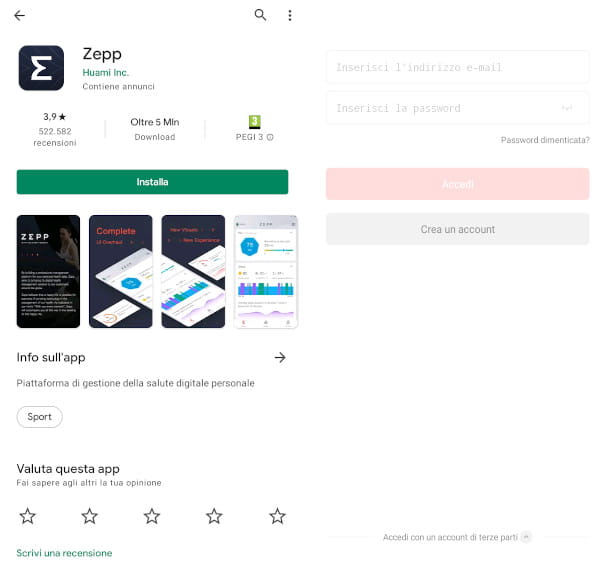Dans le prochain article, nous examinerons Jellyfin. Comme écrit précédemment dans ce blog, dans Ubuntu, nous pouvons trouver plusieurs serveurs multimédias puissants et fonctionnels. Ce qui nous préoccupe aujourd'hui, c'est alternative gratuite, multiplateforme et open source pour le streaming multimédia.
Dans Jellyfin, nous ne trouverons pas de fonctionnalités premium, de licences ou d'autres types de plans. Il s'agit simplement d'un projet totalement gratuit et open source soutenu par sa communauté correspondante. En utilisant jellyfin, nous pourrons configurer rapidement et instantanément ce serveur multimédia dans Ubuntu en quelques minutes. Cela nous permettra accès via LAN ou WAN depuis n'importe quel appareil.
Article lié :Serveur multimédia, quelques bonnes options pour notre Ubuntu
Sommaire
- 1 Installez Jellyfin sur Ubuntu 18.04
- 2 Démarrer le service Jellyfin
- 3 Configuration initiale
- 4 Connectez-vous à Jellyfin
Installer Jellyfin sur Ubuntu 18.04
Jellyfin est compatible avec GNU/Linux, Mac OS et Windows. Pour cet exemple, nous allons l'installer sur une distribution LTS d'Ubuntu 18.04.
Pour commencer, nous allons ouvrir un terminal (Ctrl + Alt + T) et installer le transport HTTPS pour APT, s'il n'est pas déjà installé sur votre ordinateur :
sudo apt installer apt-transport-https
La prochaine étape sera ajouter la clé de signature GPG Jellyfin:
wget -O - https://repo.jellyfin.org/debian/jellyfin_team.gpg.key | sudo apt-clé ajouter -
Nous allons continuer ajout du référentiel Jellyfin. Dans le même terminal nous écrirons les commandes suivantes :
sudo touch /etc/apt/sources.list.d/jellyfin.list echo "deb https://repo.jellyfin.org/ubuntu bionic main" | sudo tee /etc/apt/sources.list.d/jellyfin.list
Enfin, nous allons mettre à jour la liste des logiciels référentiel dai :
mise à jour de sudo apt
Fini Jellyfin installé En utilisant la commande suivante:
sudo apt installer jellyfin
Démarrer le service Jellyfin
a activer et démarrer le service après chaque redémarrage, nous exécuterons les commandes suivantes :
sudo systemctl activer jellyfin sudo systemctl démarrer jellyfin
Nous pouvons vérifier si le service a démarré correctement ou non en lançant la commande :
état sudo systemctl jellyfin
Si vous voyez une sortie comme celle de la capture d'écran précédente, Jellyfin aura démarré le service avec succès. À ce stade, nous pouvons passer à la configuration initiale.
Configuration initiale
Sur l'écran, nous verrons l'écran de bienvenue comme celui de la capture d'écran précédente. Il n'y a rien ici mais sélectionnez notre langue préférée et cliquez sur Suivant.
Sur cet écran, nous devrons écrire nos données d'utilisateur. Dans le panneau de contrôle que nous trouverons plus tard, nous pouvons ajouter plus d'utilisateurs. Nous passons à l'écran suivant en cliquant sur Suivant.
La prochaine étape sera sélectionner les fichiers multimédias que nous voulons diffuser. Cliquez simplement sur le bouton "Ajouter une bibliothèque multimédia".
Sélectionnez le type de contenu entre audio, vidéo, film, etc. Nous devrons également le faire tapez un nom d'affichage et cliquez sur le signe + trouvé à côté du texte «Dossiers«. Ensuite, vous pouvez choisir l'emplacement pour enregistrer nos fichiers multimédias. Aussi nous pourrons faire d'autres configurations pour la bibliothèque, etc. Nous allons passer à l'écran suivant en cliquant sur Ok.
De la même manière, nous pouvons ajouter tous les fichiers multimédias classés comme ils nous intéressent. Une fois que vous avez choisi tout ce que vous voulez diffuser, cliquez sur Suivant.
Sélectionner le langage des métadonnées et cliquez sur Suivant.
Sur cet écran, nous devons configurer si nous voulons autoriser les connexions à distance à ce serveur multimédia. Assurez-vous d'autoriser les connexions à distance si vous souhaitez accéder à partir d'autres appareils ou ordinateurs. Activez également le attribution automatique des ports. Terminez en cliquant sur Suivant.
Si vous arrivez à cet écran, vous êtes prêt. Faire cliquez sur Terminer pour terminer la configuration initiale de Jellyfin. Vous serez redirigé vers la page de connexion.
Se connecter à Jellyfin
Ecrire le nom d'utilisateur et mot de passe précédemment définis.
Comme on le voit sur la capture d'écran, tous les fichiers multimédias doivent apparaître à l'écran dans la section Mon contenu. Tout ce que vous avez à faire est de cliquer sur le fichier multimédia que vous souhaitez lire ou de sélectionner la carte pour afficher ses données.
Si vous avez besoin changer ou reconfigurer quelque chose, Pas plus de cliquez sur les trois barres horizontales en haut à gauche de l'écran. Ici, vous pouvez ajouter des utilisateurs, des fichiers multimédias, modifier les paramètres de lecture, installer des plug-ins, modifier le port par défaut et de nombreux autres paramètres.
Si vous le souhaitez en savoir plus sur les fonctionnalités ou les configurations, consultez la page de documentation officielle de Jellyfin ou sa page sur GitHub.







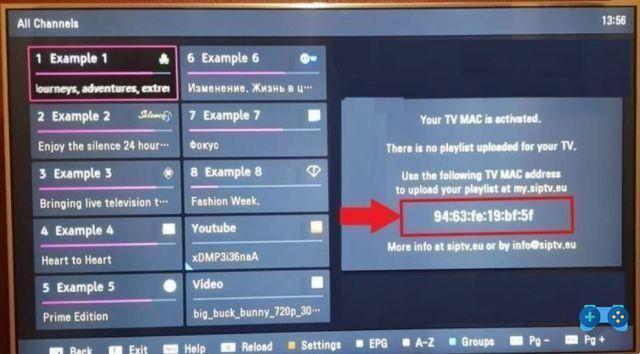

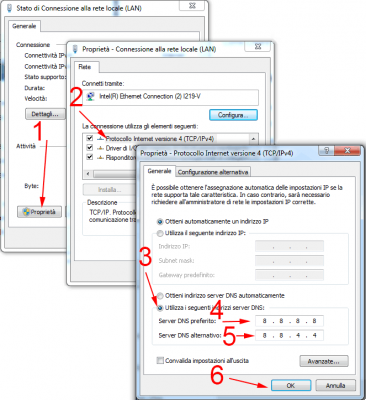
![[Résolu] L'application Android ne s'ouvre pas](/images/posts/a150cb8db0eb50df4b79257485e3c04c-0.jpg)