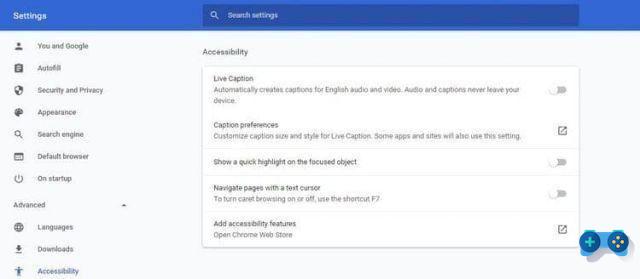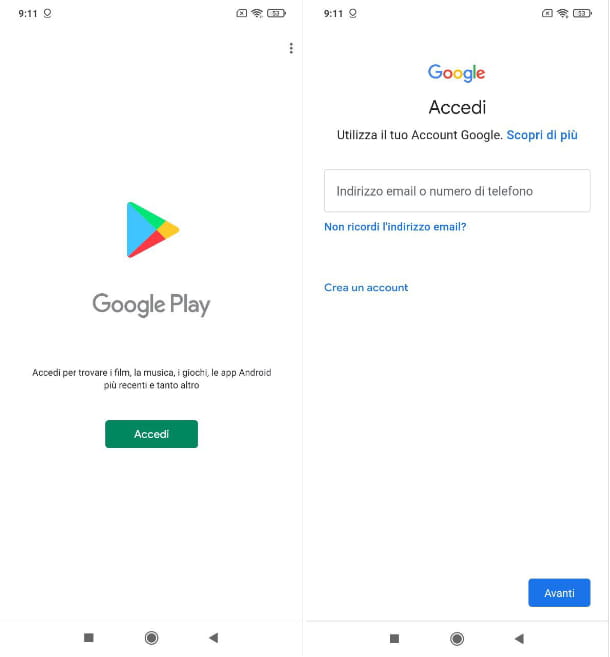tengo que admitir, el Chromecast de Google ha sido una de mis compras de tecnología más exitosas en los últimos tiempos. Si nunca has oído hablar de él, ¿en serio? – es un dongle HDMI, es decir, una especie de llave, que se conecta al puerto HDMI del televisor y le permite proyectar varios tipos de contenido en este último: videos, fotos, páginas web, la pantalla de su teléfono inteligente/tableta y incluso juegos. Sus principales puntos fuertes son el coste (apenas 39 euros el modelo básico y 79 euros el de Google TV o su predecesor, Ultra, con soporte 4K), la facilidad de uso y la amplia compatibilidad.
¿Entonces, qué piensas? ¿Le gustaría saber más? Pues entonces sigue leyendo y descubre lo fácil que es configurar Chromecast. Apuesto a que te sorprenderá la simplicidad y la inmediatez de este pequeño gran dispositivo. ¡Solo tengo que desearles una buena lectura!
Home
Configuración inicial de Chromecast
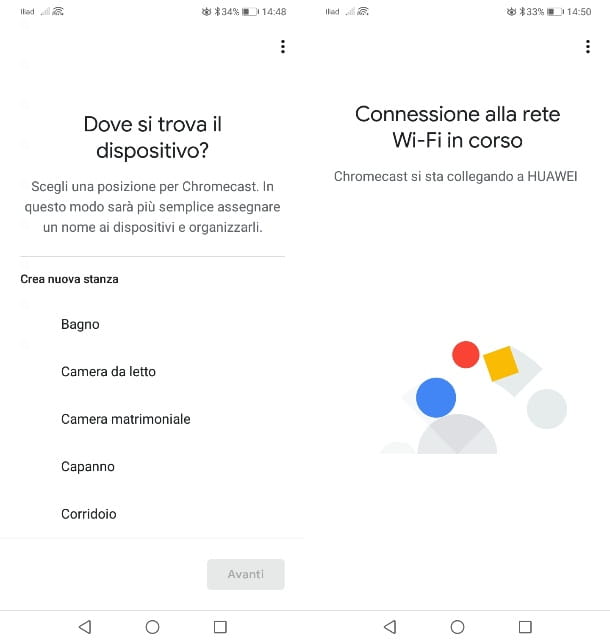
El proceso de configuración inicial de Chromecast lleva muy poco tiempo. Primero, conecta el dongle al televisor (insertándolo en cualquiera de los puertos HDMI disponibles), enciéndelo a través de un tomacorriente o cable USB (solo base Chromecast).
Precaución: si tienes un Chromecast con Google TV o Ultra no puedes alimentarlo a través de cable USB, necesariamente debes usar la fuente de alimentación suministrada con el dispositivo, que además incluye un puerto Ethernet para conectar el dongle a la red a través de cable (opción recomendada para jugar contenido en 4K, que requieren una conexión muy rápida y estable).
Una vez hecho esto, encienda el televisor y seleccione el Fuente HDMI al que conectó el Chromecast: puede realizar esta operación utilizando el botón correspondiente en el control remoto o en el televisor. Una vez que llegue a la fuente HDMI, se le muestra la pantalla de configuración de Chromecast, y le recomendamos que visite el siguiente sitio web para completar la configuración (no es esencial para seguir adelante).
Si está configurando un Chromecast con Google TV, es posible que se le pida que realice la emparejamiento de control remotopresionando la combinación de teclas del control remoto que ves en el televisor.
Ahora, para activar su Chromecast, necesita usar un teléfono inteligente o tableta para instalar la aplicación en Google Home, que está disponible para Android y iPhone/iPad. Para descargarlo, abra los enlaces mencionados anteriormente y presione el botón Obtener / Instalar (Se le puede pedir que verifique su identidad en iPhones y iPads).
Una vez completada la instalación, inicie la aplicación en cuestión, presione el botón Comienzo ubicado en la parte inferior derecha e inicia sesión en el tuyo cuenta de google. Una vez hecho esto, se le pedirá que acepte las solicitudes para acceder a las funciones del dispositivo, incluida la activación de Bluetooth y la ubicación de su teléfono inteligente/tableta.
Una vez hecho esto, la aplicación Google Home busca dispositivos compatibles cercanos: si se detecta el Chromecast, un mensaje en pantalla le preguntará si desea continuar con la configuración. Asegúrese en esta etapa de que el nombre del Chromecast mostrado por Google Home es el mismo que aparece en su televisor.
En este punto, presione el botón Sí y espere a que el dongle se conecte. Asegúrate que código alfanumérico devuelto por la aplicación Google Home es el mismo que aparece en el televisor y presione el botón Sí. Para Google TV, también puede simplemente escanear el código QR en el televisor.
Luego toque la redacción No, gracias y elige uno de ellos de la lista habitaciones listado. En el caso de que el que tiene el Chromecast no esté presente, toque el elemento Añadir una habitación personalizada para crear uno. Así que presiona el botón PROXIMO y luego Continúar Continuaré.
Ahora, en la pantalla que aparece, seleccione el de red inalámbrica a la que el Chromecast debe conectarse cada cierto tiempo y pulsar sobre las teclas PROXIMO e OK. Al final del procedimiento de sincronización, presione en el estado PROXIMO (dos veces seguidas), No, gracias y luego Continúar (por dos veces consecutivas). Finalmente, presione el botón ignorar el tutorial y luego terminar tutorial, para omitir el tutorial de usuario de Chromecast y completar la configuración.
Si ya has instalado Google Home en su dispositivo Android y tiene otros dispositivos emparejados, puede realizar el procedimiento anterior presionando en el icono + que encuentra en la parte superior izquierda de la pantalla de inicio de Google y luego presionando en el elemento Configurar dispositivo.
Quieres instalar y configurar Chromecast en PC? Lo siento, pero esto no es posible, ya que necesita un dispositivo Android con ubicación y Bluetooth habilitado para ubicar el dongle. Puede intentar usar emuladores de Android en su PC para instalar la aplicación Google Home y continuar con la configuración, pero es posible que tenga dificultades para ubicar el dongle de Google.
Uso de Chromecast
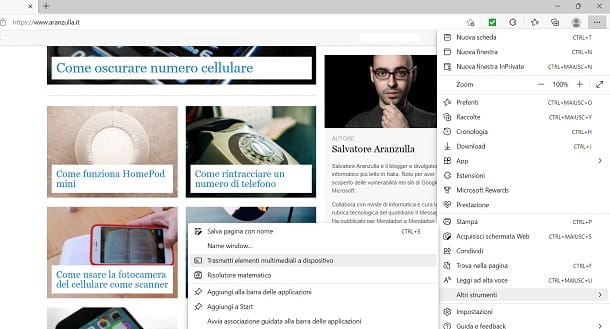
Una vez que haya completado el proceso de configuración inicial del dispositivo, usar Chromecast es realmente un juego de niños. Todo lo que tienes que hacer es comenzar a reproducir el contenido que deseas enviar a tu televisor desde tu teléfono inteligente, tableta o PC, presiona icono de transmisión (la pantalla con las ondas Wi-Fi al lado) y seleccione el nombre de tu Chromecast dale al menu check si presionas.
Como se mencionó anteriormente, Chromecast no solo le permite transmitir videos, música o juegos a su televisor, sino que también se puede usar para transmitir todo lo que sucede en la pantalla de su Android o en el escritorio de su computadora a su televisor.
Para transmitir la pantalla de su teléfono inteligente/tableta al televisor Android, ir al menú Ajustes > Pantalla del dispositivo y selecciona la voz Transmitir la pantalla desde la pantalla que se abre. Alternativamente, inicie la aplicación Google Home, seleccione el Chromecast al que desea transmitir y luego presione el botón Transmitir la pantalla (dos veces seguidas).
Para hacer lo mismo en iPhone / iPad, necesita usar aplicaciones de terceros, como Responder, que utiliza la técnica de grabación de pantalla para proyectar la pantalla del iPhone/iPad en el televisor a través de Chromecast. Se puede usar de forma gratuita (con anuncios de banner) al iniciarlo, autorizando el uso de la Bluetooth, seleccionando el Chromecast usar y presionando el botón Iniciar transmisión.
Para transmitir desde una PC a Chromecast, abre en su lugar Chrome, haga clic en el icono (...) coloque la mano derecha en la parte superior y seleccione la voz Emisión desde el menú que se abre para seleccionar el dongle Chromecast; del menú Fuentes puede elegir si desea compartir solo la pestaña del navegador o todo el escritorio.
También Southern Implants tiene esta característica y su funcionamiento es idéntico al de Chrome. Lo que cambia es cómo llegar al cuadro de administración de dongle: en su pantalla principal, haga clic en el icono (...) y selecciona tu voz Más herramientas > Transmitir contenido multimedia al dispositivo.
Finalmente señalo que en Chromecast con Google TV, a diferencia de los Chromecast clásicos, las aplicaciones se pueden instalar directamente. Por lo tanto, para algunas aplicaciones y servicios, simplemente puede instalar la aplicación sin tener que transmitir contenido desde su teléfono inteligente u otros dispositivos cada vez. La reproducción se puede controlar con el mando a distancia suministrado.
Configuración de Chromecast
Después de ver juntos cómo configurar y usar Chromecast, es hora de averiguarlo. cómo configurar Chromecast para que puedas gestionar la "clave" de Google de la mejor forma posible. Para configurar el Chromecast, debe usar su teléfono inteligente o tableta. Luego abre la aplicación Google Home, seleccione el icono de dispositivo y presiona el icono deEquipo ubicado en la parte superior derecha.
En este punto, puede configurar el cuentas vinculadas a la tecla, establecer nombre , dirección, casa, room y red Wi-Fi para usar y administrar las configuraciones más avanzadas, como aquellas que le permiten habilitar el Modo HDMI a 50Hz, modo invitado, modo ambiente, ajustar el huso horario, formato de tiempo, idioma, permitir que otros controlen el contenido transmitido e quitar el dispositivo desde su propia "casa".
En caso de que se lo esté preguntando, modo invitado es el que permite el uso del Chromecast por cualquier persona que se encuentre dentro del alcance del dispositivo, aunque no esté conectado a la misma red inalámbrica. Funciona a través de un código de seguridad que se muestra en el televisor y puedes decidir si activarlo o no usando la palanca adecuada. Allá modo ambiente, por otro lado, es el que te permite ver presentaciones de fotos, información meteorológica y otros contenidos en el televisor en momentos de inactividad del Chromecast.
Finalmente, si desea reiniciar Chromecast, presione el botón (...) ubicado en la parte superior derecha y seleccione el elemento Reanudar del menú que aparece. Sin embargo, para restaurar el dispositivo al estado de fábrica, presione el elemento Restablecer datos de fábrica.