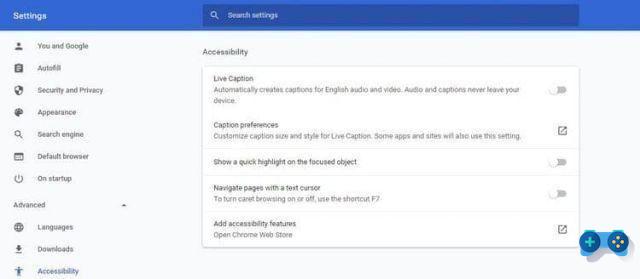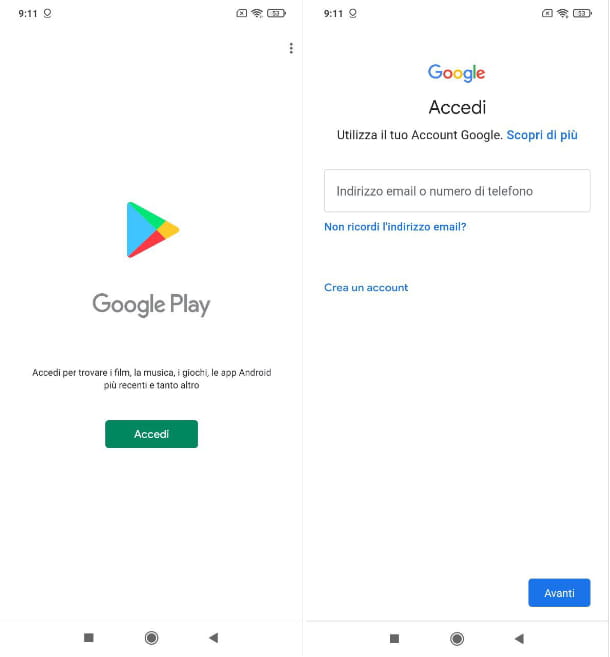¿Cuántas veces nos hemos encontrado pensando en no tener suficiente espacio de pantalla disponible, tener la capacidad de monitorear todas las pestañas abiertas al mismo tiempo, copiar contenido de una página a otra sin necesariamente tener que reducir su tamaño, o tal vez más simplemente sentimos la necesidad de una pantalla más grande para ver una película, una serie de TV o cualquier otro contenido multimedia?
La respuesta es probablemente "muchas veces": siempre que use una PC de escritorio, puede optar por comprar un monitor de tamaño superior al promedio, pero ¿qué pasa con una computadora portátil? Elegir una de 17 pulgadas puede resultar incómodo, teniendo en cuenta que no deja de ser un objeto para llevar y por lo tanto también hay que tener en cuenta la variable "peso", además de que físicamente no es posible comprar portátiles con pantallas más grandes. La solución que en los últimos tiempos, por motivos de educación a distancia y trabajo inteligente, parece haberse extendido cada vez más es utilizar un segundo monitor, para conectarse directamente a su portátil, duplicando así el espacio disponible en el escritorio.
En el 90% de los casos, el segundo monitor se conecta al PC a través del puerto HDMI, lo que garantiza una excelente velocidad de transmisión de datos para uso de la gran mayoría de usuarios. En el caso de que la necesidad de un segundo monitor esté asociada a "problemas de juego", para mejorar la experiencia o simplemente para gestionar mejor la situación en pantalla, también es posible utilizar el puerto DisplayPort en los equipos que lo cuenten: La última versión, DisplayPort 2, es capaz de admitir resoluciones de hasta 16K y también ofrece una función de "cadena en cadena" que HDMI no admite. En pocas palabras, a través del puerto DisplayPort puede conectar varios monitores en serie siguiendo el patrón "PC - Monitor1 - Monitor2 - ... - MonitorN", haciendo que el entorno de trabajo/juego sea más limpio y ordenado.
En esta guía veremos como configurar dos monitores en windows 11, para que la experiencia de visualización y uso sea lo más agradable y eficiente posible; nosotros hemos usado dos, pero eres libre de usar tres, cuatro o incluso más, los pasos a seguir son siempre los mismos. Un pequeño spoiler que hacemos es que, al menos por el momento, no es posible ver el reloj de Windows en varios monitores como ocurría en Windows 10, sino solo en el principal (que probablemente será revisitado en un futuro). actualizar) .
Configure monitores duales en Windows 11 a través de Configuración
Obviamente, antes de comenzar, no podemos dejar de señalar nuestra guía, constantemente actualizada, sobre los mejores monitores de PC disponibles actualmente en el mercado.
- Primero, abre el menú. Ajustes de Windows 11 (utilice el acceso directo Windows + I hacer antes);
- Del artículo "Instantáneo", haga clic en "Pantalla";
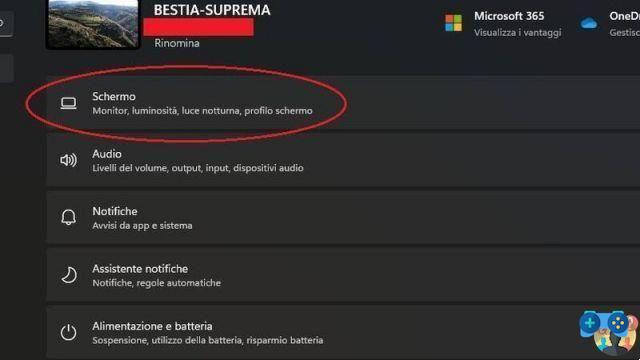
- Aquí debería ver dos monitores, etiquetados como "1" y "2": generalmente Windows asocia el monitor de la computadora portátil como la pantalla principal, pero para estar seguro, puede hacer clic en "Identifica incentivos financieros , subvenciones y préstamos de instituciones locales, regionales y europeas.” para que en cada monitor aparezca el número asociado;
- A la derecha de la "Identifica incentivos financieros , subvenciones y préstamos de instituciones locales, regionales y europeas.” hay un menú desplegable, desde el cual es posible seleccionar cuatro modos de uso:
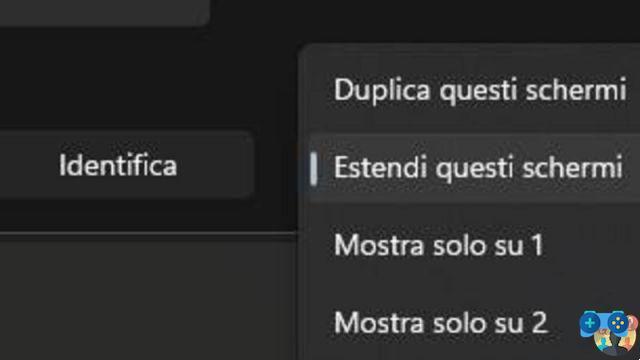
1. Duplicar estas pantallas: es el modo más útil si, por ejemplo, tienes que hacer una presentación, ya que mostrará exactamente la misma pantalla en ambos monitores;
2. Ampliar estas pantallas: probablemente sea la opción que quieras utilizar, ya que permite, como su nombre indica, ampliar el espacio disponible en pantalla. Esto significa que las ventanas no se "copian" como en el primer caso, sino que es posible mantener varias pantallas abiertas al mismo tiempo y controlarlas desde los diferentes monitores. Evidentemente puedes reorganizar la posición de las pantallas en Windows según su posición real, arrastrando la pantalla con el número correspondiente a la derecha o izquierda de la principal;
3. Mostrar solo el 1: no hace más que reproducir los contenidos únicamente en la pantalla etiquetada como "1" (generalmente la principal), deshabilitando todos los demás monitores;
4. Mostrar solo el 2: hace exactamente lo mismo que el anterior, desactivando la pantalla “1” y proyectando los contenidos solo en la pantalla “2”; - Finalmente, haga clic en "Más pantallas” para cambiar otros ajustes relacionados con los de las pantallas conectadas y/o para cambiar la pantalla principal.
Una vez que se han configurado las distintas pantallas, ahora cambiemos algunas configuraciones con respecto a la visualización de la imagen en los monitores adicionales:
- Siempre del menú Ajustes > Pantalla, haga clic en el menú desplegable junto al elemento "Cambio de tamaño" (en la sección Escalabilidad y diseño): normalmente este valor se establece en 100%, pero para evitar que los elementos sean demasiado pequeños, es una buena idea establecerlo al menos en 125%;
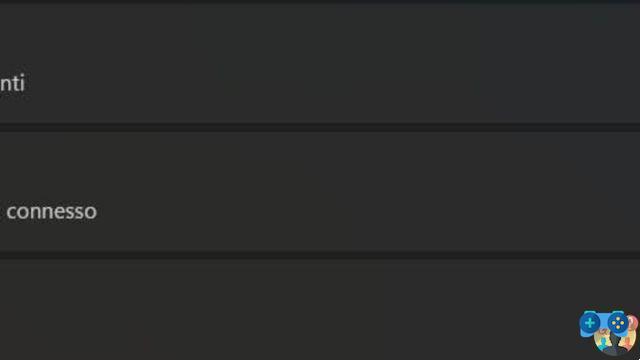
- Haga clic en la resolución establecida en "resolución de la pantalla” para cambiarlo a tu gusto: por lo general, este paso no debería ser necesario, ya que Windows puede detectar automáticamente la configuración óptima cuando la pantalla está conectada, pero eres libre de expresar tu preferencia desde el menú desplegable;
- Luego ve a "Configuración de visualización avanzada"Bajo el encabezado"Configuraciones relacionadas” para establecer su frecuencia de actualización preferida;
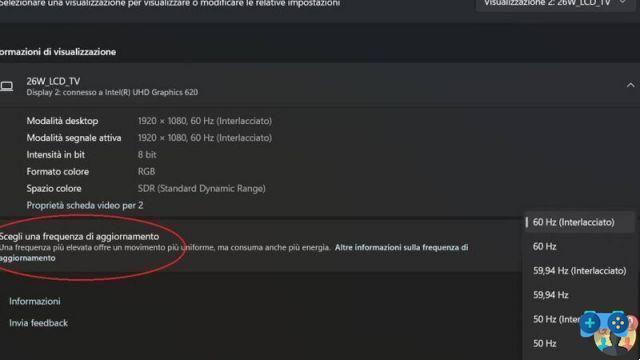
Una vez que también se ha completado esta configuración, el paso final se refiere al ajuste de la configuración. HDR, por sus siglas en inglés (si el monitor en cuestión lo admite):
- Bajo el encabezado "Brillo y color"Haga clic en HDR, por sus siglas en inglés;
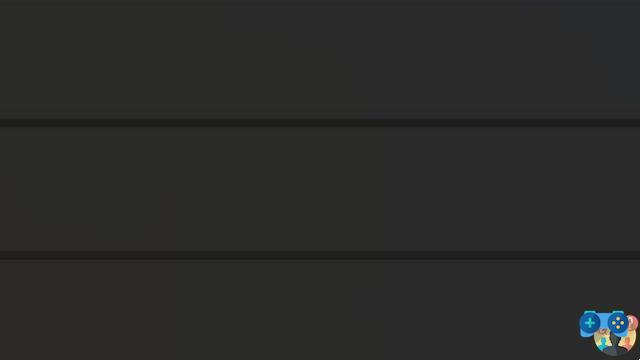
- Si su monitor debe ser compatible con la tecnología Alto rango dinámico, encontrarás un botón a través del cual será posible activarlo, y así disfrutar de una visión más dinámica de los colores de la imagen.
Una vez hecho esto, habrá completado la configuración de los distintos monitores conectados a su PC, esperando que haya encontrado la configuración óptima en función, por supuesto, de sus preferencias.