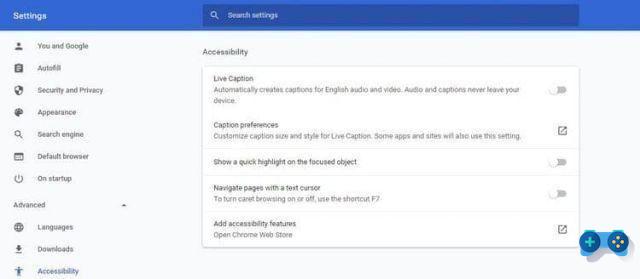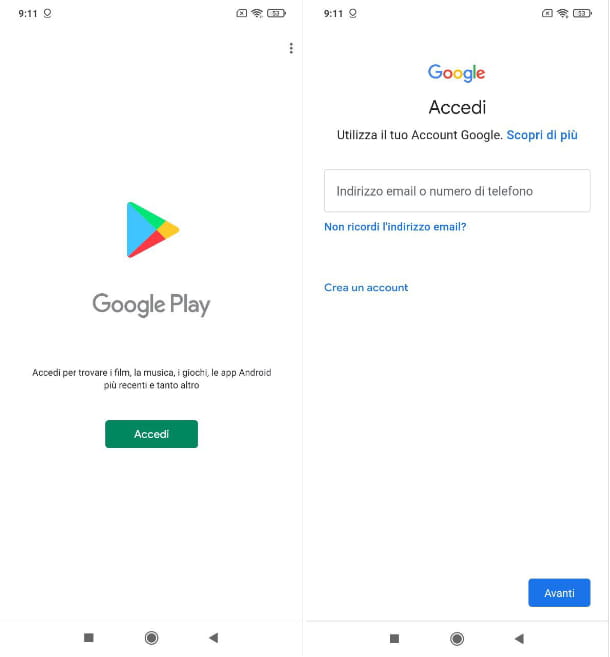Después de una larga espera, por fin lo tan deseado PlayStation 4 ha cruzado la entrada de tu casa! Entusiasmado, inmediatamente te esforzaste en configurarlo y aprovecharlo al máximo pero, en el clímax, te diste cuenta de que no tenías la menor idea de cómo conectarle el controlador, ni cómo usarlo. incluso en su computadora. ¿Cómo se dice? ¿Realmente llegué al punto? Perfecto, entonces estoy feliz de decirte que estás en el lugar correcto, ¡en un momento que no podría ser mejor!
De hecho, a continuación te explicaré detalladamente como conectar joysticks de ps4 tanto en la consola como en el ordenador, de una forma muy sencilla y en pocos segundos. Además, me encargaré de explicar cómo aprovechar el pad en Steam para Windows y macOS y cómo habilitar la función. Reproducción remota de Sony, para que puedas activar la reproducción remota de tus títulos favoritos.
Home
- Cómo conectar el joystick de PS4 a la consola
- Cómo conectar el joystick de PS4 a la PC
- Cómo conectar el joystick de PS4 a Mac
- Cómo conectar el joystick de PS4 al teléfono
Cómo conectar el joystick de PS4 a la consola
Si tienes uno PlayStation 4, ya sea que haya comprado el nuevo buque insignia de Sony, PlayStation 5, sepa que podrá conectar el suyo en ambos casos DualShock 4 a los dispositivos. Dado que se trata de un gamepad diseñado específicamente para las consolas en cuestión, te aseguro que el procedimiento es sumamente sencillo y solo te llevará un puñado de minutos. Cuando esté listo, ¡vaya a la sección de su interés!
Conecta el joystick de PS4 a la PS4
¿Acabas de comprar una PlayStation 4 y te gustaría saber cómo conectar el controlador a la consola? ¡Nada más sencillo! Todo lo que tienes que hacer es enciende la consola y conecte la almohadilla a través de cable USB: la asociación es completamente automática y, una vez completada la recarga, también puedes usar el gamepad en modo inalámbrico.
Sin embargo, ten en cuenta que para usar dos o más controladores al mismo tiempo (hasta un máximo de 4) en juegos que cuentan con el modo multijugador local, debes registrarlos todos por separado. Para hacer esto, después de emparejar el segundo pad, presione en él Botón PS para acceder al menú de asociación de usuarios, seleccione el botón Nuevo usuario, presione los botones Juega como invitado e no iniciar sesión: una vez que se complete el procedimiento, podrá usar el segundo pad para una sesión multijugador local. Repita los pasos anteriores en cada pad que desee emparejar.
Nota:: asociar el segundo pad a la consola – y en consecuencia a la consola – un NEE del usuario (completo con datos personales, datos del juego, accesos, etc.), elija la opción en su lugar Nuevo usuario > Crear un usuario.
Conecta el joystick de PS4 a la PS5
compraste uno PS5 pero, teniendo solo un DualSense, ¿has pensado que aún podrías usar tu DualShock 4? Buena idea, pero sé que puedes usarla. solo para jugar títulos de PlayStation 4 en PS5, y no aquellos diseñados específicamente para PlayStation 5.
Dicho esto, para una conexión por cable, simplemente encienda su PlayStation 5 e inserte los extremos de la cable USB en el DualShock 4 y en la consola: este reconocerá inmediatamente el mando y podrás empezar a usarlo, aunque, como te dije anteriormente, solo será compatible con juegos PlayStation 4.
Si por el contrario no tienes el cable a mano, también puedes realizar la operación en modo sin hilos, sin embargo, antes de continuar, te recomiendo que hagas una reajustar de su controlador. No tengas miedo, te mostraré cómo hacerlo de inmediato.
Al girar el DualShock 4, en el lado derecho en correspondencia con el tornillo, hay un agujero chico, debe insertar un palillo de dientes o un alambre pequeño y presionar el botón en el interior para cinco segundos. Así habrás hecho la reajustar del controlador Más información aquí.
Ahora enciende PlayStation 5 usando tu DualSense e inicia sesión con tu cuenta seleccionando el perfil que prefieras. Muévete por los iconos y elige el que tiene forma de Equipo arriba a la derecha para acceder al menú Ajustes. Luego muévase entre los elementos y vaya a Accesorios, entonces General > Accesorios Bluetooth.
En este punto, mantenga presionadas las teclas PS e Compartir en el DualShock 4 durante unos segundos, hasta que la luz LED central comience a parpadear. En la pantalla del Accesorios Bluetooth de PS5 aparecerá la entrada AMORTIGUADOR DOBLE 4, selecciónelo con DualSense y presione la tecla X dos veces, confirmando la asociación. Ahora elige elusuario que utilizará el controlador entre los enumerados y habrá completado el procedimiento.
Cómo conectar el joystick de PS4 a la PC
Conectar el DualShock 4 al ordenador no es nada complicado: es una operación al alcance de todos, que se puede completar en pocos minutos, tanto en Windows ambas MacOS.
Antes de proceder a conectar el controlador en el alcance Windows, le aconsejo que realice el procedimiento preventivo de instalación de los controladores, utilizando el software DS4Windows: se trata de un pequeño programa gratuito y de código abierto que, con unos pocos clics, permite instalar correctamente los controladores necesarios para el funcionamiento del DualShock y, si es necesario, emular el comportamiento del mando de Xbox 360 (requerido por muchos juegos para garantizar que la entrada funcione de manera óptima).
Sin embargo, debo advertirte que la compatibilidad oficial se ha extendido exclusivamente a Windows 11 e Windows 10, por lo que si tiene una versión anterior del sistema operativo, es posible que el programa no funcione correctamente.
Dicho esto, para descargar el programa, que no requiere instalación, conéctate a la página de Github del desarrollador de Ryochan7 y haz clic en la versión compatible con tu sistema operativo: x64 para Windows a 64-bit e x86 para 32 bits; si no sabe cómo verificar la versión, siga mi guía al respecto.
Una vez finalizada la descarga, abra elArchivo obtenido y extraiga el contenido en una carpeta de su elección (p. Documentos), teniendo cuidado de no elegir una carpeta de red. Si no sabe cómo hacerlo, puede consultar mi guía sobre cómo abrir archivos zip.
Una vez que se haya extraído el archivo, vaya a la carpeta de su elección, inicie el programa DS4Windows.exe y, en la ventana que aparece en pantalla, elige la opción Carpeta de programa para usar el programa en modo portátil, guardando los archivos necesarios en la misma carpeta. Una vez hecho esto, elija Sí y haga clic en el botón Paso 1: Instale el controlador DS4, confirmando nuevamente presionando el botón instalar. Ahora está listo para conectar su controlador PS4 a su PC.
Conecte el joystick PS4 a la PC con cable
Después de completar el nuevo procedimiento de configuración del controlador que describí en el capítulo anterior, ahora finalmente puede conectar el DualShock 4 a su computadora. Si tiene la intención de aprovechar la cable USB, todo lo que tienes que hacer es conectar los extremos del conector tanto a la almohadilla como a la computadora, esperando que lo reconozca automáticamente.
Si tu ordenador solo tiene ingresos USB de tipo C (más pequeños, de nueva generación), puede remediar fácilmente el problema obteniendo un adaptador especial.
Si el juego en ejecución no reconoce el DualShock 4 conectado a la PC, le aconsejo que abra el programa DS4Windows, vaya a la carpeta donde extrajo todos los archivos y haga doble clic en el archivo. DS4Windows.exe, de esta forma el programa forzará el reconocimiento permitiéndote utilizar el controlador sin mayores problemas. Más información aquí
Conecte el joystick PS4 a la PC sin cable
Si, por el contrario, pretende utilizar el enlace a través de Bluetooth, primero apague el DualShock 4 (manteniendo presionado el Botón PS, hasta que se apague la luz) y active el modo de emparejamiento pulsando simultáneamente las teclas PS e Compartir, hasta que el LED comience a parpadear.
Una vez que el controlador está configurado en modo de emparejamiento, todo lo que tiene que hacer es activar Bluetooth en la PC (si no sabe cómo hacerlo, lea la guía que escribí sobre el tema) y realice el procedimiento de emparejamiento más adecuado para el sistema operativo a tu disposición.
- Ventanas 10 / 11– presione la combinación de teclas Win + I, haga clic en el icono Médicos, elige la opción Bluetooth y otros dispositivos de la barra lateral y haga clic en el botón Agregar Bluetooth u otro dispositivo colocado alto. Posteriormente seleccione la opción Bluetooth y siga las instrucciones en pantalla para completar el emparejamiento (generalmente, simplemente elija el DualShock de la lista de dispositivos detectables).
- Windows 8.1 y versiones anteriores - abre el Panel de Control llamándolo desde el menú Inicio (accesible a través del icono en forma de banderín ubicado en la esquina inferior izquierda de la pantalla), presiona en la sección Hardware y sonido y luego en el boton Agrega un dispositivo. A continuación, seleccione el pad de la lista de dispositivos detectados, presione el botón PROXIMO y complete el emparejamiento siguiendo las instrucciones en pantalla.
Finalizada la conexión entre la computadora y el DualShock, este último debería aparecer en la sección Controlador por DS4Windows. Si desea volver a configurar las claves, incluso creando diferentes perfiles, puede ir a la pestaña Perfiles; además, puede configurar el programa para que cargue un perfil diferente, según el juego que se esté jugando, en la sección Perfiles automáticos. Más información aquí
Cómo conectar el joystick de PS4 a Mac
Si tu quieres saber como conectar mando de ps4 a mac, todo lo que tienes que hacer es elegir si usar la conexión por cable o inalámbrica y proceder en consecuencia, sin instalar ningún tipo de controlador adicional.
Para conectar el DS4 usando el cable USB, simplemente debes conectar físicamente los extremos del cable USB/microUSB (básicamente el mismo que usa para recargar) a los puertos apropiados en la Mac y el controlador: el reconocimiento debe ser inmediato. Si tu Mac solo tiene puertos USB tipo C, mientras que tu cable tiene un conector USB tipo A, puedes equiparte con un adaptador especial.
Si, en cambio, tiene la intención de conectar la almohadilla de PlayStation 4 a la Mac de forma inalámbrica, apague el controlador manteniendo presionado el Botón PS hasta que la luz se apague por completo y vuelva a encenderla en modo emparejamiento, manteniendo pulsadas las teclas PS e Compartir, hasta que el LED vuelva a parpadear.
En este punto, en Mac, Abierta la Preferencia del sistema haciendo clic en el icono en forma de Equipo adjunto a la barra del Dock, haga clic en el botón Bluetooth en la ventana que se abre y espere a que el controlador se muestre entre los dispositivos detectables. Finalmente, haga clic en Conéctese at Control inalámbrico y espere a que se complete el emparejamiento. ¡Eso es todo! Para obtener más información, le sugiero que siga mi guía dedicada.
Cómo conectar el joystick de PS4 al teléfono
Conectar joystick de PS4 a Android
Si tienes un teléfono inteligente Android, comience activando el Bluetooth: acceder al Ajustes tocando el ícono de ajustes y luego eligiendo el elemento Bluetooth. La siguiente pantalla debe tener una marca de verificación BluetoothSi no, actívelo. Más información aquí.
Usando el DualShock 4, presione el botón PS (el central con el logo PlayStation) y eso Compartir (encuéntrelo a la izquierda, cerca del d-pad). Al hacerlo, el controlador entrará en modo de emparejamiento y la luz central comenzará a parpadear.
Luego regrese a su teléfono inteligente e inicie sesión nuevamente Ajustes > Bluetooth, pero esta vez toca la voz directamente Bluetooth para acceder a un menú adicional con la opción Emparejar nuevo dispositivo. Haga clic aquí mientras la luz en el teclado parpadea y elija del menú Control inalámbrico. El proceso de emparejamiento se completará automáticamente y será confirmado por luz constante en el pad DualShock 4. Aprende más aquí.
Conecte el joystick de PS4 al iPhone
Desde iOS 13, el DualShock 4 es reconocido por los dispositivos Apple. Así que si quieres entender como conectar joystick de ps4 a ipad is iPhone, puedes lograr esto muy fácilmente.
Luego abre el Ajustes tocando el ícono de ajustes, luego elija el elemento Bluetooth y comprueba que está activado, para poder identificar el DualShock 4 nada más intentar emparejarlo. Más información aquí.
En su controlador, presione el botón PS que encuentras en el centro y que Compartir, arriba a la izquierda, manteniéndolos presionados hasta que aparezca una luz intermitente en el centro. En el iPhone (o iPad), la entrada aparecerá en la sección de Bluetooth Controlador inalámbrico DUALSHOCK 4: selecciónelo tocando para completar la asociación con el controlador. Ahora puede usar el DualShock 4 para reproducir todos los títulos compatibles con su uso. Más información aquí.