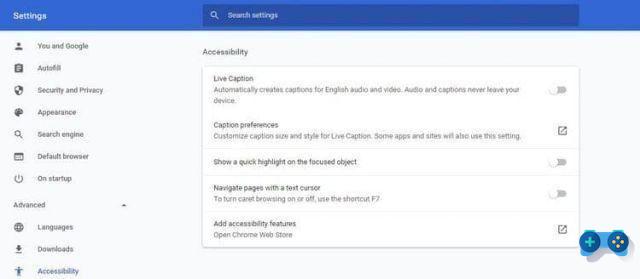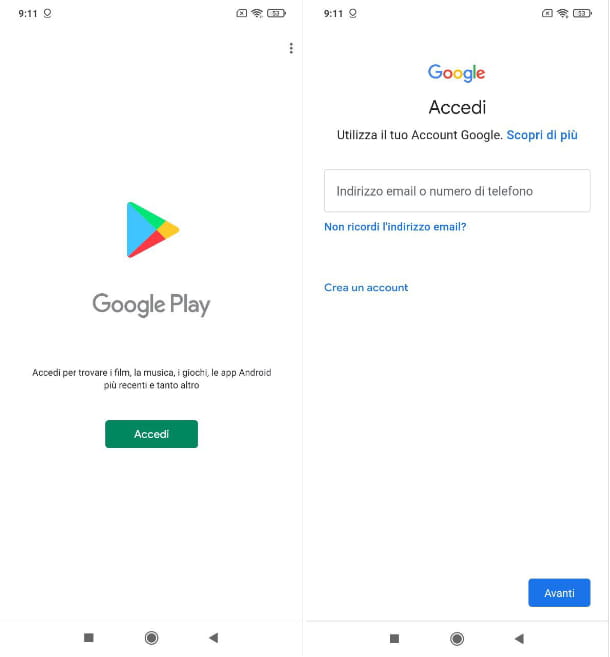Artículo original: https://www.Soultricks.org/news/how-to-change-startup-program-in-windows-7-8-and-10/
Los programas de inicio se ejecutan automáticamente cuando se inicia un sistema. Es una buena práctica para los programas que usamos con frecuencia, lo que le ahorra el estrés de buscarlos y, a veces, configurarlos manualmente.
Para algunos programas, esta es una función predeterminada durante la instalación.
Pero demasiados programas al iniciar el sistema operativo pueden ralentizar tu pc. Esto tiene un efecto negativo sobre todo en sistemas con poca capacidad o menor poder de cómputo.
En este artículo, aprenderá cómo abrir el panel de control de aplicaciones al inicio y cómo habilitarlas y deshabilitarlas para que se ejecuten al inicio y, finalmente, cómo agregar un programa para que se ejecute al inicio en Windows 7, 8 y 10.
En cada una de estas versiones de Windows, hay un panel de control de Programas de inicio que muestra una lista de aplicaciones que se pueden ejecutar automáticamente cuando se inicia el sistema. Estas aplicaciones están habilitadas o deshabilitadas.
Veamos cómo realizar el procedimiento para cada versión de Windows.
En Windows 7
Abra el Panel de control de aplicaciones al iniciar
Abra el menú Inicio de Windows y escriba "msconfig". Al presionar enter, se abrirá la consola de configuración del sistema. Haga clic en la pestaña "Comienzo" que le mostrará algunos programas que puede habilitar o deshabilitar para que se ejecuten automáticamente.
Habilitar/deshabilitar una aplicación al inicio
La casilla de verificación junto a la aplicación indica su estado. Si se selecciona, habilita la aplicación; de lo contrario, la deshabilita.
Para deshabilitar una aplicación habilitada, simplemente desmarque la casilla de verificación y haga clic en "Aceptar".
Para habilitar una aplicación deshabilitada, marque la casilla y haga clic en "Aceptar".
Estos dos procesos requieren un reinicio del sistema para que los cambios realizados surtan efecto.
Anclar una aplicación al inicio
Para agregar una aplicación, debe explorar la carpeta "Inicio". Para hacer esto, pruebe uno de estos métodos:
- Abra el menú Inicio y escriba "Inicio". Una vez que encuentre la carpeta, haga clic derecho y seleccione "Explorar" para abrirla.
- Abra el menú Inicio, seleccione "Todos los programas" y desplácese hacia abajo en la lista hasta la carpeta "Inicio". Cuando lo encuentre, explore la carpeta.
Cree un acceso directo para el programa deseado, luego cópielo y péguelo en esta carpeta. Después de eso, el programa se agregará automáticamente al panel con el estado "habilitado".
En Windows 8
Abra el Panel de control de aplicaciones al iniciar
Para abrir el panel, pruebe uno de los siguientes métodos:
- Abre "Gestión de actividades"y seleccione la pestaña"Comienzo"
- Abra el menú Inicio de Windows y escriba "Comienzo" para buscar el programa. A continuación, seleccione una de las opciones proporcionadas.
Habilitar/deshabilitar una aplicación al inicio
Para deshabilitar una aplicación al inicio que está habilitada, haga clic derecho y seleccione "Deshabilitar".
Para habilitar una aplicación al inicio que está deshabilitada, haga clic derecho y seleccione "permitir".
Anclar una aplicación al inicio
Presione la combinación de teclas Win + R para abrir la aplicación Ejecutar. A continuación, escribir % Datos de aplicación% y pulsa enter. Esto abrirá la carpeta Roaming.
Ve a MicrosoftWindowsMenú InicioProgramamiComienzo. En esta carpeta, pegue el enlace del programa deseado. Al hacerlo, el programa se agregará a los programas al inicio con el estado "habilitado".
En Windows 10
Abra el Panel de control de aplicaciones al iniciar
- Abra el menú Inicio, escriba "aplicaciones de inicioy haga clic en uno de los resultados.
- Abre "Gestión de actividades", luego seleccione la pestaña "Comienzo"
Habilitar/deshabilitar una aplicación al inicio
Para deshabilitar una aplicación al inicio, haga clic derecho en una aplicación con el estado "Calificado"y seleccione"Deshabilitar".
Para habilitar una aplicación en el inicio en la lista de aplicaciones deshabilitadas, haga clic derecho y seleccione "permitir".
Anclar una aplicación al inicio
Presione las teclas Win + R, escriba en el cuadro de diálogo Ejecutar aplicación "shell: inicio" y pulsa enter.
En esta carpeta, puede agregar cualquier aplicación que desee ejecutar al iniciar el sistema. Se agregarán a la lista de aplicaciones al inicio, desde donde podrá habilitarlas o deshabilitarlas en el futuro.
En conclusión
Si hay algunas aplicaciones que siempre ejecuta cuando inicia su sistema operativo, es una buena práctica agregarlas a las aplicaciones para que se ejecuten automáticamente al iniciarse.
Cuando su sistema se vuelve demasiado lento para arrancar, probablemente se deba a los programas que se ejecutan al inicio. Ahora ya sabes cómo deshabilitarlos o reducirlos.
¡Gracias por leer este artículo!
PUBLICIDAD
PUBLICIDAD
PUBLICIDAD
Darío DiCillo
Leer otros artículos.
Si has leído hasta aquí,
Aprende a codificar gratis. El plan de estudios de código abierto de Soultricks ha ayudado a más de 40.000 personas a conseguir trabajo como programadores. Comenzar