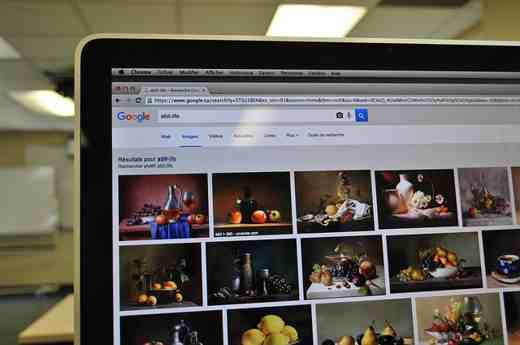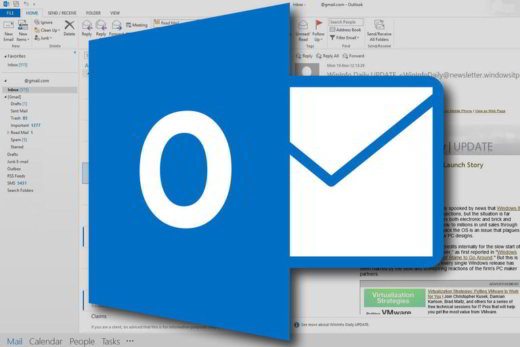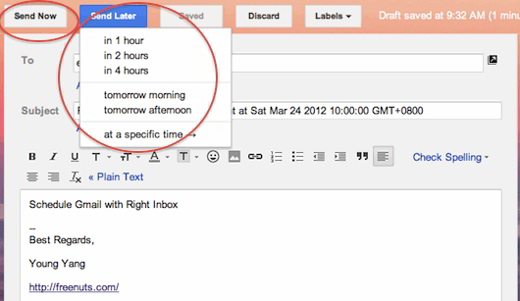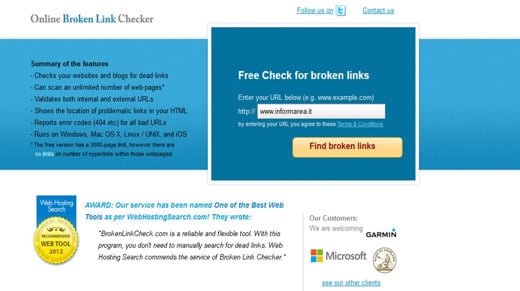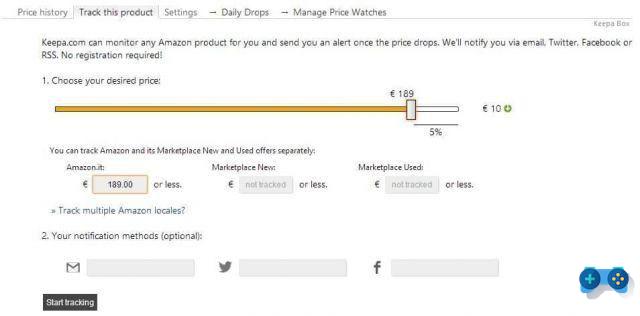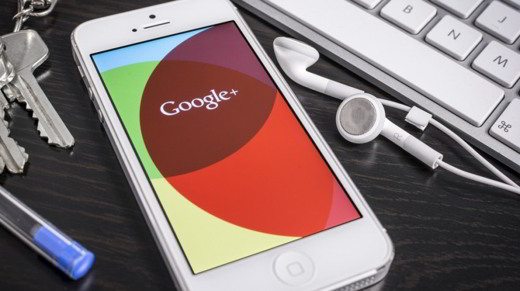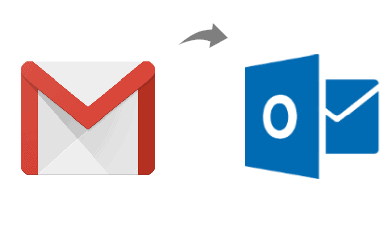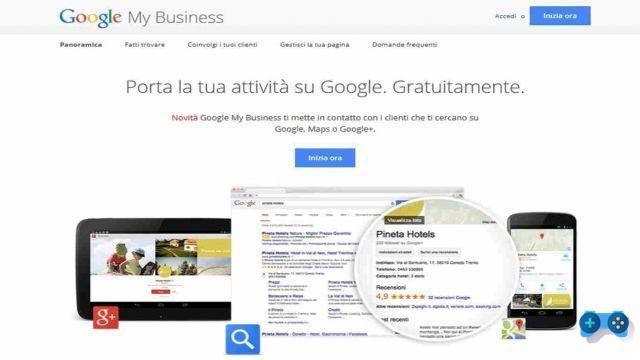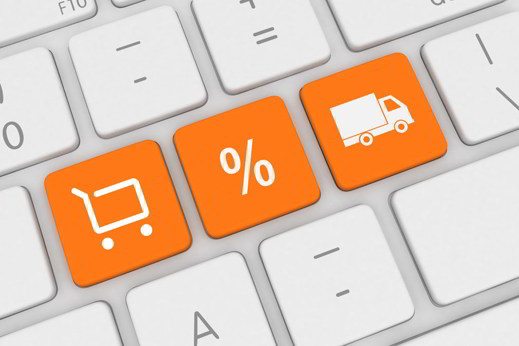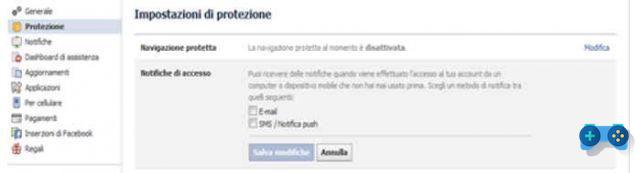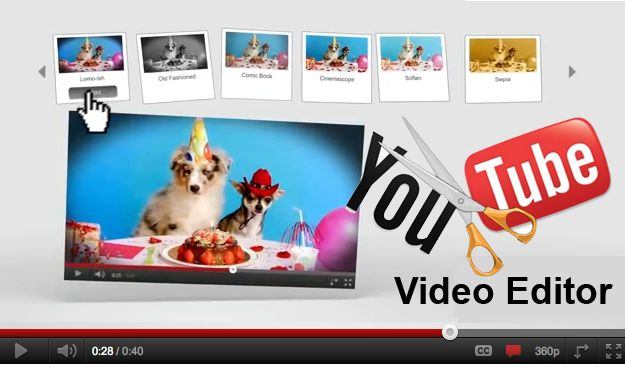Lire aussi : Comment voir tous les participants dans Google Meet
Solution de webcam inversée avec Google Meet
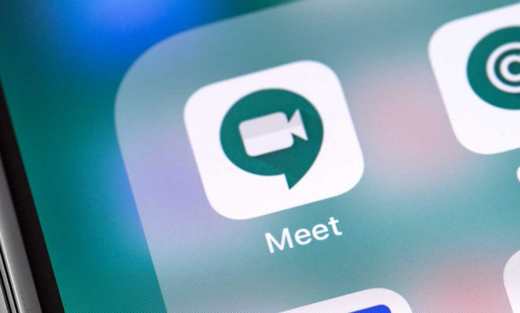
Pour résoudre le problème de la webcam inversée ou de la webcam miroir (jusqu'à récemment, le module complémentaire (correctif) Google Meet Grid View ne fonctionnait plus), vous devez installer l'extension VideoMirror de Steven Kemp dans le navigateur Google Chrome. Il s'agit d'une extension qui transformera l'image envoyée en une image miroir afin qu'elle puisse être affichée correctement.
Il prend en charge : Zoom, vimeo, YouTube, Crisparse et Google Meet et inversera la caméra pour correspondre à ce que les autres voient. Mais voyons comment il fonctionne.
Comment installer et utiliser VideoMirror
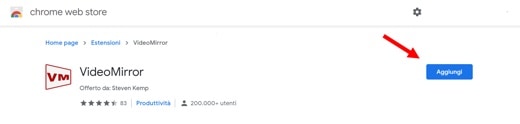
Ouvrez votre navigateur Google Chrome (vous pouvez le télécharger à partir de cette page) et après être arrivé sur la page Web de l'extension VideoMirror dans le navigateur Chrome, cliquez sur le bouton Ajouter, puis sur Ajouter une extension.
À la fin de l'installation, vous verrez une icône"VM" dans la barre d'extension en haut du navigateur.
Allez dans Google Meeting et commencez ou rejoignez une réunion. Vous verrez votre vidéo en miroir, mais avec l'extension VideoMirror, vous pouvez retourner la vidéo. Pour ce faire, cliquez sur l'icône VM dans la barre d'extension de Chrome et votre caméra dans Google Meet se retournera.
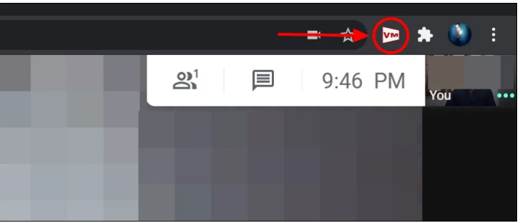
Les autres participants, qui n'étaient même pas au courant de ce problème auparavant, car il s'agit d'un problème qui n'affecte que la personne qui regarde son image, verront quand même votre image et vos documents correctement. L'extension VideoMirror est utile pour que vous puissiez voir votre image et votre contenu sans avoir à mettre en miroir la vidéo.
Voici une vidéo d'illustration du fonctionnement de VideoMirror pour Google Meet.
Basculer un VideoMirror
Voici deux autres excellentes extensions que vous pouvez utiliser pour vos réunions Google Meet.
Appareil photo Flip de Google Meet
Si vous rencontrez des problèmes avec cette extension, vous pouvez essayer l'extension Google Meet Flip Mirror Camera pour Chrome, qui offre une fonctionnalité similaire.
Google Meet Grid View
Pour utiliser cette extension, après l'avoir installée en recherchant l'extension Google Meet Grid View de Chris Gamble, ouvrez Google Meet et cliquez sur l'icône de la grille dans la barre d'extension de Chrome. Sélectionnez l'élément dans le menu Paramètres avancés et dans la section Comportement de votre vidéo dans la grille, choisissez l'élément Flip the video to match what others see. Et voilà, vous avez terminé.
Lire aussi : Comment fonctionne Google Meet
Autres problèmes liés à la caméra dans Google Meet
Vous pouvez rencontrer d'autres problèmes dans Google Meet qui affectent la caméra et la façon dont vous communiquez avec les autres participants. Voici les plus courants et la façon de les résoudre.
Accès au microphone ou à la caméra refusé
Google Meet requiert l'autorisation d'utiliser votre caméra et votre microphone dans Chrome. Par conséquent, avant chaque réunion, il vous demandera d'autoriser l'accès lorsque vous rejoindrez un appel vidéo.
Il se peut que vous accédiez sans donner ces autorisations et que vous rencontriez un problème de communication pendant la réunion, mais c'est quelque chose qui peut être modifié ultérieurement. Il suffit de cliquer sur l'icône de la caméra que vous voyez à l'écran dans la barre d'adresse et de sélectionner l'option Toujours autoriser pour éviter que cela ne se reproduise.
Si cela ne résout pas le problème, essayez ces autres solutions :
- Confirmez que la caméra est correctement connectée.
- Vérifiez qu'aucune autre application ou programme n'accède à votre appareil photo.
- Si vous avez installé plus d'une caméra, vous devez vérifier que la bonne est activée.
- Téléchargez la dernière version de Google Meet si vous ne l'avez pas encore mise à jour.
- Activez votre caméra à l'avance, avant de rejoindre la réunion.
Les plates-formes de réunion Google Meet ne vous voient pas
Si cela vous arrive, vérifiez que votre caméra est activ ée et que votre ordinateur (ou le périphérique que vous utilisez à ce moment-là) et votre navigateur peuvent y accéder.