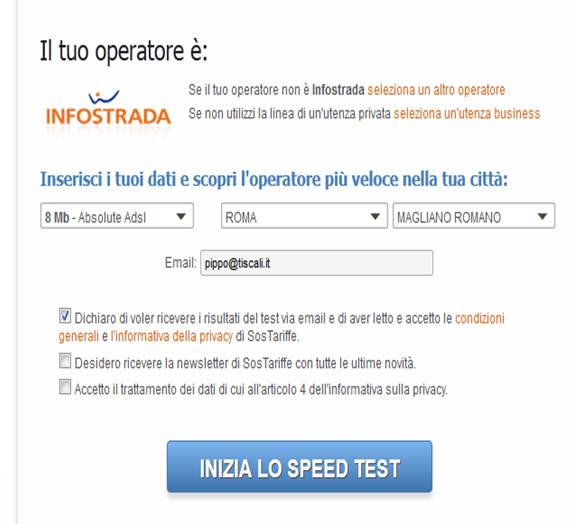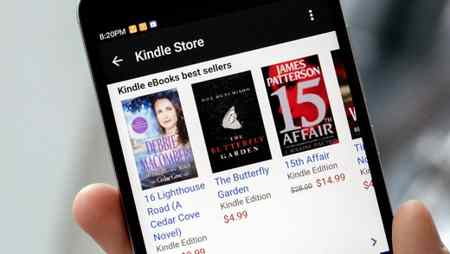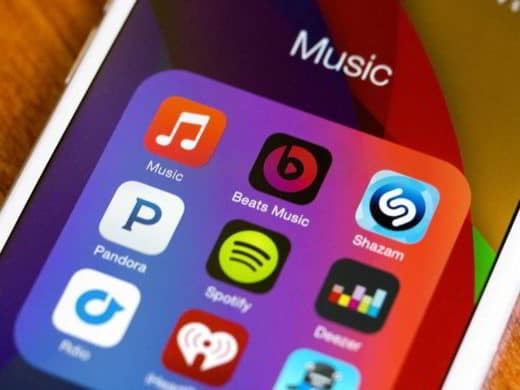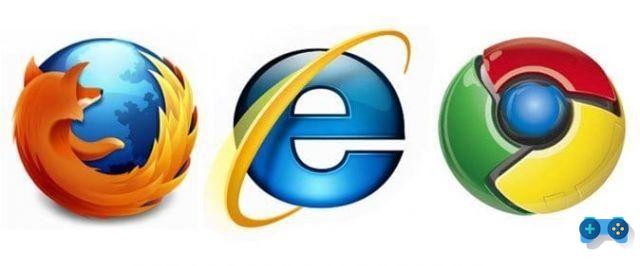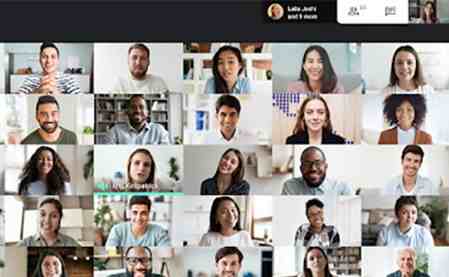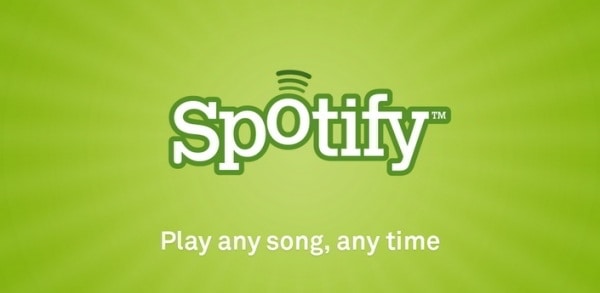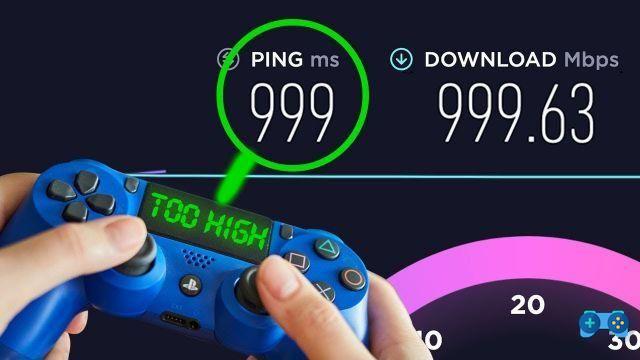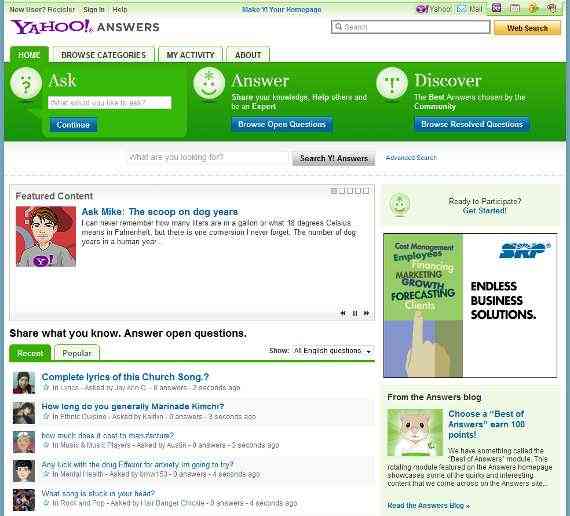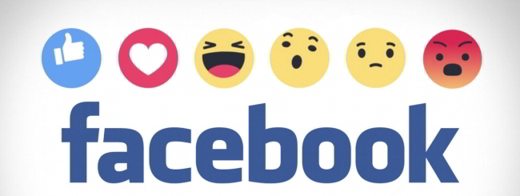Leia também: Como ver todos os participantes no Google Meet
Solução inversa de webcam com Google Meet
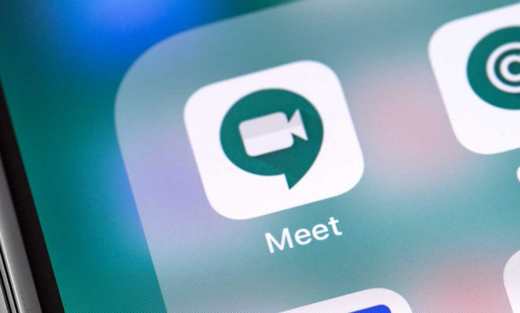
Para ultrapassar o problema da webcam invertida ou da webcam espelhada (até recentemente, o add-on Google Meet Grid View (correcção) já não funcionava), deve instalar a extensão VideoMirror de Steven Kemp no navegador Google Chrome. Este é um add-on que irá reverter a imagem enviada para uma imagem espelhada para garantir que pode ser exibida correctamente.
Suporta: Zoom, vimeo, YouTube, Crisparse e Google Meet e inverterá a câmara para corresponder ao que os outros estão a ver. Mas vamos ver como funciona.
Como instalar e utilizar o VideoMirror
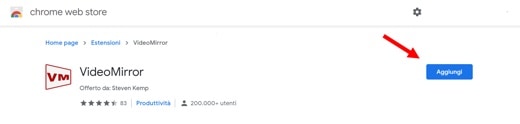
Abra o seu navegador Google Chrome (pode descarregá-lo a partir desta página) e depois de chegar à página de extensão VideoMirror no navegador Chrome, clique no botão Adicionar e depois Adicionar extensão.
No final da instalação, verá um ícone"VM" na barra de extensão na parte superior do navegador.
Vá a Google Meeting e inicie ou junte-se a uma reunião. Verá o seu vídeo espelhado, mas com a extensão VideoMirror poderá virar o vídeo. Para o fazer, clique no ícone VM na barra de extensão do Chrome e a sua câmara no Google Meet será virada.
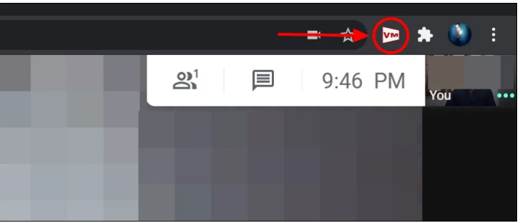
Os outros participantes, que não estavam conscientes deste problema mesmo antes, uma vez que se trata de um problema que afecta apenas a pessoa que vê a sua imagem, continuarão a ver a sua imagem e documentos correctamente. A extensão VideoMirror é útil para que possa ver a sua imagem e conteúdo sem espelhar o vídeo.
Aqui está um vídeo ilustrativo sobre como funciona o VideoMirror para o Google Meet.
Alternar um VideoMirror
Aqui estão outras duas grandes extensões que pode utilizar para as suas reuniões do Google Meet.
Google Meet Flip Camera
Se tiver algum problema com este suplemento, pode experimentar a extensão Google Meet Flip Mirror Camera para o Chrome, que tem uma funcionalidade semelhante.
Google Meet Grid View
Para utilizar esta extensão, depois de a instalar procurando a extensão Google Meet Grid View de Chris Gamble, abra o Google Meet e clique no ícone da grelha a partir da barra de extensão Chrome. Seleccione o item no menu Definições Avançadas e no Comportamento do seu vídeo na secção da grelha, escolha o item Virar o seu vídeo para corresponder ao que os outros vêem. É isso mesmo.
Leia também: Como funciona o Google Meet
Outras questões sobre câmaras no Google Meet
No Google Meet, poderá encontrar problemas adicionais que afectam a câmara e a forma como comunica com outros participantes. Aqui estão as mais comuns e a forma de as resolver.
Acesso ao microfone ou à câmara negado
O Google Meet requer autorização para utilizar a sua câmara e microfone em Cromo. Por conseguinte, antes de cada reunião, pedir-lhe-á para permitir o acesso quando se juntar a uma videochamada.
Pode aceder sem dar essas permissões e deparar-se com um problema de comunicação durante a reunião, mas isto é algo que pode ser alterado mais tarde. Basta clicar no ícone da câmara que vê no ecrã na barra de endereço e seleccionar a opção Permitir sempre para evitar que isto aconteça novamente.
Se isto não resolver o problema, tente estas outras alternativas:
- Confirme que a câmara está devidamente ligada.
- Verifique se nenhuma outra aplicação ou programa está a aceder à sua câmara.
- Se tiver mais do que uma câmara instalada, terá de verificar se a câmara correcta está activada.
- Descarregue a última versão do Google Meet se não a tiver actualizada.
- Activar a sua câmara antes de se juntar à reunião.
As plataformas de reunião do Google Meet não o podem ver
Se isto lhe acontecer, deve verificar se a sua câmara está ligada e se o seu computador (ou qualquer dispositivo que esteja a utilizar na altura) e o seu browser têm acesso a ela.