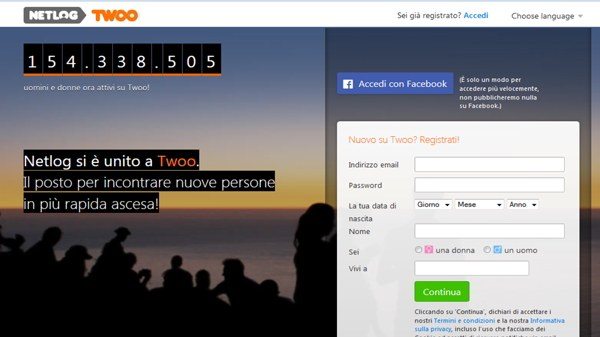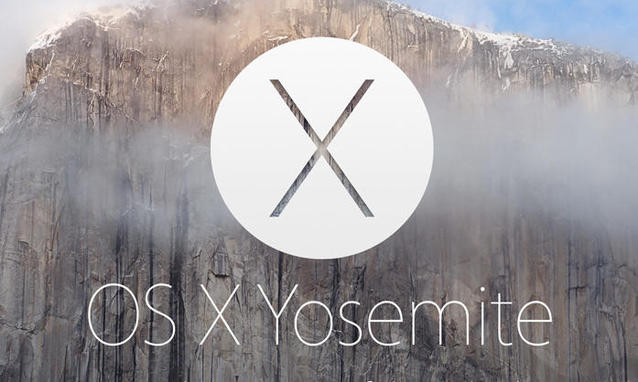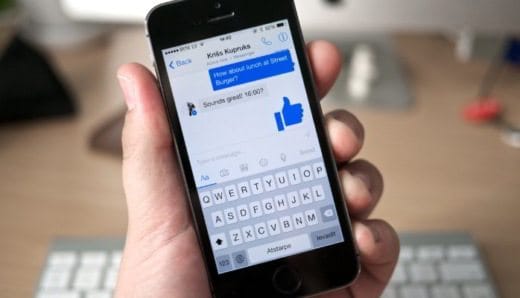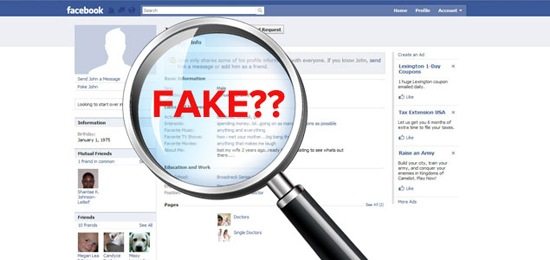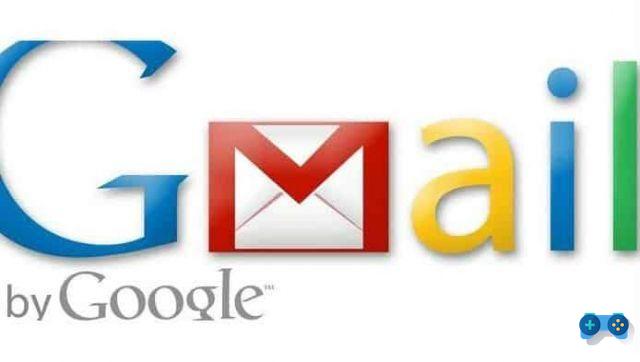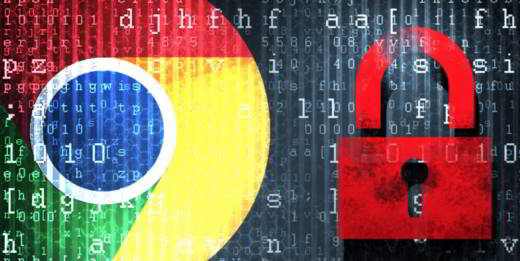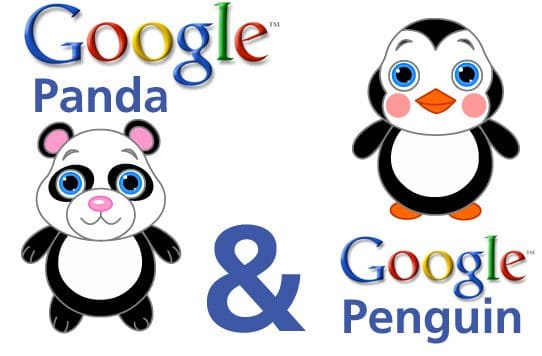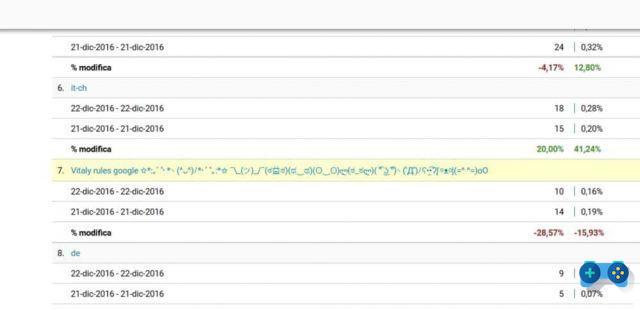Lee también: Cómo ver a todos los asistentes en Google Meet
Solución de cámara web inversa con Google Meet
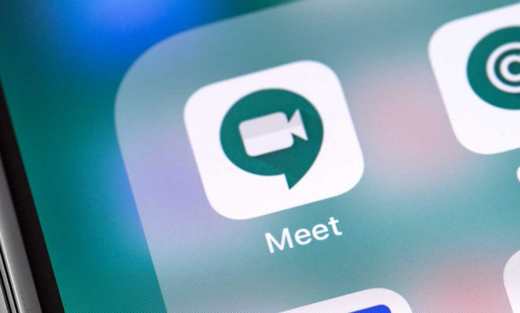
Para superar el problema de la cámara web inversa o la cámara invertida en espejo (hasta hace poco, el complemento Google Meet Grid View (arreglar) ya no funcionaba), debes instalar la extensión VideoMirror de Steven Kemp en el navegador Google Chrome. Este es un complemento que revertirá la imagen enviada a una imagen reflejada para garantizar que se pueda mostrar correctamente.
Apoya: Zoom., vimeo, YouTube, Crisparse e Google Meet y volteará la cámara para que coincida con lo que los demás están viendo. Pero veamos cómo funciona.
Cómo instalar y usar VideoMirror
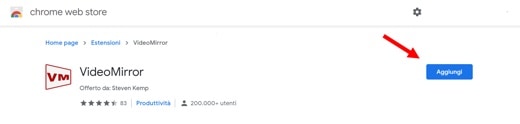
Abre tu navegador Google Chrome (puedes descargarlo desde esta página) y después de llegar a la página de internet de la extensión VideoMirror en el navegador Chrome, haz clic en el botón Añadir y luego Agregar extensión.
Al final de la instalación, verás un icono"VM” en la barra de extensión en la parte superior del navegador.
Entra en Reunión de Google e iniciar o únete a una reunión. Verás tu video reflejado, pero con la extensión VideoMirror podrás voltear el video. Para hacerlo, haz clic en el icono de VM, en la barra de extensión de Chrome, y tu cámara en Google Meet se volteará.
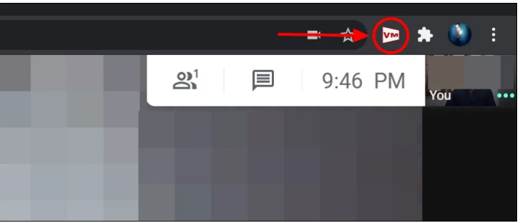
Los demás participantes, que no tenían percepción de este problema ni siquiera antes, ya que es un problema que afecta solo a quien ve su imagen, seguirán viendo tu imagen y documentos correctamente. La extensión VideoMirror resulta útil para que tú puedas ver tu imagen y contenido sin efecto espejo en el video.
Aquí hay un video ilustrativo sobre cómo funciona VideoMirror para Google Meet.
Alternar un VideoMirror
Aquí hay otras dos grandes extensiones que puedes usar para sus reuniones de Google Meet.
Cámara Flip de Google Meet
Si tienes algún problema con este complemento, puedes probar la extensión Cámara Flip Mirror de Google Meet para Chrome, que tiene una funcionalidad similar.
Vista de cuadrícula de Google Meet
Para usar esta extensión, después de instalarla buscando la extensión Vista de cuadrícula de Google Meet de Chris Gamble, abre Meet de Google y haz clic en el icono de cuadrícula, desde la barra de extensión de Chrome. Selecciona el elemento en el menú que en el que aparece Ajustes avanzados y en la sección Comportamiento de tu video en la cuadrícula, elige el artículo Dale la vuelta al video para que sea igual al que ven los demás. Y ya está.
Lee también: Cómo funciona Google Meet
Otros problemas con la cámara en Google Meet
En Google Meet puedes encontrarte con otros problemas añadidos que afectan a la cámara y a la forma en la que te comunicas con el resto de los participantes. Aquí te mostramos los más comunes y cómo solucionarlos.
Se ha denegado el acceso al micrófono o a la cámara
Google Meet requiere de un permiso para utilizar tu cámara y tu micrófono en Chrome. Por lo tanto, antes de cada reunión te va a solicitar que permitas el acceso cuando te unas a una videollamada.
Puede que accedas sin dar estos permisos y te encuentres con un problema de comunicación durante la reunión, pero es algo que pueden cambiar más adelante. Simplemente, haz clic en el icono de la cámara que verás en pantalla, en la barra de direcciones, y selecciona la opción Permitir siempre para que no vuelva a ocurrir.
Si con esto no resuelves el problema, prueba estas otras alternativas:
- Confirma que la cámara está correctamente conectada.
- Verifica que ninguna otra app o programa esté accediendo a tu cámara.
- Si tienes más de una cámara instalada tendrás que comprobar si la correcta está activada.
- Descarga la versión más reciente de Google Meet si no la tienes actualizada.
- Habilita tu cámara previamente, antes de unirte a la reunión
Los asistentes de la reunión en Google Meet no te ven
Si esto te ocurre, debes comprobar que la cámara esté encendida y que el ordenador (o el dispositivo que estés empleando en ese momento) y el navegador son capaces de acceder a ella.