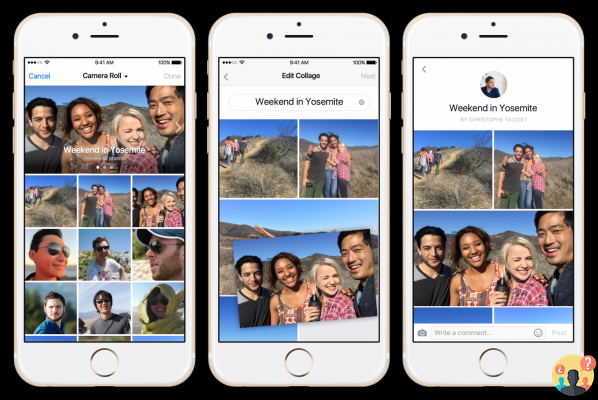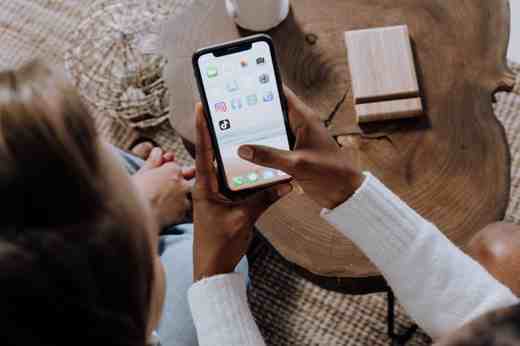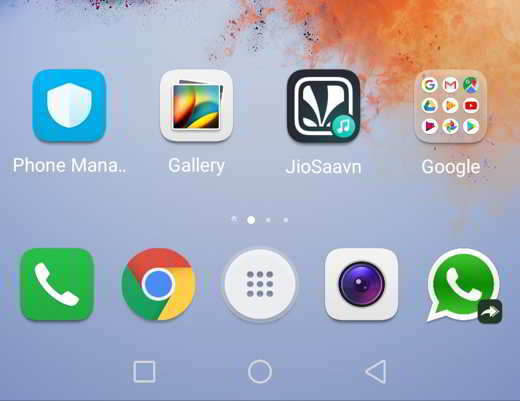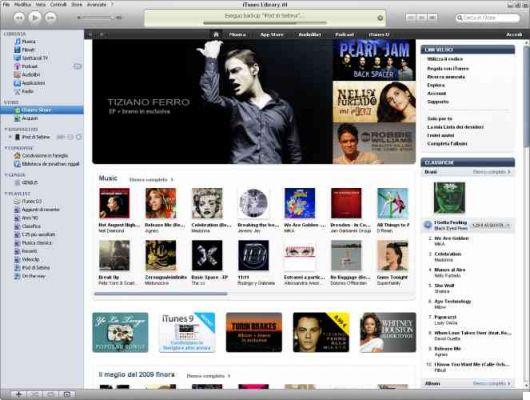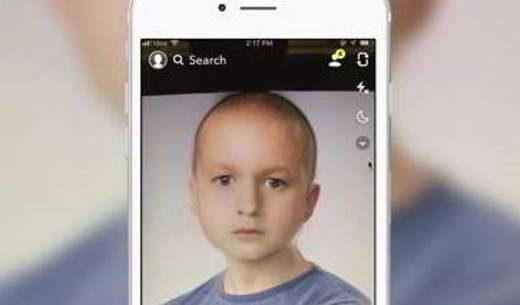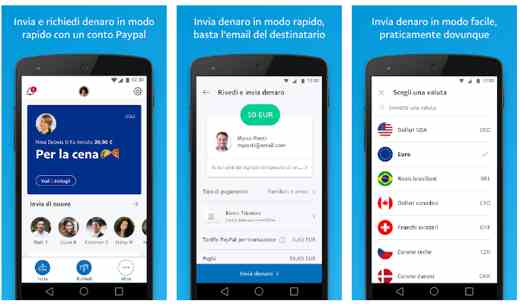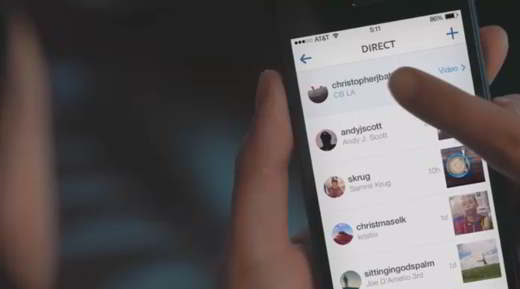Voulez-vous savoir comment imprimer des photos depuis whatsapp? Vous trouverez ici un guide simple, rapide et intuitif pour imprimer des photos depuis WhatsApp.
Les meilleurs smartphones pour la photo ont changé la façon de prendre des photos, la rapidité, l'immédiateté de leur production et surtout la facilité de partage sur les réseaux sociaux a fait de chacun un peu photographe. Prendre des photos en continu sur votre appareil mobile vous permet de réaliser de petits collages ou des albums thématiques. Cependant, cette condition pourrait apporter des limites, c'est-à-dire le smartphone lui-même avec lequel vous souhaitez partager des photos avec vos amis.
Parmi les programmes les plus utilisés pour échanger des photos avec des amis, il y a WhatsApp, la facilité de partage sur des groupes et une bonne résolution vous permettent de choisir votre favori en peu de temps.
Ma comment imprimer des photos depuis whatsapp directement sans l'aide de personne ? Aujourd'hui nous sommes là pour répondre à cette question, ne vous inquiétez pas il n'y a rien de compliqué dans le processus d'impression directement depuis l'application. Voyons quelles sont les étapes à suivre pour obtenir le meilleur résultat.
Le moyen le plus simple d'imprimer des photos depuis WhatsApp

Avant de transmettre le guide sur la façon d'imprimer des photos sur WhatsApp, il est important de souligner que vous devez prendre quelques petites précautions pour éviter de rencontrer des problèmes techniques insignifiants.
Vérifiez que l'imprimante est allumée et nourri correctement et surtout être connecté au réseau Wi-Fi ou à l'ordinateur sur lequel vous souhaitez effectuer la procédure. Avec les systèmes d'exploitation Android et Apple, vous pouvez télécharger une application depuis la boutique officielle qui vous permet de connecter votre appareil mobile à l'imprimante elle-même.
Respectivement nous vous recommandons Google Cloud IMPRESSION pour Android et AirPrint pour le système domestique Apple.
Après la petite introduction, voyons maintenant comment imprimer directement depuis WhatsApp sur les différents systèmes d'exploitation.
Android
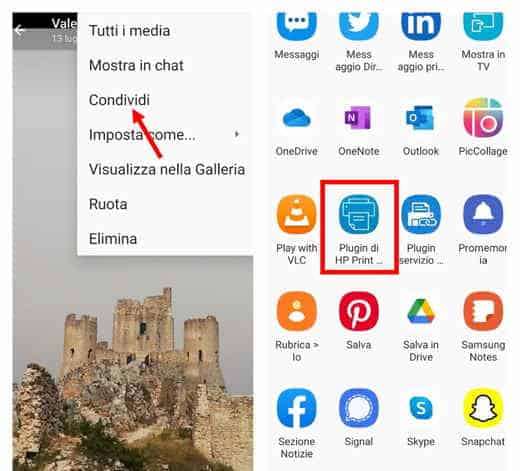
Déverrouillez l'écran principal de votre appareil Android et accédez à la section des tiroirs, c'est-à-dire la zone où vous pouvez voir les applications installées. Localiser WhatsApp et cliquez dessus pour accéder à l'application.
Maintenant que vous êtes sur la page d'accueil, cliquez sur Chat en haut à gauche de l'écran, toutes les conversations avec vos amis vous seront transmises. Sélectionnez celle où se trouve la photo que vous souhaitez imprimer et pour accéder rapidement à la galerie à l'intérieur, appuyez sur le nom du contact puis allez dans la section Médias, liens et documents.
Maintenant, vous avez tous les fichiers multimédias échangés sur WhatsApp avec cette personne devant vous, cliquez sur la photo que vous souhaitez imprimer et par la suite sur trois points en haut à droite. Sélectionner Partager sur les médias sociaux et choisissez leapplication pour l'impression. L'option apparaîtra presse, ou l'icône de l'imprimante, et après un petit réglage des paramètres (N/B ou couleur) vous pouvez appuyer sur presse et obtenez le résultat souhaité.
iOS
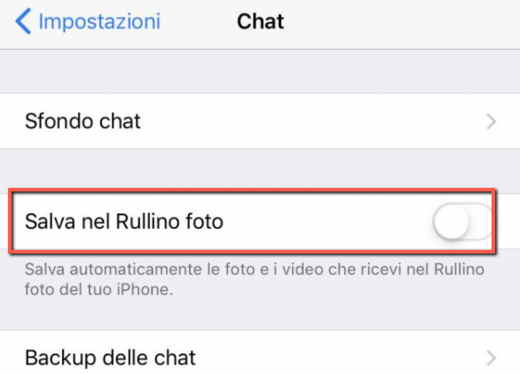
Les étapes pour imprimer des photos de WhatsApp sur iPhone sont les mêmes que ci-dessus pour Android, la seule différence est que mettre sur ON la voix Enregistrer sur pellicule (accessible de Paramètres> Chat), vous pouvez imprimer des photos directement depuis rouleau d'iOS.
ordinateur
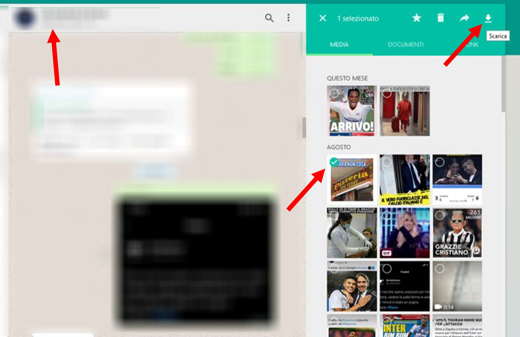
Comme toujours, les systèmes d'exploitation Windows et macOS ont leur propre méthode d'accès à WhatsApp. En fait, vous aurez besoin de l'aide de WhatsApp Web, système officiellement conçu pour permettre l'accès à la plateforme directement depuis le PC.
La première étape consiste à démarrer WhatsApp à partir du PC, afin que cela puisse se produire rapidement, accédez au site officiel de WhatsApp Web, vous verrez ici un grand QR Code sur la première page. Prenez votre smartphone, que ce soit Android ou iOS et ouvrez WhatsApp, sélectionnez les trois points ou l'engrenage et appuyez sur Appareils connexe. Maintenant, un bouton vert apparaîtra au centre avec le libellé Connecter un appareil, appuyez dessus et après avoir entré le déverrouillage avec votre empreinte digitale ou le code PIN, scannez le code QR affiché sur l'écran du PC.
Vous êtes maintenant officiellement dans WhatsApp Web et pouvez sélectionner le Chat où avez-vous la photo à imprimer. Cliquez sur le nom du contact et affichez les fichiers multimédias. Sélectionnez celui que vous voulez et cliquez suricône flèche vers le bas, cela téléchargera cette image sur votre ordinateur.
Si vous avez défini le dossier par défaut Télécharger, vous trouverez la photo dans le papiers et dans le sous-dossier Télécharger. Il ne vous reste plus qu'à ouvrir la photo avec un logiciel Windows, appuyer sur presse, sélectionnez l'imprimante et lancez l'impression finale.
A lire aussi : WhatsApp ne télécharge pas les photos
Combien coûte l'impression d'une photo depuis WhatsApp
Beaucoup pensent qu'imprimer une photo directement depuis WhatsApp a un coût supplémentaire, en réalité l'application permet de le faire quand on veut sans la moindre dépense.
Évidemment, vous devez inclure dans les dépenses ordinaires celles liées à la copie physique de l'image, c'est-à-dire la coût de la carte et dell 'encre vous utiliserez, sans oublier les dépenses pour l'imprimante elle-même. A ce propos, je vous propose de lire notre guide sur : les meilleures imprimantes multifonctions.
Vous pouvez également décider de développer vos photographies préférées par un photographe professionnel, maintenant la plupart d'entre eux, grâce à l'assistance via WhatsApp, vous permettent d'échanger des images et des documents même numériquement.
Nous vous recommandons d'en acheter un papier photographique d'un bon niveau pour obtenir des résultats de qualité. Vous pouvez choisir un papier glacé ou mat selon vos goûts et ce que vous allez faire de la photographie imprimée.
Comment envoyer une photo de WhatsApp à votre PC
Outre comment imprimer des photos depuis whatsapp il est également important de comprendre comment les envoyer à votre PC. Au fil des années, vous aurez accumulé et stocké des centaines de photographies et vous voudrez peut-être libérer la mémoire de votre smartphone et tout conserver dans un dossier dédié sur votre ordinateur. Il n'y a rien de plus simple, voyons comment faire.
Pour obtenir un résultat rapide et sûr, nous devons réutiliser WhatsApp Web ; par conséquent, la première étape consiste à démarrer WhatsApp à partir du PC, afin que cela puisse se produire rapidement, accédez au site Web de l'application, vous verrez ici un grand code QR sur la page d'accueil. Accrochez votre smartphone, que ce soit Android ou iOS et ouvrez WhatsApp, sélectionnez le trois points ou l 'équipement et appuyez sur Des appareils connectés. Maintenant, un bouton vert apparaîtra au centre avec le libellé Connecter un appareil, appuyez dessus et après avoir entré le déverrouillage avec votre empreinte digitale ou votre code, scannez le code QR affiché sur l'écran du PC.
À ce stade, ouvrez le chat de l'utilisateur dont vous souhaitez télécharger les photos. Cliquez sur son nom en haut et vous serez dans votre dossier multimédia. Cliquez sur la photo et plusieurs options apparaîtront en haut à droite, cliquez sur décharge (icône avec flèche vers le bas).
Ouvrez la photo et appuyez sur l'icône de l'imprimante pour l'imprimer. La photo doit également être présente dans le dossier que vous avez choisi, généralement le dossier de téléchargement.
Alternativement, vous pouvez connectez votre smartphone à votre PC via USB et parcourez les dossiers de votre téléphone.
- Sur Android, recherchez le dossier WhatsApp et photos associées suivant ce chemin : Androidmediacom.whatsappWhatsAppMediaWhatsApp Images. Si vous ne trouvez pas le dossier, vous pouvez toujours le rechercher dans l'Explorateur Windows.
- Pour explorer un iPhone à partir de Mac et recherchez le dossier WhatsApp, vous devez vérifier le système d'exploitation installé sur votre macOS. Si tu as macOS 10.15 Catalina ou version ultérieure, vous pouvez utiliser le Finder. Pour les anciennes versions, cependant, et si vous utilisez Windows 10, vous pouvez utiliser iTunes.
Lire aussi : La caméra WhatsApp a l'air mauvaise
Comment enregistrer et imprimer les messages WhatsApp
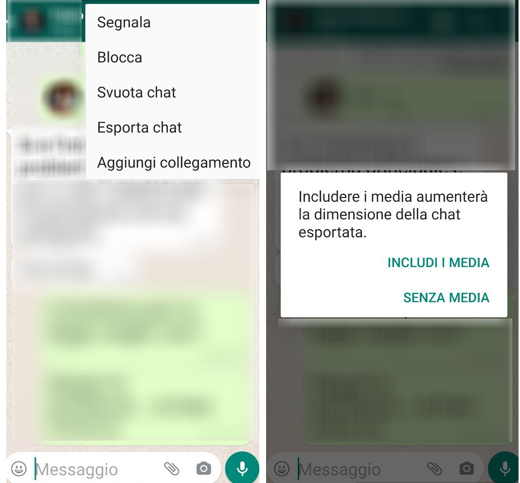
Nous voulons aller un peu plus loin et analyser comment enregistrer et imprimer des messages au-delà des photos WhatsApp. La procédure pour Android et iPhone est identique, tandis que pour le PC, vous devrez toujours utiliser WhatsApp Web.
Démarrez WhatsApp, accédez au chat et ouvrez la conversation que vous souhaitez imprimer. Appuyez en haut à droite sur trois points (Applications) équipement (iOS) et versions ultérieures Autre, la fenêtre affichera plusieurs options, sélectionnez Exporter le chat. Vérifiez l'élément "Sans média"Et WhatsApp téléchargera les images sans photos ni vidéos.
Le programme vous demandera de choisir une méthode à exporter, vous pouvez choisir Gmail, Telegram ou un logiciel dédié, c'est pareil. Ouvrez l'application où vous avez envoyé le document texte et continuez en ouvrant réglages et sélection presse.