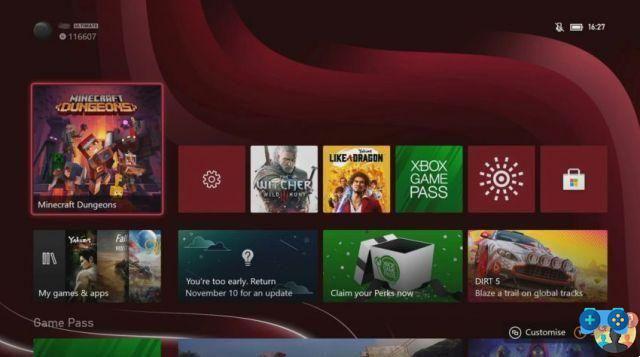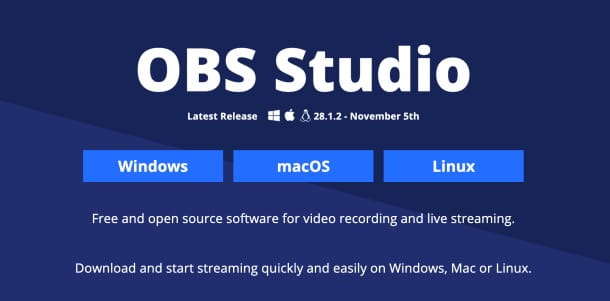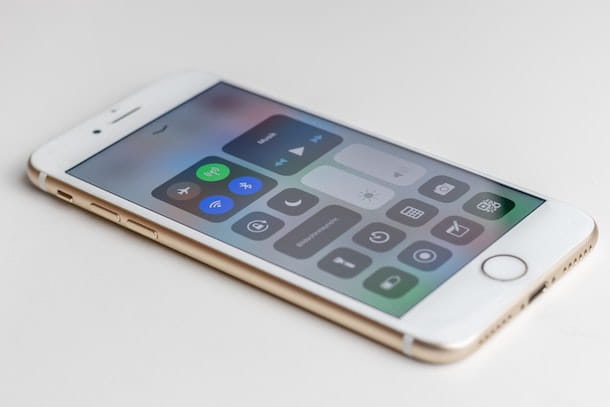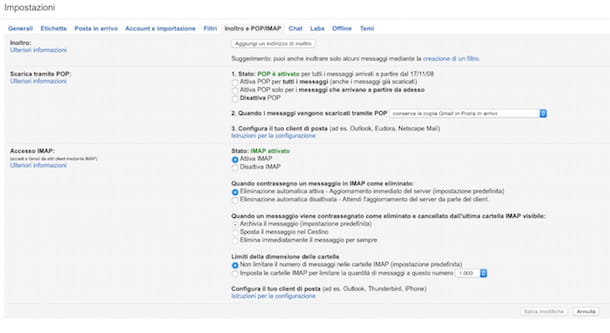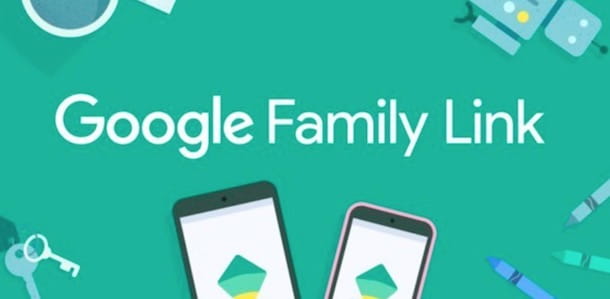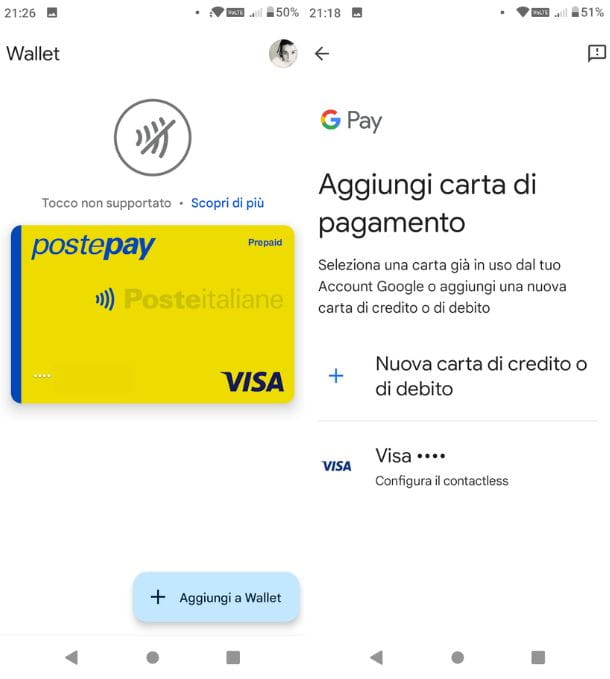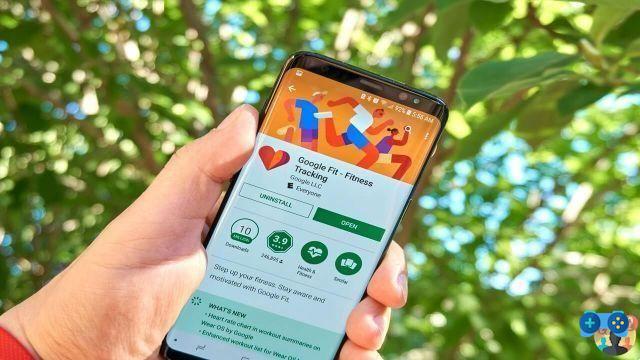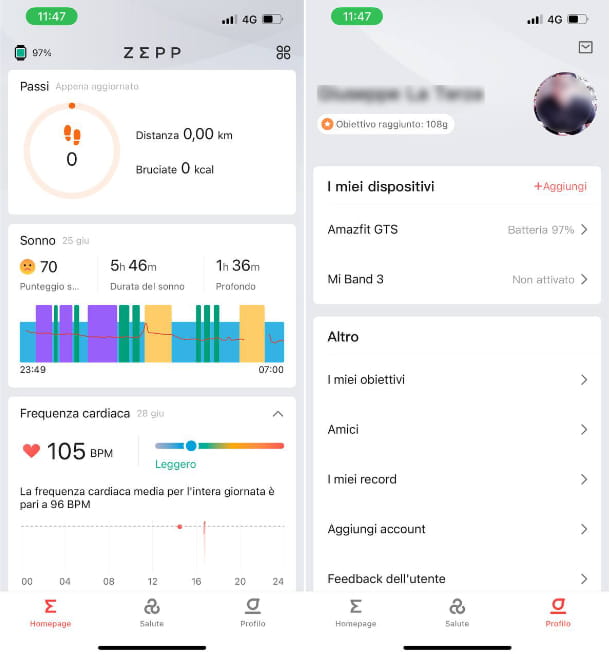Votre vieil ordinateur a cessé de fonctionner après tant d'années ? Eh bien oui, cela peut arriver, ce sont des appareils électroniques qui peuvent ne plus fonctionner avec le temps. Cela est également dû à l'évolution technologique, qui rend obsolètes même les PC achetés il n'y a pas si longtemps. Quoi qu'il en soit, votre tant attendu est enfin arrivé Nouveau portable: il est encore dans son emballage mais vous avez déjà les premiers doutes sur la marche à suivre lorsque vous l'allumez pour la première fois.
Si tel est le cas, n'ayez crainte - tout au long de ce guide, je vous dirai Comment configurer un nouvel ordinateur portable illustrant la procédure d'installation initiale de Windows, suggérant les meilleurs paramètres à appliquer ultérieurement et soulignant certains des meilleurs programmes à installer pour fonctionner immédiatement de la meilleure façon possible.
Qu'est-ce que tu attends alors? Si vous suivez attentivement ce guide, je suis sûr que vous réussirez et que vous n'aurez aucun problème à utiliser votre nouvel ordinateur portable. Cela dit, je n'ai plus qu'à vous souhaiter une bonne lecture et bonne chance pour tout !
Sommaire
- Comment configurer un nouvel ordinateur portable avec Windows 10
- Comment configurer un nouvel ordinateur portable Mac
Comment configurer un nouvel ordinateur portable avec Windows 10
Si vous avez acheté un PC portable, la probabilité qu'il soit installé à l'intérieur fenêtres 10 elle est tres grande. En fait, le dernier système d'exploitation domestique Microsoft il est préinstallé sur la plupart des ordinateurs portables du marché ; sauf si vous avez acheté un produit Apple (donc un MacBook), un ordinateur portable avec FreeDOS ou avec Linux (hélas assez rare à trouver en boutique).
Ci-dessous, je vous montre les étapes pour configurer un ordinateur portable avec windows 10 de la meilleure façon.
Configuration du compte
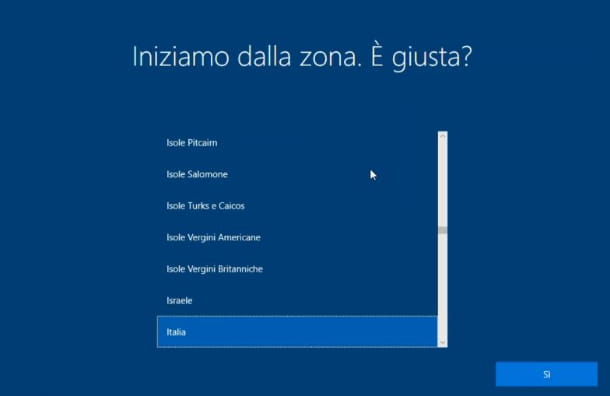
Commençons tout de suite avec la configuration de votre nouvel ordinateur portable. Lorsqu'il est allumé, la configuration guidée de apparaît à l'écran Windows. Le premier écran qui apparaîtra sera celui de choisissez votre langue: choisissez celui que vous préférez (vraisemblablement Italien) et appuyez sur le bouton Envoyez.
Windows vous présentera Cortana, son assistant vocal introduit dans Windows 10. Si vous souhaitez désactiver sa voix, vous pouvez cliquer sur l'icône du microphone, en bas à gauche. A la fin du discours de Cortana, vous devez choisir le la surface où vous êtes et appuyez à nouveau sur la touche Envoyez.
Ensuite, sélectionnez le Configuration de clavier et la deuxième disposition (utile si vous avez aussi l'habitude d'écrire avec un autre type de clavier que celui que vous avez choisi par défaut).
Voici maintenant un passage fondamental : il faut connecter à Internet pour terminer la configuration. Si vous en avez un réseau Wi-Fi, cochez la case avec le nom de votre téléphone BreatheLife, Cliquez ici connect et inséré le key d'accès ; enfin, appuyez vers le haut SUIVANT.
Vous verrez le Contrat de licence Windows 10, que je vous conseille de lire puis d'accepter en utilisant le bouton approprié en bas à droite. Ici : à ce stade, vous devriez être sur Écran de connexion au compte Microsoft.
A ce stade, vous avez la possibilité de faire deux choix : créer un Compte Microsoft or compte local. Vous voulez savoir quelles sont les différences ? Je vais vous montrer les principaux ci-dessous.
NOTRECompte Microsoft vous permet d'accéder à de nombreux appareils et services Microsoft, en utilisant toujours les mêmes informations d'identification. Les informations de votre compte sont enregistrées sur les serveurs Microsoft. Vous aurez l'opportunité de synchroniser tous vos fichiers personnels, vous pouvez donc les avoir sur tous les appareils. Vous aurez également accès à tous les services proposés par Microsoft (Office, Skype, Xbox Live, OneDrive, etc.)
Pour continuer avec cette solution, vous devrez entrer votre adresse e-mail, si vous avez déjà un compte Microsoft ; sinon vous devrez cliquer sur l'entrée Créer un compte et suivez l'assistant. Si vous avez des difficultés à fabriquer, j'ai écrit un guide à ce sujet.
NOTREcompte local au lieu de cela, il est associé à l'ordinateur unique : pour y accéder, vous devrez choisir un nom d'utilisateur et un éventuel mot de passe. Si vous utilisez plusieurs ordinateurs, vous devrez en créer un nouveau pour chacun. Si vous souhaitez savoir comment créer un mot de passe sécurisé, je vous renvoie à mon guide dédié.
Pour créer un compte local, la question est un peu plus compliquée. En fait, vous devez savoir que Microsoft, à partir de la version 1903 de Windows 10, vous oblige à vous connecter avec un compte Microsoft, ne montrant plus la possibilité de continuer avec un compte hors ligne. Ne désespérez pas cependant.
Il existe une "astuce" qui vous permettra de contourner l'obligation de vous connecter avec votre compte Microsoft. Pour ce faire, vous devrez éteindre le routeur à partir duquel vous êtes connecté via Wi-Fi ou débranchez physiquement le câble réseau. De cette façon, lorsque vous essayez de créer le compte, vous verrez le message "Quelque chose s'est mal passé", après quoi il vous suffit de cliquer sur le bouton Salta et vous procéderez à la création du compte local. Entrez donc un Nom d'utilisateur, choisissez-en un Mot de passe Et c'est tout.
Poursuivez la configuration guidée en choisissant les paramètres que vous préférez pour le Reconnaissance vocale en ligne, l'utilisation de votre position, la possibilité de localiser l'appareil en cas de vol ou de perte etc. Après avoir fait tous les choix, vous vous retrouverez enfin devant le bureau sous Windows 10. Si certaines étapes ne vous semblent pas claires, vous pouvez lire mon guide d'installation de Windows 10, dans lequel vous trouverez toute la procédure de configuration initiale du système d'exploitation.
Si vous avez décidé d'accéder à votre PC avec un compte Microsoft, je vous recommande de faciliter et d'accélérer la procédure de connexion Windows en configurant un PIN. Pour ce faire, tapez simplement "Options d'accès" in barre de recherche situé en bas à gauche et appuyez sur la touche Envoyez sur le clavier. Sur la page qui s'ouvre, sélectionnez l'élément "NIP Windows Hello puis cliquez sur gérer. Pour en savoir plus, vous pouvez consulter mon guide dédié.
Connexion réseau
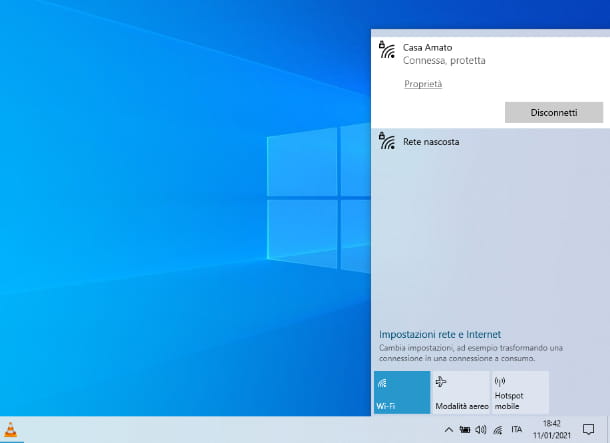
Après avoir terminé la configuration initiale, vous devrez peut-être connectez votre nouvel ordinateur portable à Internet. Vous avez essentiellement deux façons de procéder : dans Wi-Fi ou par câble Ethernet.
Si vous choisissez le mode sans fil (et que vous avez un ordinateur compatible Wi-Fi), cliquez simplement sur leicône de vagues situé en bas à droite (près de l'horloge système) : une boîte s'ouvrira avec tous les réseaux sans fil disponibles à proximité. Sélectionnez ensuite le réseau auquel vous souhaitez vous connecter et, s'il a un mot de passe, entrez-le dans la case appropriée et cliquez sur le bouton connect.
Si par contre vous souhaitez opter pour la solution filaire, il vous faudra disposer d'un câble Ethernet et connecter les deux extrémités, une dans le prise réseau informatique et l'autre dans l'un port réseau libre du modem/routeur, qui se trouve généralement dans le dos. Pas besoin d'autres configurations.
En cas de doute ou de problème sur la façon de connecter votre PC à Internet, lisez mon guide dédié au sujet.
Suppression des logiciels inutiles
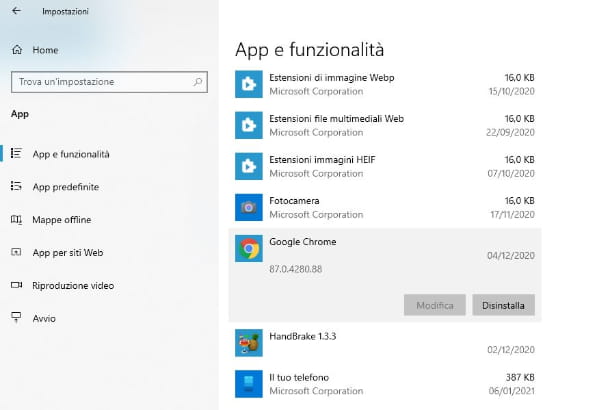
Après avoir connecté l'ordinateur à Internet, une opération fondamentale à faire est de supprimer tout logiciel préinstallé inutile sur le même (problème que l'on retrouve généralement sur les PC vendus par les grandes chaînes d'électronique). Slangly appelé bloatware, ces programmes sont saisis par les producteurs eux-mêmes dans le cadre d'accords commerciaux conclus avec les différents logiciels. Il s'agit souvent de logiciels de sécurité en version d'essai ou de programmes pour l'édition ou la lecture de médias.
Pour supprimer ces programmes, vous devez avoir accès à Paramètres Windows : pour cela, appuyez sur le bouton Accueil (l'icône du drapeau située dans le coin inférieur gauche de l'écran), puis cliquez sur leicône engrenage situé dans le menu ouvert et, dans la fenêtre qui s'ouvre, cliquez sur l'icône App.
Vous verrez tous les programmes installés sur votre ordinateur à l'écran. Pour désinstaller les applications qui ne vous sont pas utiles : cliquez une fois sur le nom de celle que vous souhaitez supprimer et appuyez sur le bouton Désinstallerdeux fois de suite. Suivez ensuite les instructions à l'écran (en général, cliquez toujours sur Avanti/Suivant) et voilà, le programme ne sera plus sur votre PC.
Répétez ces étapes pour tous les programmes que vous souhaitez désinstaller. Pour plus d'informations, je vous invite à lire mon guide sur la façon de désinstaller des programmes de Windows 10.
Il existe aussi des programmes qui font démarrer automatiquement lorsque vous allumez votre ordinateur, ce qui ralentit le processus de démarrage. Il est recommandé de "réduire" la liste de ces programmes et de supprimer tous ceux qui ne sont pas nécessaires. Pour cela, faites un clic droit dessus barre des tâches (celui que vous trouvez ci-dessous) et sélectionnez l'élément Gestion des activités donner le contrôle du menu si vous appuyez sur.
Grâce à cette opération, la prochaine fois que vous allumerez le PC, les programmes que vous avez désactivés ne démarreront plus, ce qui accélérera le démarrage de Windows.
Protection contre les virus et les logiciels malveillants
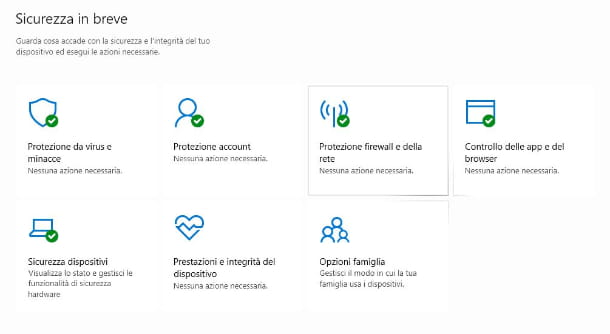
Pour éviter les désagréments désagréables, une bonne et juste opération à effectuer est d'utiliser un bon antivirus. Windows 10 vous rend disponible Sécurité Windows, Aussi connu sous le nom windows Defender, qui est inclus "standard" dans le système d'exploitation et dispose d'un excellent moteur de reconnaissance des logiciels malveillants (attesté par tous les principaux classements antivirus).
Pour vérifier que Defender est actif sur votre PC, vous devez appuyer sur le bouton Accueil, pour écrire "Sécurité Windows" dans le champ de recherche et appuyez sur la touche Envoyez sur le clavier. Dans la fenêtre qui s'ouvre, vous devriez trouver un écran récapitulatif. Si toutes les tuiles ont un coche verte, cela signifie que Windows Defender est actif et que vous n'avez rien d'autre à faire ; sinon cliquez sur les options pour activer toutes les protections. Pour plus d'informations sur l'utilisation de ce logiciel, je vous renvoie à mon guide dédié.
Évidemment, il existe de nombreuses alternatives à Windows Defender, gratuites et payantes, si le programme ne vous convainc pas : si vous voulez savoir quelles sont les meilleures, j'ai écrit un article dédié au meilleur antivirus pour Windows 10.
L'utilisation d'un antivirus est d'une importance fondamentale, mais parfois cela peut ne pas suffire ; pour cela, mon conseil est de télécharger également un anti-malware. Un anti-malware est un logiciel qui n'entre pas en conflit avec l'antivirus (à condition de ne pas le garder toujours actif en arrière-plan), mais va chercher les menaces informatiques qui pourraient échapper au premier.
L'anti-malware est souvent téléchargeable gratuitement. Ce que j'ai envie de recommander est définitivement Malwarebytes, excellent logiciel disponible gratuitement. Il a également une version payante, qui inclut quelques fonctionnalités supplémentaires, telles que l'analyse en arrière-plan (ce que je ne recommande cependant pas, si vous utilisez déjà un bon antivirus). Ce que je vous recommande de faire, c'est d'exécuter périodiquement une analyse manuelle anti-malware. Pour plus d'informations sur Malwarebytes Anti-Malware, lisez mon guide à ce sujet.
Paramètres d'économie d'énergie
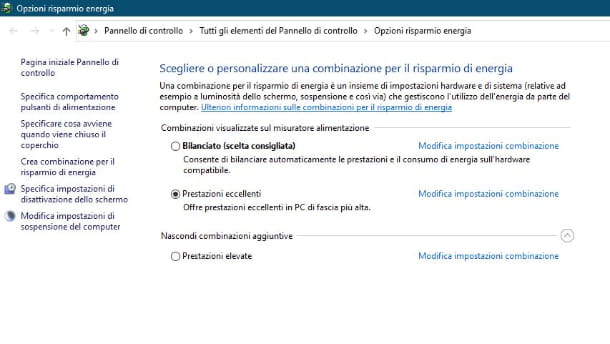
Une autre chose importante à faire lors de la configuration d'un nouvel ordinateur portable est d'ajuster le options d'économie d'énergie, qui permettent, entre autres, de prolonger la durée de vie de la batterie or Augmenter la performance du système, en choisissant des combinaisons personnalisées.
Pour ajuster ces paramètres, il suffit de faire un clic droit sur leicône de la batterie situé dans la barre d'application, en bas à droite, et sélectionnez l'élément Options d'économie d'énergie. Vous serez face à un écran avec les combinaisons par défaut de votre PC.
Vous pouvez choisir une combinaison prédéfinie ou créez-en un de votre choix. Si vous voulez en créer un nouveau, vous devrez cliquer sur l'écriture à gauche Créer un plan d'alimentation et suivez l'assistant. Par exemple, vous pouvez choisir combien de temps l'écran reste allumé lorsqu'il est alimenté par le secteur ou par batterie.
Pour plus d'informations, je vous invite à consulter mon tutoriel sur comment augmenter l'autonomie de la batterie d'un ordinateur portable.
L'installation du logiciel
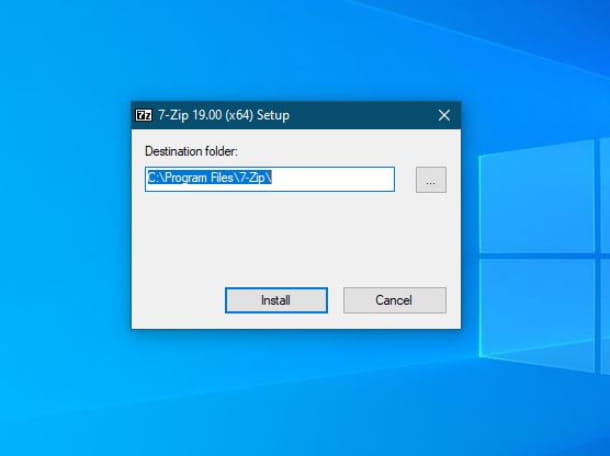
Passons à maintenant télécharger et installer un logiciel pour votre PC. Commençons par ce qui est pratiquement l'outil fondamental pour surfer sur Internet, le navigateur.
Vous pourriez aussi en avoir besoin suite de création de documents, des présentations ou des feuilles de calcul. Si vous ne voulez pas dépenser d'argent sur le célèbre Microsoft Office, la meilleure solution vers laquelle vous pouvez vous tourner s'appelle LibreOffice: une des meilleures alternatives gratuites à la suite du géant de Redmond, gratuite, open source et entièrement en italien (parfaitement compatible avec les documents Office). Pour en savoir plus, vous pouvez consulter mon tutoriel à ce sujet.
En naviguant sur Internet tôt ou tard, vous rencontrerez certains types de fichiers, je parle d'archives compressées dans des formats tels que .zip, . 7z e .rar. Ce sont des conteneurs qui peuvent inclure différents types de fichiers et les "alléger" grâce à des algorithmes de compression efficaces. Windows est capable d'ouvrir des fichiers au format .zip par lui-même, mais pour d'autres formats d'archives, vous avez besoin d'un programme tiers: le logiciel que je veux vous conseiller à cet égard est 7-Zip, qui est gratuit et open source. Pour le télécharger, je vous invite à lire cet article où j'ai tout expliqué au maximum.
Un autre logiciel très utile est absolument Lecteur multimédia VLC, un programme, également gratuit et open source, capable de lire la plupart des formats de fichiers multimédias, à la fois audio et vidéo, sans avoir besoin de codecs externes. Je vous invite à lire mon article pour savoir comment le télécharger et l'utiliser au mieux.
Si vous avez besoin d'un logiciel pourretouche sur photos, mon conseil tombe sur GIMP, une excellente alternative gratuite et open source à Photoshop. J'en parle plus dans ce guide.
Avez-vous besoin d'un programme pour éditer ou créer des vidéos? Dans cet article, vous en trouverez plusieurs qui pourraient vous convenir.
Un autre outil fondamental, que je vous invite à installer sur votre PC est un Password Manager, qui permet de mémoriser les identifiants d'accès à tous les sites et services en ligne en renseignant automatiquement les données de connexion ; le tout protégé par un seul mot de passe maître. Je vous ai parlé de ce que je pense être le meilleur dans cet article.
Installation de l'appareil

Vous pouvez aussi ajouter des appareils externes à votre ordinateur portable, comme imprimantes o scanner. Généralement, tous les nouveaux appareils sont automatiquement reconnus par le PC et configurés dès qu'ils sont connectés au PC.
Dans d'autres cas, il peut être nécessaire de télécharger les pilotes d'un périphérique depuis Internet (uniquement depuis le site Web du fabricant, pour éviter d'éventuels logiciels malveillants !) et de les installer manuellement, afin que la communication entre le périphérique et Windows puisse se dérouler correctement. Dans d'autres cas encore, les pilotes sont fournis avec l'appareil sur un support physique (par exemple un CD).
Une opération très importante à effectuer est de toujours garder pilotes mis à jour. J'ai écrit un guide à ce sujet, au cas où vous en auriez besoin.
Si en revanche vous souhaitez savoir notamment comment connecter votre PC à l'imprimante, je vous renvoie à mon guide dédié ; il en va de même pour le scanner.
Comment configurer un nouvel ordinateur portable Mac
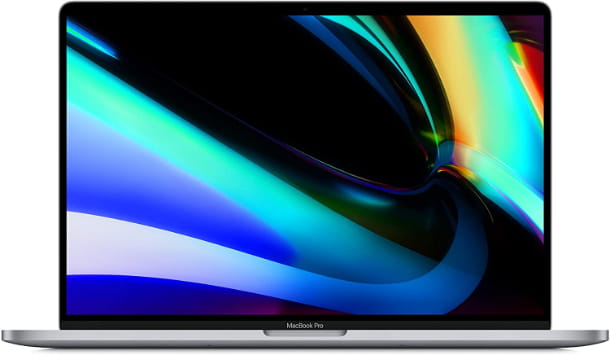
Comment dit-on? L'ordinateur portable que vous avez acheté n'est pas un ordinateur portable Windows, mais un MacBook?
Dans ce cas, au début de la configuration, vous devrez sélectionner la langue, le pays et la disposition du clavier, puis vous devrez vous connecter à un réseau sans fil auquel vous souhaitez vous connecter et accepter les termes et conditions de l'accord d'Apple. Vous devrez également configurer Siri (l'assistant vocal d'Apple) et Touch ID, s'ils sont disponibles sur votre modèle de Mac.
Pour le reste, je vous conseille de réaliser quasiment toutes les opérations dont je vous ai parlé précédemment pour les portables avec Windows (sauf l'installation d'antivirus, pas encore nécessaire sur macOS). Pour plus d'informations, je vous renvoie à mon guide d'installation de macOS Big Sur (dans lequel je vous ai également parlé des premières étapes à suivre dans macOS) et à mon tutoriel sur la façon d'accélérer votre Mac, qui contient de nombreuses informations utiles conseils sur la façon d'améliorer les performances du système d'exploitation.




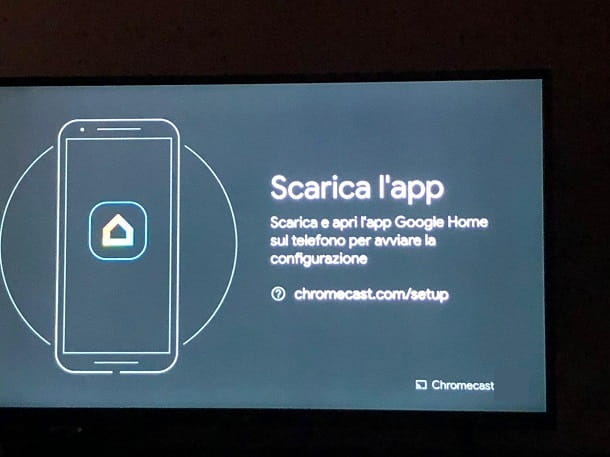



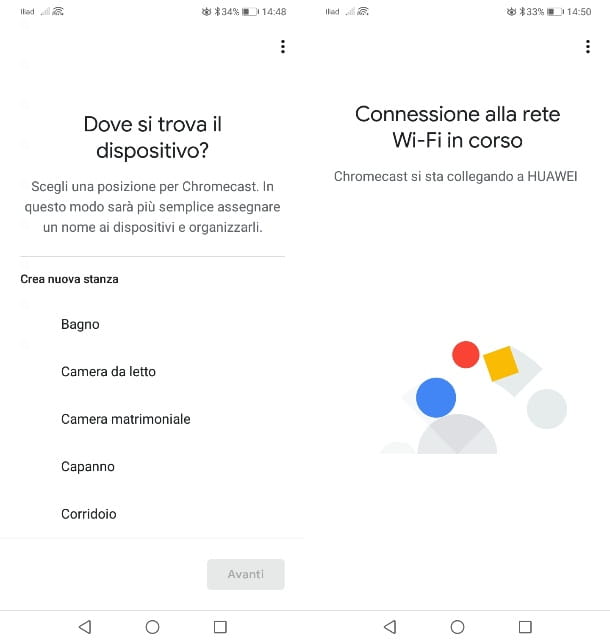
![[Résolu] L'application Android ne s'ouvre pas](/images/posts/a150cb8db0eb50df4b79257485e3c04c-0.jpg)