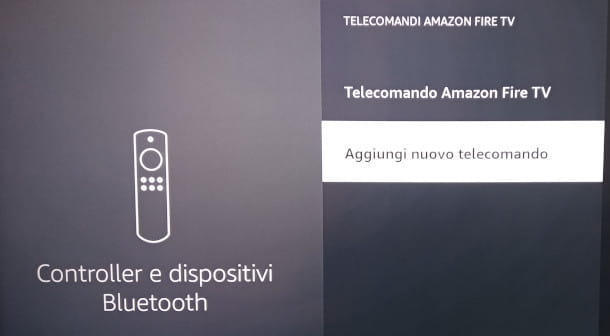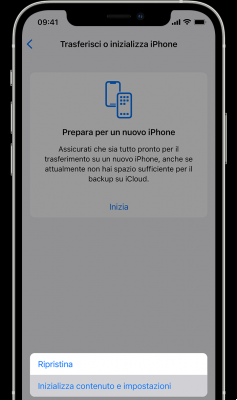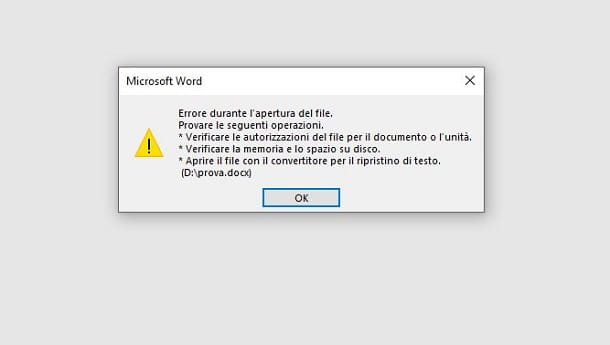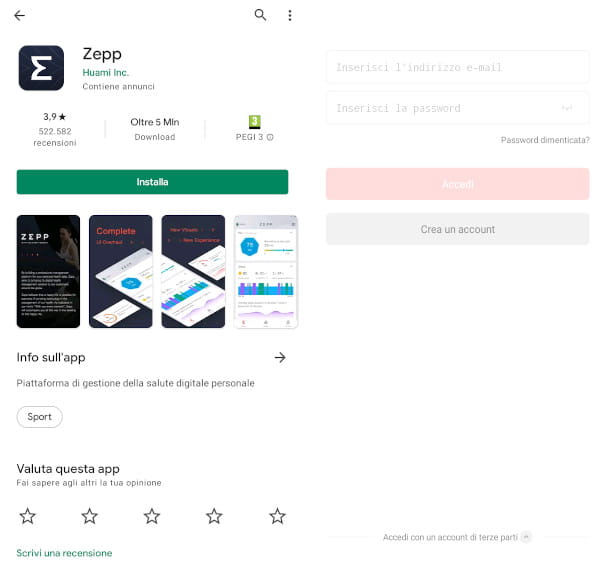Vous aimeriez avoir des visioconférences avec vos élèves, mais vous ne savez pas sur quel programme vous appuyer ? Certains de vos collaborateurs travaillent sous le régime de travail intelligent et vous aimeriez trouver une solution pour communiquer avec eux à distance ? Alors je pense que tu devrais jeter un oeil à Réunion Zoom.
Vous en avez peut-être déjà entendu parler : il s'agit d'une plateforme, à la base gratuite, utilisée principalement dans les entreprises et les écoles pour organiser des réunions, des cours à distance et, plus généralement, des visioconférences. Contrairement à Skype, il ne nécessite pas la création d'une liste de contacts dans le programme : pour démarrer un appel, il suffit de partager le lien vers l'environnement virtuel qui l'héberge et, en l'utilisant, n'importe qui peut participer à la visioconférence à l'aide de l'application Zoom sur smartphones et tablettes, le client Zoom sur ordinateur ou sa version Web. Vraiment pratique, non ?
Sommaire
- Comment fonctionne ZoomMeeting
- Venez scaricare Zoom Meeting
- Comment utiliser Zoom Meeting sur smartphones et tablettes
- Comment utiliser Zoom Meeting sur PC
Comment fonctionne ZoomMeeting

Pour plus d'informations sur les prix et les différentes fonctionnalités incluses dans les différents forfaits Zoom, je vous invite à visiter cette page sur le site officiel de la plateforme de visioconférence.
Quant au fonctionnement général de Zoom, sachez que cette plateforme, malgré une interface pas encore traduite en italien, est très simple à utiliser. Comme je l'avais prévu dans l'introduction, en fait, seul l'utilisateur "appelant" doit créer un compte : les participants à l'appel peuvent rejoindre l'appel en utilisant le lien qui leur est envoyé.
Cela dit, lisez la suite : plus tard, vous trouverez expliqué comment pouvoir télécharger Zoom, démarrer une vidéoconférence et y participer.
Venez scaricare Zoom Meeting
La première chose à faire pour utiliser la plateforme Zoom est de télécharger son application officielle, disponible pour Android, iOS/iPadOS et les ordinateurs. Ici, alors, Comment télécharger les réunions Zoom.
Android
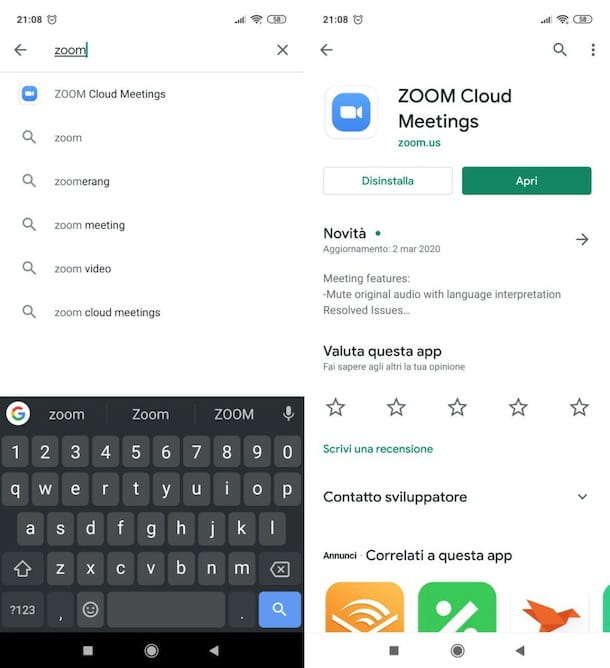
Appuyez ensuite sur le bouton vert Installer, pour lancer le téléchargement de l'application. À la fin de la procédure, appuyez sur le bouton ouvert pour démarrer Zoom. Si vous utilisez un appareil sans services Google, je vous informe que vous pouvez également trouver Zoom sur des magasins alternatifs.
iOS/iPadOS
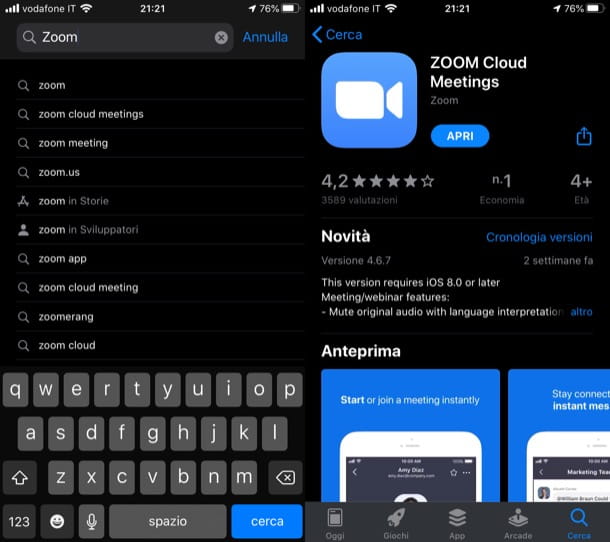
Maintenant, prime pulsée Obtenez situé sur l'application ZOOM Cloud Meetings et, si nécessaire, confirmez le téléchargement via Identifiant du visage, ID tactile o Mot de passe de votre compte Apple.
PC
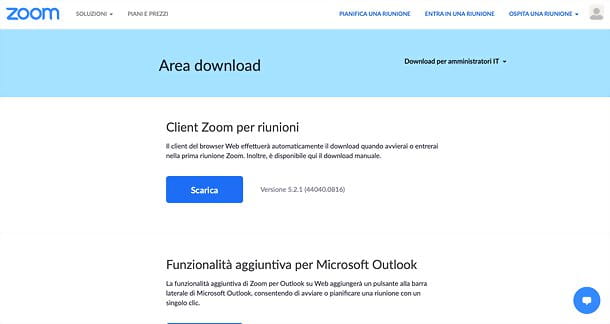
Si vous souhaitez agir de PC et vous avez l'intention de télécharger Zoom, rendez-vous sur cette page puis cliquez sur le bouton bleu Télécharger lié à Client Zoom pour les réunions. Si le site n'est pas en italien, sélectionnez la langue dans le menu déroulant en bas de la page.
À la fin du téléchargement, ouvrez le package que vous avez obtenu et suivez l'assistant pour terminer l'installation. Si tu utilises Windows, par exemple, ouvrez le fichier .exe que vous avez téléchargé et cliquez sur le bouton Oui.
Ça a été utilisé MacAu lieu de cela, ouvrez le paquet .pkgcliquez sur votre bouton Continuer, accordez à l'application l'autorisation d'accéder au dossier Téléchargeren cliquant sur le bouton OK présent dans la boîte qui est apparue à l'écran et c'est tout.
Si vous ne souhaitez pas télécharger le client de bureau de Zoom, sachez que la plateforme peut également être utilisée comme service en ligne sur Chrome (il n'est pris en charge par aucun autre navigateur), ainsi qu'un module complémentaire pour Chrome et également pour Firefox.
Comment utiliser Zoom Meeting sur smartphones et tablettes
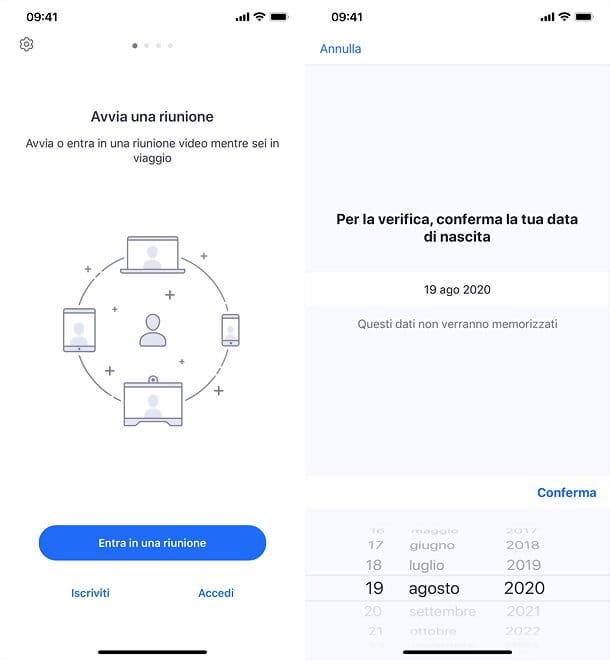
Il est enfin temps de voir comment utiliser Zoom Meeting sur smartphones et tablettes. Après avoir installé et démarré l'application Zoom sur votre appareil, appuyez sur l'élément S'ABONNER situé en bas à gauche, indiquez le vôtre date de naissance et remplissez le formulaire qui vous est proposé avec le vôtre adresse e-mail, prénom e nom de famille; puis appuyez sur le bouton S'ABONNER.
Accédez ensuite à la boîte e-mail que vous avez indiquée lors de l'inscription et cliquez sur le bouton Activer le compte présent dans le message qui vous est envoyé par la plateforme, afin de valider l'email et d'activer votre compte. Ensuite, sur la page Web qui s'ouvre, entrez le mot de passe que vous souhaitez définir pour protéger votre compte dans les champs Mot de passe e Confirmez le mot de passe.
Une fois connecté, appuyez sur le bouton Nouvelle réunion placé en haut à gauche; déplacer (si nécessaire) vers le haut ON l'interrupteur situé à côté de l'élément Vidéo active et son prix du bas Démarrer une réunion. Si vous n'y avez pas déjà été invité, autorisez l'application à accéder au appareil photo et microphone.
À ce stade, la conférence est pratiquement en cours. Pour inviter d'autres utilisateurs à participer, appuyez sur le bouton Participants (si vous ne le voyez pas, appuyez n'importe où sur l'écran pour faire apparaître le menu situé en bas) et, sur l'écran qui s'ouvre, appuyez sur le bouton Invitez situé en bas.
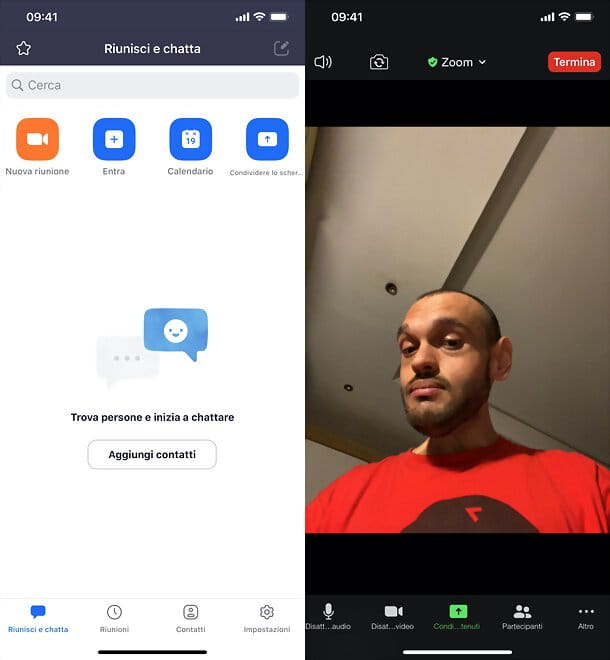
Dans la boîte qui s'ouvre, sélectionnez l'une des méthodes d'envoi parmi celles disponibles (par ex. Messager, gmail, Outlook, etc.) ou copiez le lien d'invitation à l'aide du bouton Copier le lien d'invitation (le dernier élément de la liste) et envoyez le lien que vous préférez (par ex. WhatsApp, Telegram, Etc.).
Une fois les participants invités à la conférence, depuis l'écran Participants où vous vous trouvez en ce moment, vous pouvez également gérer leur microphone et leur caméra, discuter avec eux, les renommer, etc. : appuyez simplement sur leur nom et sélectionnez l'une des options disponibles (par ex. Silence o Rhinomine).
Sur l'écran principal de la visioconférence, en revanche, à l'aide du menu situé en bas, vous pouvez fermer votre microphone (Couper/réactiver le son) et votre appareil photo (Désactiver/Activer la vidéo), partager du contenu (Partager), voir la liste des autres participants (Participants) et ainsi de suite. Cependant, pour fermer une conférence, appuyez sur le bouton Fin situé en haut à droite et choisissez de laisser la conférence seule ou de la terminer pour tout le monde.
Que dois-je faire à la place pour accéder à la conférence d'un utilisateur ? Après avoir installé et démarré l'application Zoom, appuyez sur le lien qui vous a été envoyé par l'hôte (c'est-à-dire par l'utilisateur qui a créé la visioconférence), entrez votre prénom dans le champ de texte approprié et appuyez sur le bouton Continuer.
Acceptez ensuite les conditions d'utilisation de la plateforme et accordez à l'application les autorisations nécessaires à son bon fonctionnement, notamment celles relatives à l'accès au appareil photo et microphone (si vous ne l'avez pas déjà fait).
En utilisant les boutons situés en bas, comme je vous l'ai expliqué précédemment, vous pouvez fermer le microphone et la caméra, partager du contenu, voir la liste des autres participants, etc. Pour quitter une conférence, cependant, appuyez sur le bouton approprié, situé en haut à droite, et confirmez. Simple, non ?
Comment utiliser Zoom Meeting sur PC
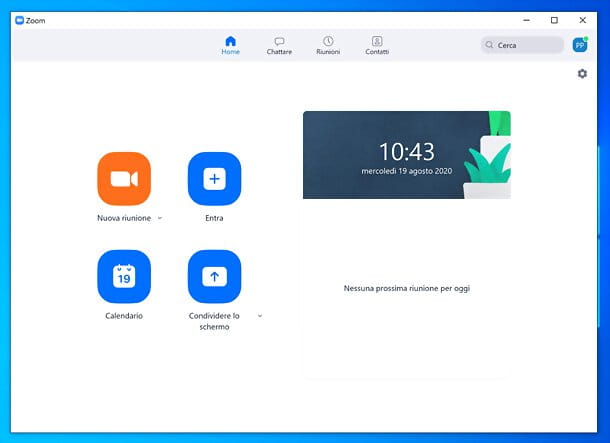
Si vous êtes interessé.e par utiliser Zoom Meeting sur PC, après avoir installé et démarré le client officiel du service, cliquez sur le bouton Connexion et, si vous n'êtes pas encore inscrit, cliquez sur l'item Inscription gratuite, afin de vous inscrire auprès de votre Email. Les étapes à suivre sont les mêmes que celles que je vous ai montrées dans le chapitre précédent.
Une fois connecté, cliquez sur le bouton Continuer, cliquez sur le bouton orange Nouvelle réunion et accordez à Zoom les autorisations d'accès au webcam et microphone D'ordinateur. En parlant de webcam et de microphone, je tiens à souligner la possibilité de personnaliser certains paramètres relatifs à ces appareils.
Si vous souhaitez agir concernant la webcam, cliquez sur le vôtre image de profil (en haut à droite de la fenêtre principale de Zoom) et sélectionnez l'élément Paramètres dans le menu qui s'ouvre. À ce stade, montez Vidéo, puis vers le haut Appareil photo, sélectionnez la webcam à utiliser pour les conférences et réglez rapport d'aspect, résolution ed les effets utiliser. De la section dédiée à Réunions, cependant, vous pouvez indiquer si vous souhaitez toujours afficher le nom des participants dans la vidéo, si vous souhaitez couper le son de votre vidéo lorsque vous rejoignez une réunion, etc.
En ce qui concerne microphoneà la place, sélectionnez l'élément Audio depuis la barre latérale à gauche de la fenêtre Paramètres ouvrir sur l'écran et, à l'aide du menu situé en correspondance avec la rubrique Microphone, sélectionnez le microphone à utiliser.
Pour le tester, cliquez sur le bouton tester, commencez à dire quelque chose et cliquez sur le bouton dire enregistrement pour arrêter l'enregistrement puis sur le bouton reproduction pour vérifier la qualité audio entrante. Si vous souhaitez régler manuellement le niveau du volume d'entrée, décochez la case pour régler automatiquement le volume du microphone et utiliser le barre de réglage pour effectuer les modifications souhaitées.
A ce stade, la visioconférence est pratiquement lancée. Pour inviter des participants, cliquez sur le bouton Invitez. Dans la fenêtre qui s'ouvre, sélectionnez l'onglet Email et envoyez le lien d'invitation à la visioconférence avec gmail, Yahoo mail ou le client par défaut (Email par défaut). Sinon, cliquez sur le bouton Copier le lien d'invitation (en bas à gauche) et envoyez le lien d'invitation à la visioconférence comme bon vous semble (ex. WhatsApp, Telegram, Etc.).
Comme je vous l'ai déjà expliqué dans le chapitre précédent, l'utilisateur qui recevra le lien devra simplement cliquer dessus et accepter d'ouvrir l'application Zoom pour smartphones et tablettes ou son client de bureau (s'il fait également office de PC).
Pour gérer la visioconférence, ensuite, vous pouvez utiliser les boutons situés ci-dessous : Couper/réactiver le son, pour activer et désactiver le microphone ; Désactiver/Activer la vidéo, pour désactiver et activer la webcam ; Invitez, pour envoyer de nouvelles invitations ; Participants, pour vérifier les différents participants à l'appel ; Partager l'écran, pour partager l'écran ; Chat, pour envoyer des messages aux participants à la conférence ; Inscription, pour enregistrer l'appel e Réactions pour poster des réactions. Pour mettre fin à l'appel, cependant, cliquez sur le bouton Fin et choisissez de quitter la conversation ou de mettre fin à la conférence pour tout le monde.
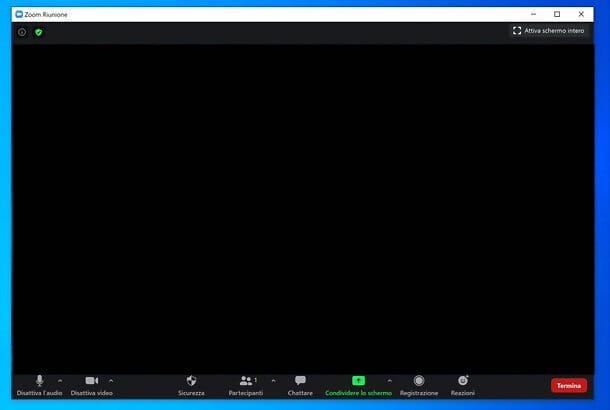
Je vous rappelle que Zoom est également disponible sous forme d'application web utilisable par Chrome: allez sur cette page, cliquez sur le bouton Inscrivez-vous, c'est gratuit (si vous souhaitez passer un appel) ou sur le bouton Participer à une réunion (si vous souhaitez participer à un appel qui a déjà commencé), en suivant plus ou moins les instructions que je vous ai données précédemment.







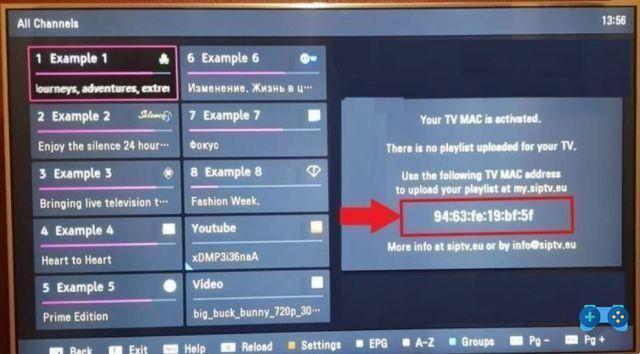

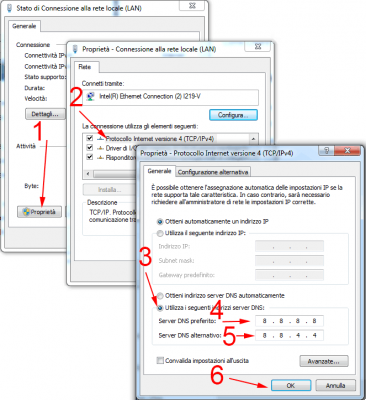
![[Résolu] L'application Android ne s'ouvre pas](/images/posts/a150cb8db0eb50df4b79257485e3c04c-0.jpg)