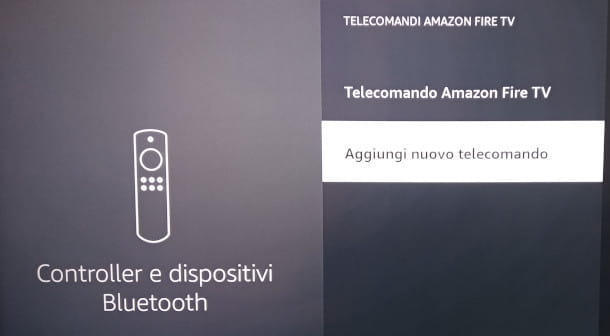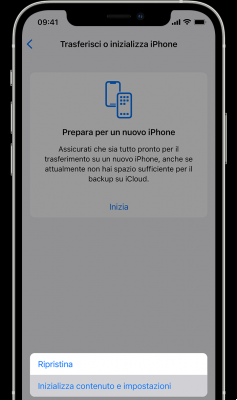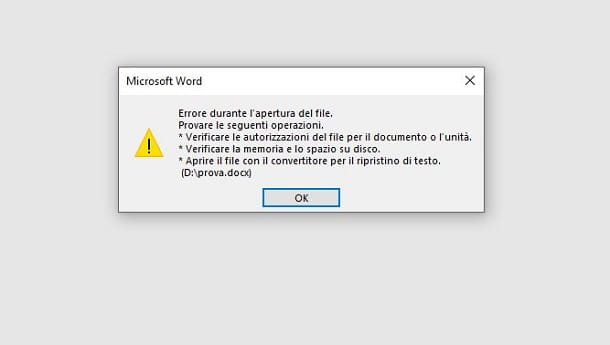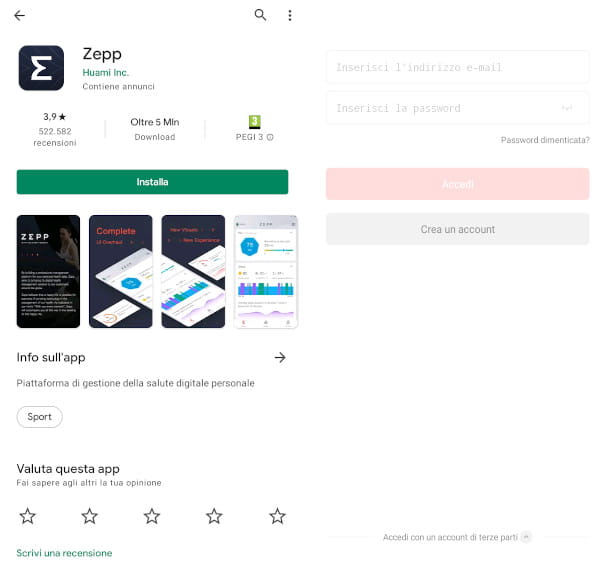Article original: https://www.Soultricks.org/news/how-to-change-startup-program-in-windows-7-8-and-10/
Les programmes de démarrage s'exécutent automatiquement au démarrage d'un système. C'est une bonne pratique pour les programmes que nous utilisons fréquemment, ce qui vous évite d'avoir à les rechercher et parfois à les configurer manuellement.
Pour certains programmes, il s'agit d'une fonctionnalité par défaut lors de l'installation.
Mais trop de programmes au démarrage du système d'exploitation peuvent ralentir votre pc. Cela a un effet négatif en particulier sur les systèmes avec peu de capacité ou moins de puissance de calcul.
Dans cet article, vous apprendrez comment ouvrir le panneau de configuration des applications au démarrage et comment les activer et les désactiver pour qu'elles s'exécutent au démarrage et enfin, comment ajouter un programme à exécuter au démarrage sous Windows 7, 8 et 10.
Dans chacune de ces versions de Windows, il existe un panneau de configuration des programmes de démarrage qui affiche une liste d'applications pouvant être exécutées automatiquement au démarrage du système. Ces applications sont activées ou désactivées.
Voyons comment effectuer la procédure pour chaque version de Windows.
Dans Windows 7
Ouvrir le panneau de configuration des applications au démarrage
Ouvrez le menu Démarrer de Windows et tapez "msconfig". En appuyant sur Entrée, la console de configuration du système s'ouvrira. Cliquez sur l'onglet "Début" qui vous montrera certains programmes que vous pouvez activer ou désactiver pour qu'ils s'exécutent automatiquement.
Activer/désactiver une application au démarrage
La case à cocher à côté de l'application indique son statut. S'il est sélectionné, il active l'application, sinon il la désactive.
Pour désactiver une application activée, décochez simplement la case et cliquez sur "OK".
Pour activer une application désactivée, cochez la case et cliquez sur "OK".
Ces deux processus nécessitent un redémarrage du système pour que les modifications apportées prennent effet.
Épingler une application au démarrage
Pour ajouter une application, vous devez explorer le dossier "Démarrage". Pour ce faire, essayez l'une de ces méthodes :
- Ouvrez le menu Démarrer et tapez "Démarrage". Une fois que vous avez trouvé le dossier, faites un clic droit et sélectionnez "Explorer" pour l'ouvrir.
- Ouvrez le menu Démarrer, sélectionnez "Tous les programmes" et faites défiler la liste jusqu'au dossier "Démarrage". Lorsque vous le trouvez, explorez le dossier.
Créez un raccourci pour le programme souhaité, puis copiez-le et collez-le dans ce dossier. Après cela, le programme sera automatiquement ajouté au panneau avec le statut "activé".
Dans Windows 8
Ouvrir le panneau de configuration des applications au démarrage
Pour ouvrir le panneau, essayez l'une des méthodes suivantes :
- Vous ouvrez "Gestion des activités" et sélectionnez l'onglet "Début"
- Ouvrez le menu Démarrer de Windows et tapez "Début" pour rechercher le programme. Sélectionnez ensuite l'une des options proposées.
Activer/désactiver une application au démarrage
Pour désactiver une application au démarrage qui est activée, faites un clic droit et sélectionnez "Désactiver".
Pour activer une application au démarrage qui est désactivée, faites un clic droit et sélectionnez "Activer".
Épingler une application au démarrage
Appuyez sur la combinaison de touches Win + R pour ouvrir l'application Exécuter. Puis écrire % Données d'application% et appuyez sur entrée. Cela ouvrira le dossier Roaming.
Cliquez sur MicrosoftWindowsMenu AccueilProgrammemiDébut. Dans ce dossier, collez le lien du programme souhaité. Ce faisant, le programme sera ajouté aux programmes au démarrage avec le statut "activé".
Dans Windows 10
Ouvrir le panneau de configuration des applications au démarrage
- Ouvrez le menu Démarrer, écrivez "Applications de démarrage" et cliquez sur l'un des résultats.
- Vous ouvrez "Gestion des activités", puis sélectionnez l'onglet "Début"
Activer/désactiver une application au démarrage
Pour désactiver une application au démarrage, faites un clic droit sur une application avec le statut "Qualified"et sélectionner"Désactiver".
Pour activer une application au démarrage dans la liste des applications désactivées, faites un clic droit et sélectionnez "Activer".
Épingler une application au démarrage
Appuyez sur les touches Win + R, tapez dans la boîte de dialogue Exécuter l'application "shell: démarrage" et appuyez sur Entrée.
Dans ce dossier, vous pouvez ajouter n'importe quelle application que vous souhaitez exécuter au démarrage du système. Ils seront ajoutés à la liste des applications au démarrage, à partir de laquelle vous pourrez les activer/désactiver à l'avenir.
En conclusion
S'il y a des applications que vous exécutez toujours lorsque vous démarrez votre système d'exploitation, il est recommandé de les ajouter aux applications pour qu'elles s'exécutent automatiquement au démarrage.
Lorsque votre système devient trop lent à démarrer, c'est probablement à cause des programmes qui s'exécutent au démarrage. Vous savez maintenant comment les désactiver ou les réduire.
Merci d'avoir lu cet article!
PUBLICITÉ
PUBLICITÉ
PUBLICITÉ
Dario Di Cillo
Lire d'autres articles.
Si vous avez lu jusqu'ici,
Apprenez à coder gratuitement. Le programme open source de Soultricks a aidé plus de 40.000 XNUMX personnes à obtenir des emplois de programmeurs. Commencer







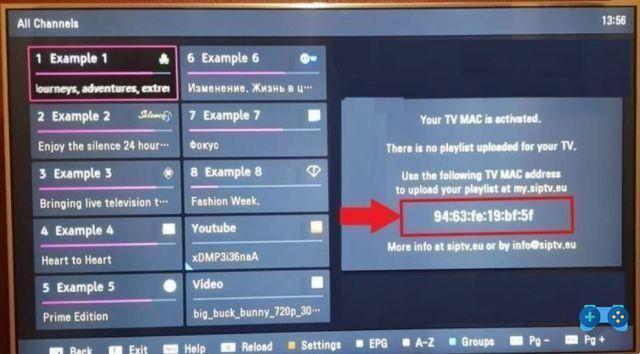

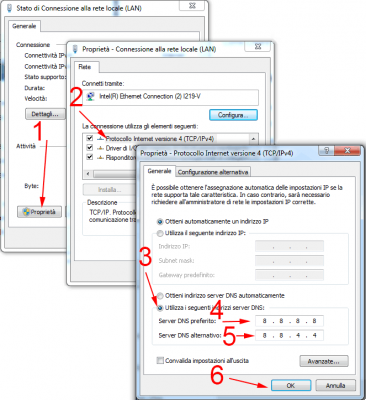
![[Résolu] L'application Android ne s'ouvre pas](/images/posts/a150cb8db0eb50df4b79257485e3c04c-0.jpg)