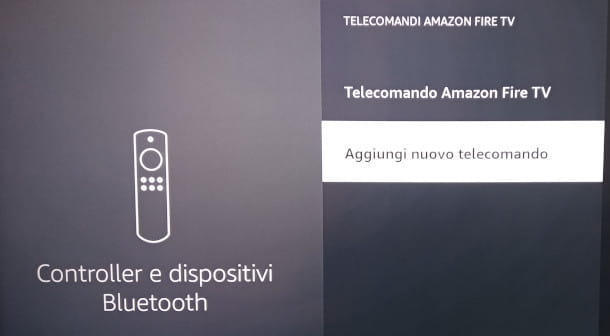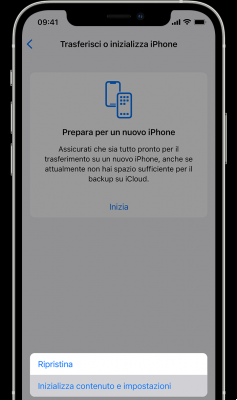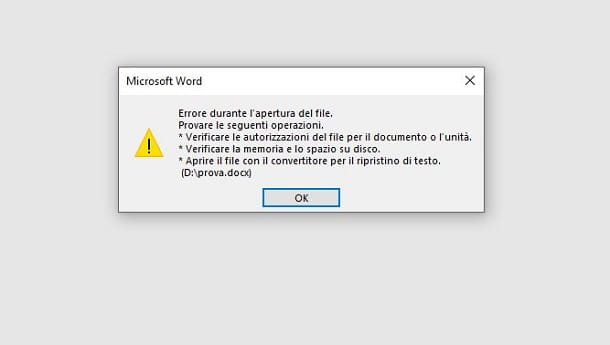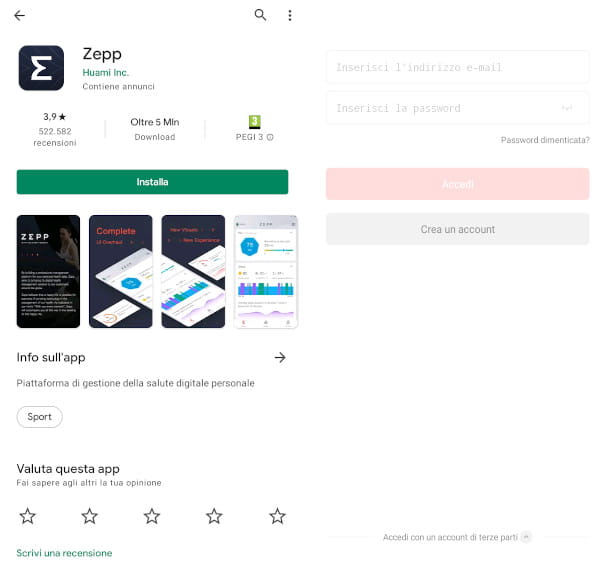Au fil des années aussi bon nombre des technologies que nous pourrions considérer comme essentielles dans nos vies ont évolué et dans le cas des ordinateurs, nous pouvons trouver plusieurs problèmes à cet égard.
La vérité c'est que l'époque où les systèmes d'exploitation ne devaient être installés que via un CD ou un DVD est révolue , et c'est pourquoi cette fois nous voulons nous arrêter sur la façon de les faire fonctionner via USB.
En fait, nous savons qu'il existe des situations bien précises où nous n'avons pas d'autre choix que de configurer le BIOS de notre PC pour démarrer un système d'exploitation à partir de l'ordinateur , alors lisez la suite pour savoir comment le faire.

Qu'est-ce que le BIOS d'un ordinateur ?
La première chose que nous devons analyser dans ce type de cas est de quoi nous parlons lorsque nous parlons du BIOS d'un ordinateur, en gardant à l'esprit que lorsque nous nous y référons, nous nous référons au système ou programme qui réside sur un circuit intégré de carte mère .
De cette façon, nous pouvons parler du firmware d'un ordinateur , en tenant compte du fait que son fonctionnement se produit à partir du chargement initial de la RAM, avec la détection ultérieure des appareils connectés.
Lorsqu'il n'y a pas d'erreurs, le système d'exploitation d'origine de l'équipement est démarré, tandis que Souvent, lorsque vous rencontrez des problèmes, il est préférable d'installer un système d'exploitation sur un périphérique externe tel qu'une clé USB. .
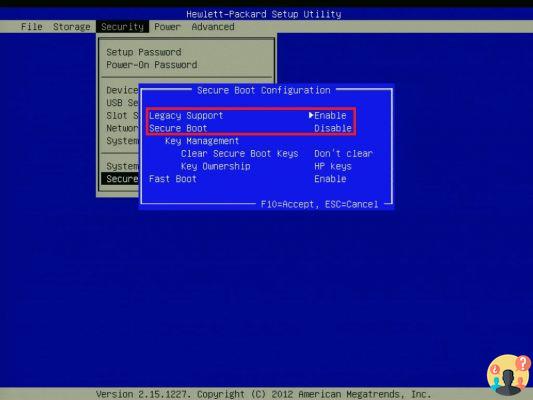
Tapez dans le BIOS
- ROM (mémoire en lecture seule) : Il s'agit d'un type de BIOS qui ne peut être enregistré que s'il a été créé avec la puce. De cette façon, les informations ou les données ne peuvent pas changer au fil du temps, restant toujours dans leur état d'origine.
- EPFROM (mémoire morte programmable effaçable) ou EEPROM (mémoire morte programmable effaçable électriquement) : on parle de souvenirs qui se démarquent car ils peuvent être réenregistrés dessus, grâce à une exposition à la lumière ultraviolette.
- FLASH DU BIOS : c'est l'une des alternatives les plus utilisées aujourd'hui, celle qui se démarque dans son segment, d'autant plus qu'on peut réenregistrer dessus, sans avoir besoin d'un dispositif d'effacement préalable. Vous pouvez même les mettre à jour en continu, presque en permanence.
En dehors de ceux mentionnés ci-dessus, nous ne voulions pas garder cela à l'esprit il existe d'autres BIOS à prendre en compte, tels que le soi-disant Plug and Play PnP), le BIOS ou le BIOS d'adware PnP .
Ceux-ci se démarquent plus que tout parce qu'il y a vous permettent de reconnaître les périphériques externes, en leur affectant des ressources nécessaires à leur fonctionnement.
Étapes pour configurer le BIOS de votre ordinateur et démarrer à partir d'une clé USB
Eh bien, nous arrivons à la raison pour laquelle nous avons pensé à cet article, lié à l'explication de comment configurer le BIOS de votre PC pour pouvoir démarrer à partir d'une clé USB, surtout si vous y incluez un système d'exploitation . Pour cela, vous devez suivre ces étapes :
- Connectez l'USB avec le programme à l'ordinateur et redémarrez l'ordinateur
- Au redémarrage, appuyez sur la touche qui entre dans le BIOS, qui dans la plupart des cas est Esc
- Une fois là-bas, vous verrez l'option de démarrage, pouvant configurer le bouton de démarrage à partir de l'entrée de base
- Ensuite, vous devez rechercher l'appel prioritaire au démarrage, qui donnera la priorité à une option au démarrage de l'appareil.
- Pour déplacer et sélectionner l'USB, vous devez utiliser le clavier et appuyer avec la touche Entrée
- Lorsque vous trouvez la clé USB, vous devez la sélectionner comme première option de démarrage
- Enregistrez toutes les modifications apportées en appuyant sur la touche F10 et terminez avec Entrée
À partir de là, chaque fois que vous redémarrerez votre ordinateur, vous pourrez faites-le à partir du système d'exploitation que vous avez inclus dans votre clé USB, votre clé USB ou tout autre périphérique de stockage externe .
Configuration du BIOS sous Windows
Ce n'est pas du tout compliqué ce que nous devons faire dans le BIOS, alors n'ayez pas peur si vous n'avez rien changé ici. Naturellement, vous devez rester debout beaucoup faites attention à ce que vous jouez et limitez-vous uniquement à ce que nous vous dirons ci-dessous. Au cas où vous ne compreniez pas trop le sujet car vous pourriez finir par bousiller votre ordinateur.
Ici, vous devez éteindre complètement l'ordinateur. Après cela, vous devrez le démarrer et sur l'écran principal, vous devriez voir une légende vous indiquant comment accéder au menu du BIOS. À certaines occasions, certaines clés ” F " , autres " Supprimer ", etc.
Nous ne pouvons pas vous dire exactement sur quelle touche vous devez appuyer car cela dépend de la marque et de quelques autres choses. Sur certains ordinateurs, il démarre avec une touche, sur d'autres avec une autre, etc. Si vous ne voyez aucune indication, vous devrez essayer le ” F " de F1 à F12 pour vérifier lequel d'entre eux vous pouvez entrer dans le BIOS .
Une fois dans le BIOS il faut aller dans la section " périphérique de démarrage » pour pouvoir visualiser tous les disques durs que vous avez connectés et dans ce cas la clé USB ou le CD. Une fois trouvé, sélectionnez-le simplement avec les flèches puis entrez.
Avvio de USB ou CD su MacOS
Dans le cas de MacOS, c'est beaucoup plus facile car le système est préparé par défaut pour que vous puissiez démarrer votre ordinateur à partir de n'importe quel lecteur externe. Suivez ce petit tutoriel étape par étape et vous verrez à quel point c'est simple.
- Vous devrez d'abord maintenir enfoncée la touche " Option ".
- Une fois les presses vous verrez sur l'écran l'option " Démarrage EFI “. Le premier est " Système " et cela fait référence au disque dur, nous allons donc nous concentrer sur le second qui se concentre sur les disques externes.
Et c'est tout, tout ce que tu as à faire pour démarrer l'ordinateur à partir d'un lecteur externe .
Comment démarrer à partir d'un lecteur externe dans Ubuntu
Si nous allons du côté Linux, cela devient un peu plus complexe. Mais avec ce guide, vous verrez que même s'il faut suivre quelques étapes, ce n'est pas non plus quelque chose de trop difficile à réaliser.
- Bien sûr, il est essentiel d'avoir de l'ISO de la dernière version du système d'exploitation . Que vous pouvez télécharger sans problème depuis Ubuntu.com.
- Maintenant, vous devrez télécharger UNetbootin . Il s'agit d'un outil permettant de créer une clé USB amorçable uniquement pour démarrer le système à partir d'un lecteur externe. Pour télécharger UNetbootin, vous devrez entrer github.io .
- Une fois que tout est prêt. Vous devrez ouvrir l'application puis aller sur " Image sur disque ".
- Après cela, sélectionnez simplement l'image ISO en cliquant sur l'icône des trois points, puis vous chercherez l'ISO que vous avez téléchargée sur Ubuntu.com.
- Maintenant, il faut monter" Distributeurs ".
- En ce qui concerne le menu déroulant que vous pouvez voir à l'écran, vous devez vous assurer que l'option sélectionnée est " lecteur USB ” que vous trouverez en bas.
- Ensuite, vous devrez sélectionner le répertoire Driver de votre clé USB, après quoi appuyez simplement sur " Accepter ".
- Maintenant commence le processus qui peut prendre un certain temps. Vous devrez être patient et lorsque vous aurez terminé, vous aurez un Ubuntu dans une clé USB amorçable pour pouvoir démarrer le système d'exploitation à partir de ce lecteur.
- Ensuite, vous devrez ajouter la persistance à la clé USB.
- Vous devez créer un fichier " Casper-rw ” afin que votre version d'Ubuntu enregistre les fichiers en question.
- Pour ce faire, vous devez installer l'outil ” PDL Casper-RW Créateur ” car c'est le moyen le plus simple et le plus facile d'obtenir les résultats que nous recherchons.
- L'utilisation de Casper-RW Créateur PDL c'est très simple. Il vous suffit de sélectionner le lecteur sur lequel l'USB est branché. Vous devez donc mettre tous les fichiers dans le lecteur avec une taille maximale qui dépendra de l'espace dont vous disposez sur ce lecteur.
- Vous devrez donc accéder au répertoire » botte / grappin ” sur la clé USB. Dans cette unité, vous devrez ouvrir le fichier " cfg " et recherchez la ligne : linux /casper/vmlinuz.efi file = /cdrom/preseed/ubuntu.seed boot = casper quiet splash.
- A la fin il faut créer un espace et ajouter ” Persistant ", puis enregistrez simplement le fichier.
- Enfin, vous devez redémarrer votre ordinateur et appuyer plusieurs fois sur la touche pour entrer dans le BIOS. Cette clé peut varier en fonction de votre ordinateur. Bien qu'il s'agisse généralement de F12.
- La clé USB doit être la première dans l'ordre de chargement . Si vous n'avez pas de lecteur, votre ordinateur démarre par défaut sur le disque dur.
- Ici, vous pourrez choisir d'essayer Ubuntu sans avoir à l'installer afin d'avoir une petite idée de son fonctionnement, puis si vous l'aimez, vous pouvez l'installer à partir de ce même lecteur sans aucun problème.
C'est pas trop compliqué à apprendre Comment démarrer mon ordinateur à partir d'une clé USB ou d'un CD/DVD de cette manière, il est possible d'installer un système d'exploitation en le formatant ou de résoudre divers problèmes liés à celui-ci.







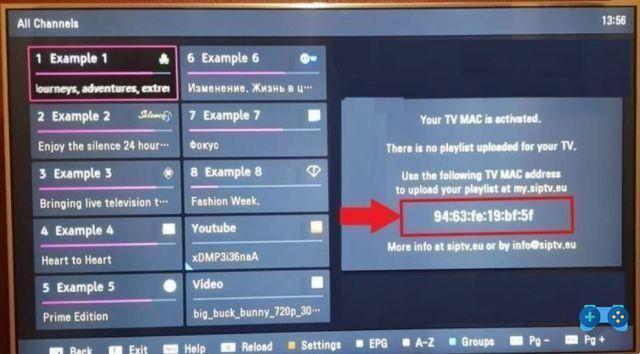

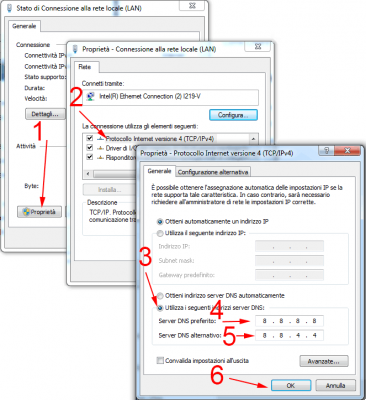
![[Résolu] L'application Android ne s'ouvre pas](/images/posts/a150cb8db0eb50df4b79257485e3c04c-0.jpg)